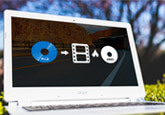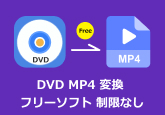誰でもできる!DVD-VRを変換、再生する方法
DVD-VRは普通のdvdプレーヤで再生できないことにまだ悩んでいますか。再生を実現したいたら、どのようにしてDVD-Video、MP4にDVD-VRモードを変換できますか。また、VRモードに用いられるCPRMを解除できますか。ここでは、上記の問題を解決する方法を皆様にご紹介したいと思います。
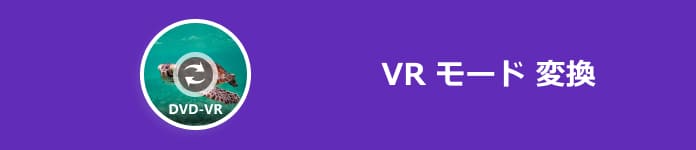
DVD-VR モードとは
DVDメディアに映像を書き込む際のフォーマットには、「Videoモード」と「VRモード」の2種類があります。VRモードとはDVD Video Recording Formatの略としてDVD-VRと呼んでいますが、DVDレコーダーなどの機器でディスクに映像を録画する時の規格の一つです。
しかし、DVD-VRは日本の家電メーカーが作った独自規格の録画方式で、VRモードで録画されたDVDは家電ではVRモードに対応している再生機器でしか再生できません。ですから、VRモードで録画されたDVDを気軽に再生したい場合は普通のDVDプレーヤーで再生できるDVD-Video形式に変換、あるいはMP4形式などよく使われるビデオフォーマットに変換する二つ方法があります。
CPRMを解除してDVD-VRをDVD-Videoに変換するソフト
DVD-VRをDVD-Videoに変換するソフト - 4Videosoft DVD コピー
CPRMとは、コピー・ワンスの番組を録画する時に使われるコピー制御方式です。すなわち、それは著作権保護技術です。DVDメディアにおいて、DVD-VRでしかCPRMへの対応が認められていません。 ですから、普通のDVDプレーヤーで再生する場合はCPRMを解除、DVD VRモードをリッピングしてそれをDVD-Videoに変換するソフトが必要です。
4Videosoft DVD コピーは汎用性の高い専門的なDVD コピーソフトとして、ユーザーが簡単にDVDを空白のDVDディスクに書き込み、多数のDVDをコピーできます。もちろん、DVD-VRをDVD-Videoに変換する場合にも対応できます。
DVD コピーの使い方:
無料ダウンロード
Windows向け
![]() 安全性確認済み
安全性確認済み
無料ダウンロード
macOS向け
![]() 安全性確認済み
安全性確認済み



- フルコピー:全てのタイトルを含めるフルディスクをコピーします。
- メインムービー:DVDに含まれている最長のタイトルをコピーします。
- カスタマイズ:お気に入りのタイトル、チャプターを選択してコピーします。
DVD-VRをDVD-Videoに変換するソフト - relCPRM
まずはrelCPRM ダウンロード、起動します。次は、パソコンにVROファイルと保存先を設定して、下の画像のように枠にチェックを入れます。最後、「START」をタブして変換が始めます。
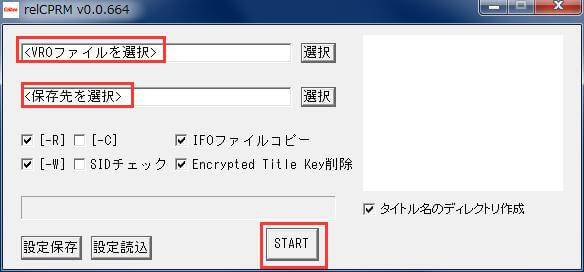
DVD-VRモードをMP4形式に変換して再生するソフト
前述のように、DVD-VRはVRモードで録画されたDVDです。そして、家電ではVRモードに対応している再生機器でしか再生できません。その対応できるプレーヤを購入するより、多くのデバイスによく使われる普通のビデオフォーマットに変換したほうが便利だと思われます。たとえば、MP4、AVI、WMVなど形式に直接に変換すると、パソコン、スマホ、テレビで楽しめるのでとても便利です。
4Videosoft DVD リッピングは専門性の高いDVD リッピング・動画変換ソフトとして、DVDを高速、高画質に流行っている動画に変換でき、各デバイスに再生できます。では、詳しい手順をステップバイステップでご案内いたします。
DVD リッピングの使い方:
無料ダウンロード
Windows向け
![]() 安全性確認済み
安全性確認済み
無料ダウンロード
macOS向け
![]() 安全性確認済み
安全性確認済み
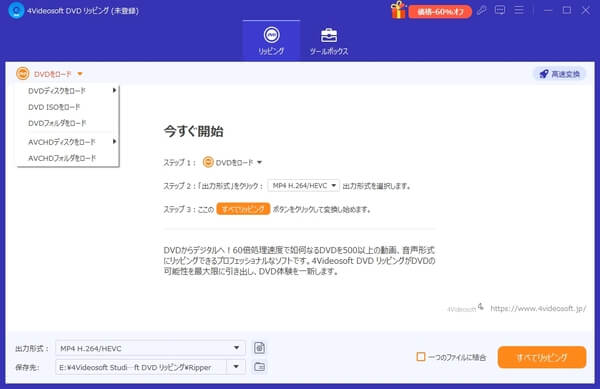
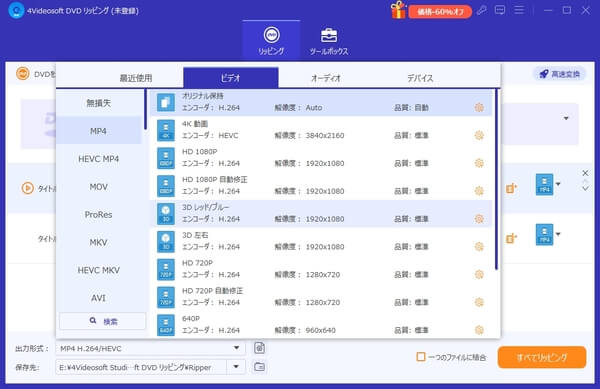
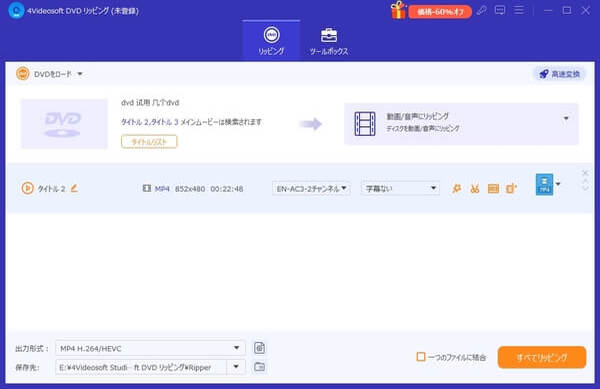
DVD-VRをDVD-Videoに変換、再生する方法は以上です。実は、DVD-VRのCPRM技術はコピーカードの一つです。コピーカードをもっと知りたいなら、DVD コピーガード 解除までご参考ください。また、Mac版をご利用する場合はDVD リッピング Macまでご参考ください。
DVD-VR モード変換についてのFAQ
質問 1:DVD-VRを再生できるパソコン用のプレーヤーがあるか?
答え 1:5Kplayer、PowerDVD、Windows Media PlayerなどのメディアプレーヤーがパソコンでDVD-VRを再生できます。
質問 2:楽ナビはDVD-VRモードのDVDを再生できるか?
答え 2:今、カーナビ・カーAVの楽ナビはDVD-R/RWのVRモード(ビデオレコーディングフォーマット)再生、CPRM(著作権保護技術)に対応し、地上デジタル放送などの番組を録画したDVD-R/RWディスク再生が可能です。
質問 3:地上デジタル放送を録画したVRモードのDVDがPCで再生できない。何か方法があるか?
答え 3:確かに、パソコンでVRモードのDVDを再生する時、再生できないことがよくあります。この時、DVD-VRモードが再生できない場合の対処法というガイドまでご参考ください。
質問 4:DVD-VR モーとDVD-Video モードとの違いは何ですか?
答え 4:VRモードはビデオ録画フォーマットです。 機器が対応していればDVD-R VRモード録画が可能です。 ビデオモードとはビデオフォーマットを指します。 ビデオ モードは、編集はできませんが、多くの DVD プレーヤーで再生できる DVD ビデオの作成に使用される形式です。 DVD-VR と DVD-Video にはそれぞれ長所と短所があります。 たとえば、DVD-VRは動画編集に便利ですが、DVD-VRに対応したプレーヤーはほとんどありません。 一方、DVD-Video は編集が難しいですが、対応しているプレーヤーがたくさんあります。 ただし、どちらでダビングしても画質や音質にほとんど違いはありません。
質問 5:MacパソコンでDVD-VRは再生できますか?
答え 5:現在Macではプレイできません。 DVD-VR は、CPRM および DVD-R VR 再生をサポートする DVD レコーダーまたはプレーヤーを備えた Windows コンピューターでのみ再生できます。
 コメント確認、シェアしましょう!
コメント確認、シェアしましょう!