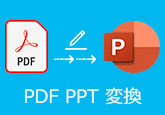画像をPDFに変換|簡単な画像PDF化の方法ご紹介
デジタル時代において、写真や画像をPDFに変換する必要性がますます高まっています。画像ファイルをPDFに変換することは、文書の整理、共有、保管、プロフェッショナルな文書の作成に役立ちます。さまざまなツールやオプションが提供されて、これらをうまく活用することで、画像を簡単にPDFに変換することができます。この記事では、画像をPDF化するいくつかの便利なツール、及びPDFを他の形式に変換できるソフトについて詳しくご説明します。

オンラインツール1-iLovePDFで簡単に写真をPDFに変換
iLovePDFを使用すると、複数の画像ファイルを選択し、それらを1つのPDFファイルに簡単にまとめることができます。また、ウェブブラウザで直接利用でき、操作は非常にシンプルです。アップロード、順序の調整、変換ボタンのクリックだけで完了します。インストールやアカウント作成が不要で、フリーに使用できるため、写真からPDFへの変換を行うためによく使用されています。
ステップ 1.「JPG画像を選択」ボタンをクリックして、PDF化したい画像ファイルを追加します。または、直接的に画像をツールにドラッグすることで、素早く追加することもできます。複数の画像を追加して、一括処理を行うことが可能です。
ステップ 2.ページの向き、ページサイズ、及び余白を設定します。また、複数の画像を追加して、1つのPDFファイルに結合したい場合は、「ひとつのPDFファイルにすべての画像を結合する」にチェックを入れます。そして、「PDFに変換」ボタンをクリックします。
ステップ 3.追加された画像ファイルの数やサイズにより、かかる時間が異なるかもしれません。変換が完了したら、ダウンロードインターフェースが表示されます。「PDFをダウンロード」ボタンをクリックして、PDFファイルを保存します。
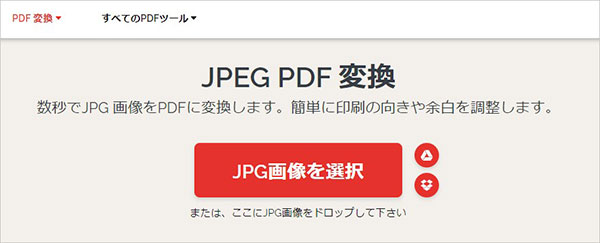
オンラインツール2-Soda PDFで瞬時に画像のPDF化を実現
Soda PDFは高速で画像からPDFへの変換を提供します。複雑スケジュールの中で素早く作業を完了できます。このツールにより、画像をPDF化する場合、画像の品質も落ちることはありません。オンラインで利用できるし、画像のアップロードと変換プロセスも直感的でわかりやすいです。しかし、Soda PDFはサイズと1日当たりの使用量制限が適用される場合があります。
ステップ 1.まずはウェブブラウザでSoda PDFをサーチして、公式サイトにアクセスします。次に、下記のようなインターフェースで「ファイルを選択してください」ボタンをクリックします。そして、PDFに変換したい画像ファイルを選択して追加します。
ステップ 2.画像ファイルを追加した後は、PDFへの変換が自動的に行われます。少々待てば、変換が完了します。PDFファイルが自動的にダウンロードされます。ダウンロードされていない場合は、「ファイルをダウンロード」ボタンをクリックします。
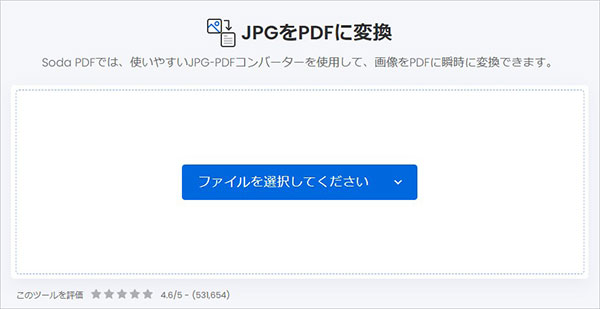
PDFを画像に変換したい!高精度のソフトを使用
PDFを画像に変換したい場合は、4Videosoft PDF 変換 究極というソフトがおすすめです。このソフトにより、高速かつ高品質なPDFから画像への変換だけでなく、PDFからテキストへの変換、PDFからExcelへの変換なども可能です。OCR技術を採用し、精確に認識できるこのPDF変換ソフトは、PDFを他の形式に変換することに最適な選択でしょう。
無料ダウンロード
Windows向け
![]() 安全性確認済み
安全性確認済み
無料ダウンロード
macOS向け
![]() 安全性確認済み
安全性確認済み
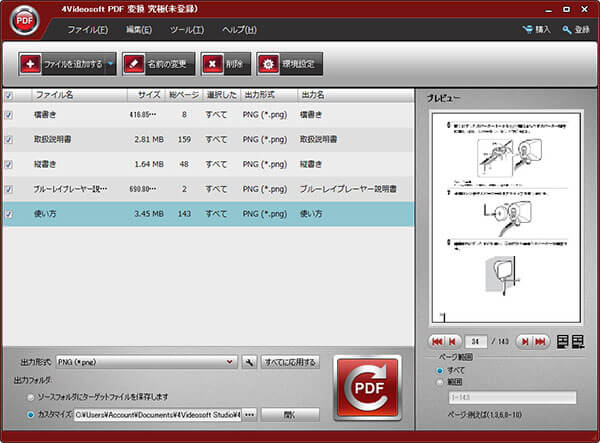
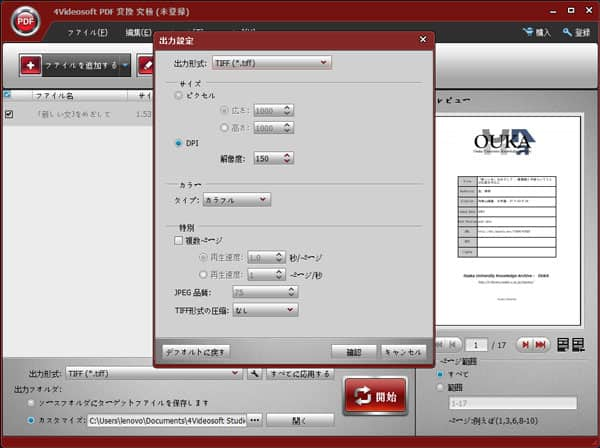
無料ダウンロード
Windows向け
![]() 安全性確認済み
安全性確認済み
無料ダウンロード
macOS向け
![]() 安全性確認済み
安全性確認済み
よくある質問(FAQ)
質問 1: スマホで画像をPDFに変換するにはどうすればいいですか?
答え 1:Androidデバイスの場合は、まずGoogle Playストアから「Image to PDF Converter」などのアプリをダウンロードしてインストールします。次にアプリを起動し、画像を選択またはカメラで新しい画像を撮影します。そして、画像の順序を調整し、PDFに変換ボタンをタップしてPDFファイルを作成します。また、iPhoneの場合は、App Storeから「Image to PDF Converter」または「Scanner Pro」などのアプリをダウンロードしてインストールします。アプリを起動したら、画像を選択またはスキャンします。画像をPDFに変換し、必要に応じてファイルを保存します。
質問 2: Macで画像をPDFに変換するには?
答え 2: Macで画像をPDFに変換するためのいくつかの便利なツールがあります。以下はいくつかのおすすめツールです。Preview、Automator、Adobe Acrobat Reader、PDFifyなどのソフトが、強力な機能を備え、よく使用されています。
質問 3: PDFをJPEGに変換できますか?
答え 3: PDFをJPEGに変換するには、オンラインツールやコンバーターソフトウェアを使用することができます。例えば、4Videosoft PDF 変換 究極、Smallpdf、ILovePDF、またはAdobe Acrobatなどがあります。これらのPDFファイルをJPEG形式に変換ツールを使用して、簡単に変換を行えます。
質問 4: PDFの容量を小さくするにはどうすればいいですか?
答え 4: PDFの容量を減らすためには、次の方法を試すことができます。フリーPDF圧縮ソフトやオンラインサービスを使用して、画像やフォントを圧縮し、ファイルサイズを小さくすることができます。また、PDF内の画像の解像度を減らすことで、ファイルサイズを削減できます。さらに、文字化けや不要なページ、レイヤー、注釈、フォームなどを削除してファイルサイズを縮小するかもしれません。
質問 5: なぜPDFに変換するのか?
答え 5: PDFは、文書を異なるプラットフォームやデバイスで一貫して表示および印刷できるフォーマットです。PDFに変換する主な理由は次の通りです。PDFはほとんどのオペレーティングシステムとデバイスでサポートされ、文書が一貫して表示されるため、送信や共有が容易です。また、PDFはパスワード保護や暗号化などのセキュリティ機能をサポートして、機密性が高い文書を保護できます。さらに、テキストと画像が文書内で正確に配置され、高品質の印刷をサポートし、文書のデザインが維持されます。
まとめ
画像をPDFに変換することは、デジタルワークフローにおいて非常に役立つスキルです。本記事で紹介したツール、iLovePDFやSoda PDFを利用して、簡単に画像をPDFに変換できます。また、PDFファイルを画像、テキスト、Excelなどに変換したいなら、PDFのOCRソフトがおすすめです。PDFを変換するには、4Videosoft PDF 変換 究極が最適な選択です。
無料ダウンロード
Windows向け
![]() 安全性確認済み
安全性確認済み
無料ダウンロード
macOS向け
![]() 安全性確認済み
安全性確認済み