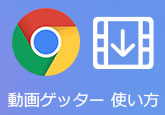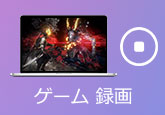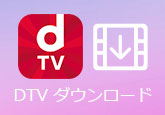埋め込み動画をダウンロードする方法を詳しくご紹介
今のところ、YouTubeやInstagram、Myspace、ニコニコ動画などのウェブサイトや各記事には埋め込まれている動画が多いでしょう。動画配信サービスによって配信されている動画とは違い、明確なURLがある埋め込み動画と明確なURLがない埋め込み動画があります。
で、お気に入りの埋め込み動画をダウンロードして保存したいのはよくあることでしょう。本文では、埋め込み動画をダウンロードする方法を詳しくご紹介いたしますので、必要なら、ご参考ください。

URLから埋め込み動画をダウンロード
まずは、明確なURLがある埋め込み動画をダウンロードする方法をご紹介いたします。
ビデオダウンローダーはニコニコ動画、FC2動画、Facebookなど多数の動画共有・視聴・配信サイトに対応したソフトウェアで、オンライン動画のURLをコピー&ペーストするだけで動画を解析してダウンロードしてくれますので、ホームページやYouTube、ツイッターなどのウェブサイトから埋め込み動画をダウンロード・保存する時におすすめします。
特に、この動画ダウンローダーでは、Web サイトなどの埋め込み動画をiPhone、iPad、Android、PS4、PS3などで再生可能なファイル形式に保存可能で、最大10個の埋め込みを同時ダウンロードできます。
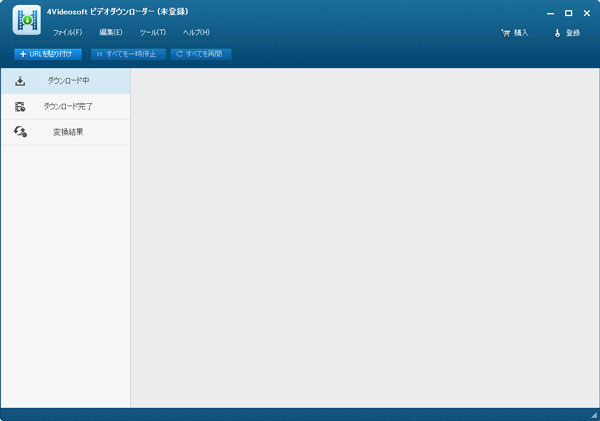
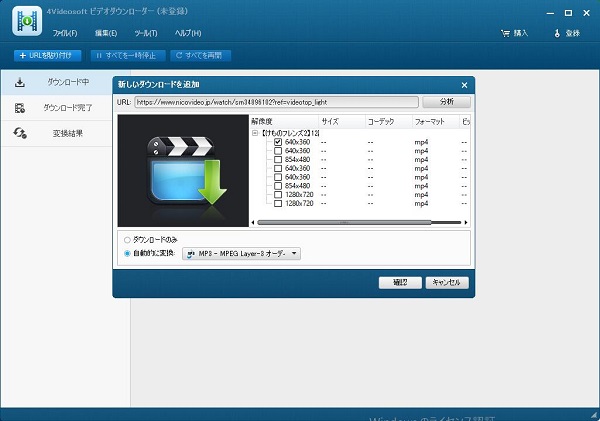
また、埋め込み動画を指定するファイル形式でダウンロードしたいなら、「自動的に変換」にチェックを入れ、そのドロップダウンリストから出力形式や出力デバイスなどを選択してからダウンロードしてください。
ブラウザ対応の拡張機能で埋め込み動画をダウンロード
Google ChromeやFirefoxなどのブラウザーに動画ゲッター(Douga Getter)、Video DownloadHelper拡張機能をインストールして追加すれば、動画が埋め込まれているページを開くと、ウェブサイトで再生されている動画を自動的に検出し表示して、簡単にダウンロードできます。下記では、FirefoxでVideo DownloadHelperを使った埋め込み動画ダウンロード方法をご紹介いたします。
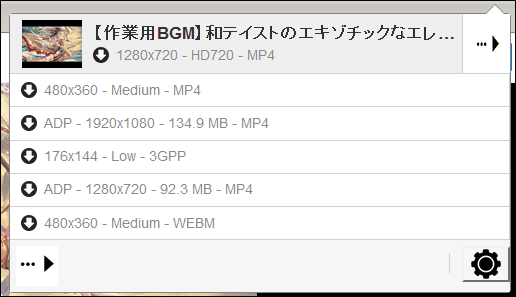
埋め込み動画がダウンロードできない時の録画保存方法
何らかの原因で、埋め込み動画をダウンロードしようとしても、うまく行けない場合がありますよね。下記では、埋め込み動画を録画して保存する方法をご紹介いたします。
4Videosoft 画面キャプチャーはWindowsやMacに対応した、デスクトップ全体または特定画面で表示されているWeb動画、アニメ、映画、ドラマなどすべての映像を音声付きでキャプチャーしてMP4、WMV、MOV、TSなどの動画ファイルに出力できますので、ダウンロードできない埋め込み動画の保存に適しています。特に、PCの再生音はもちろん、マイクからの音も同時収録可能で、自分の声を残したいなら、すごく便利です。では、埋め込み動画をキャプチャーする方法をご紹介いたします。
無料ダウンロード
Windows向け
![]() 安全性確認済み
安全性確認済み
無料ダウンロード
macOS向け
![]() 安全性確認済み
安全性確認済み


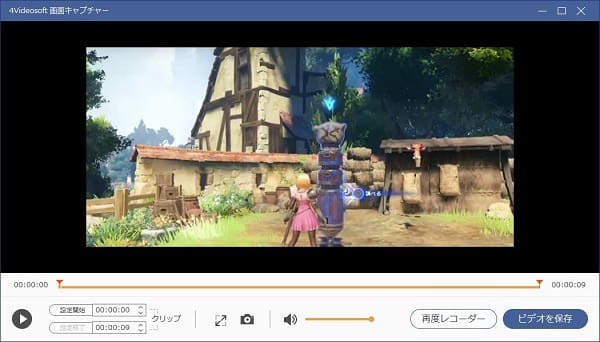
この画面キャプチャーでは、パソコンで表示されているゲームプレイ、ビデオ会議などを録画して保存することもできます。特に、画面キャプチャー中に、リアルタイムに数字やテキスト、矢印などを挿入可能なので、新型コロナウイルスの感染拡大を防ぐテレワークに必要なビデオ会議の録画にすごく便利です。必要なら、Steamゲーム録画、Zoomビデオ会議録画などのガイドをご参考ください。
以上は、ホームページや記事に埋め込まれている動画をダウンロード・保存する方法のご紹介で、必要なら、ご参考ください。
 コメント確認、シェアしましょう!
コメント確認、シェアしましょう!