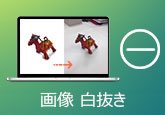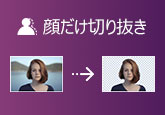【Excel】画像を圧縮して、ファイルサイズを小さくになる方法
エクセルはMicrosoft社が開発したスプレッドシートソフトで、データの管理、計算が簡単に行えます。グラフ作成、自動計算、データ分析などに優れた機能を提供します。また、エクセルで画像を圧縮する機能も搭載しています。この記事では、エクセルを使って、写真、画像のサイズを圧縮する方法を紹介します。また、無劣化にエクセルの画像を圧縮する方法を説明します。

エクセルを使って画像を圧縮する方法
エクセルで単一の画像ファイルを圧縮
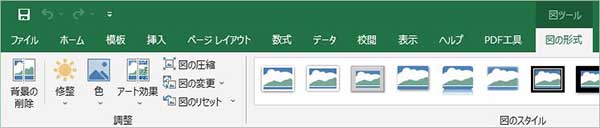
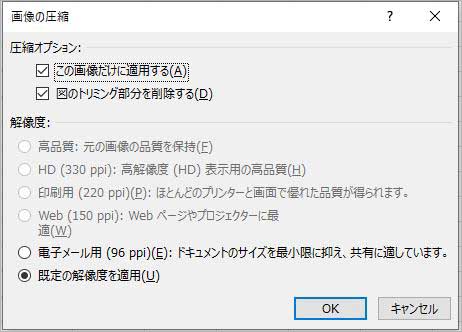
エクセルで複数の画像を一括圧縮
エクセルでの複数の画像を一括に圧縮する方法は、上記の方法はほとんど同じですが、「図の圧縮」の「圧縮オプション」で「この画像だけに適用する」のチェックを外すことが必要です。「この画像だけに適用する」のチェックを外して、「解像度」で画像の品質を設定して、「OK」をクリックして、一括にエクセルでの複数の画像、写真を圧縮できます。
エクセルで自動的に画像を圧縮する方法
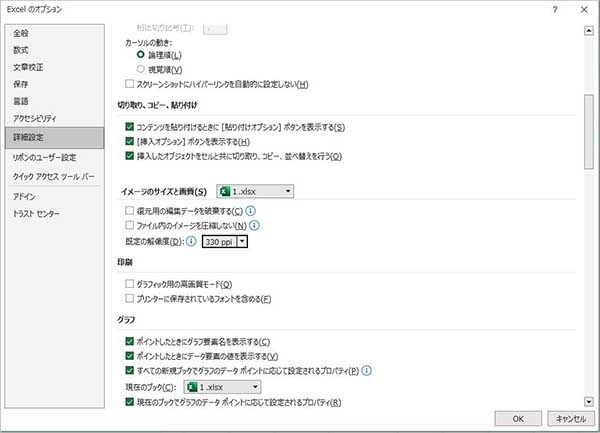
無劣化でエクセルの画像を圧縮する方法
4Videosoft フリー 画像圧縮は、オンラインサイトで、GIFファイルの高画質を維持しながら、サイズを可能な最小限に圧縮できます。無損失にエクセルの画像を圧縮できます。このサイトでは、JPEG圧縮、PNG圧縮、GIF圧縮などの画像圧縮機能を備えていて、圧縮したいサイズを自由に設定できます。また、4Videosoftは、汎用的な音声、動画フォーマットを圧縮できる4Videosoft動画変換 究極 があります。このソフトは、MP4圧縮、MP3圧縮など機能を備えて、さまざまなメディアファイルのサイズを小さくになります。初心者でも簡単に使えます。
では、4Videosoft フリー 画像圧縮を使って、エクセルの画像を圧縮する方法を紹介しましょう。
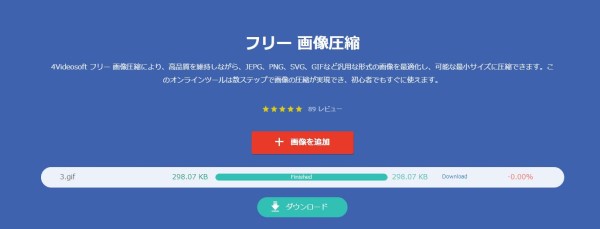
よくある質問(FAQ)
質問 1: エクセルで画像を圧縮しても重い解決策は?
答え 1:圧縮しても画像が大きい場合は、「図の圧縮」でより低い解像度を設定することも考えられます。また、PNG、GIF、JPEG圧縮を対応できる4Videosoft フリー 画像圧縮を使って、画像をもう一度圧縮しましょう。
質問 2: エクセルで画像を圧縮できない原因は?
答え 2: Excelでは、画像の圧縮比率は固定的なもので、画像自身が圧縮比率より小さい場合は圧縮することができません。その場合は他の画像圧縮ツールを使ったほうがいいでしょう。
質問 3: エクセルで圧縮した画像を保存するショートカットキーは?
答え 3: 画像を保存するショートカットキーは「F12」です。ショートカットキーを押して、簡単にエクセルで圧縮した画像を「名前を付けて保存」できます。
質問 4: エクセルで画像の解像度を確認する方法は?
答え 4:エクセルで画像をクリックして、上にある「図のリセット」をクリックします。「図トサイズのリセット」を選択します。そして、メニュー欄にある「サイズ」で直接に画像ファイルの解像度を確認できます。
質問 5: エクセルで画像のサイズを確認する方法は?
答え 5: 画像を右クリックして、「図の書式設定」をクリックします。「サイズ」欄で画像のサイズ、高さ、幅、回転などメッセージを確認できます。
まとめ
以上は、エクセルで画像を圧縮する方法と、無劣化に画像を圧縮する方法を紹介しました。その中、JPEG圧縮、PNG圧縮、GIF圧縮、など機能を備える4Videosoft フリー 画像圧縮を使って、画像ファイルを無劣化に圧縮する方法を説明しました。興味がある方は、ぜひ利用してみてください。
無料ダウンロード
Windows向け
![]() 安全性確認済み
安全性確認済み
無料ダウンロード
macOS向け
![]() 安全性確認済み
安全性確認済み