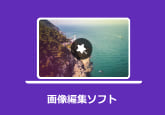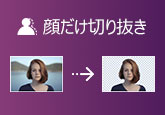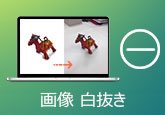「徹底ガイド」HEICが開けない原因とHEICの開き方
HEICが開けないことにあったことはありますか?HEICファイルはiPhoneやiPadで撮影した写真のファイルに付く拡張子のことで、2017年にiOS 11とmacOS High Sierraのリリースにつれて、Appleの標準画像形式となっています。で、パソコンでHEICファイルが開けないと、どんな原因や対策が考えられますか。本文では、HEICのメリット・デメリット、およびHEICが開けないときの原因と対処法をご紹介いたしますので、必要なら、ご参考ください。
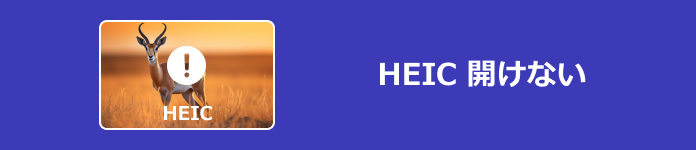
HEICファイルとは?HEICが開けない原因
HEICファイルとは?そのメリットとデメリットは?
HEIC(.heic)画像ファイルは、High Efficiency Image Containerの略で、従来のAppleモバイルデバイスで採用されているHEIF(High Efficiency Image Format)を改良した形式で、ファイルの拡張子が「.heic」です。HEICは高度な圧縮技術でJPEGなどよりも小さな容量で高品質な画像を保存できます。
HEICのメリットといえば、JPEGなどに比べてより小さな容量で高品質な画像ファイルを保存できることが一番です。HEICのデメリットは、Apple製品とは相性が良い一方、多くのプラットフォームにHEICが対応していないため、HEICを編集したり開いたりするのは難しいです。
HEICが開けない時の考えられる原因
HEICはAppleによって採用されている画像フォーマットなので、HEICが成功に開けない場合、互換性がよく考えられる原因の一つです。ほかに、HEIC画像ファイルが破損してしまったり、不完全なダウンロードだったりすることもあるかもしれません。
WindowsパソコンとMacでHEICを開く方法
HEIC画像はAppleモバイルデバイスとは相性が良いため、iPhoneまたはiPadでHEICを開くのは簡単です。で、Windows/MacパソコンでHEICを開きたいなら、どうすればよいですか。
WindowsパソコンでHEICを開く方法
パソコンでHEIC画像ファイルを開くには、Microsoftが提供する「HEIF画像拡張機能」をダウンロード・インストールしてHEICを開いて確認してみてください。
まずは、Microsoft Storeを開いて、検索バーに「HEIF画像拡張機能」と入力し検索して「入手」ボタンをクリックすることでHEIF画像拡張機能をパソコンにインストールします。次に、「HEIF画像拡張機能」を使って開けないHEICを開くことができます。
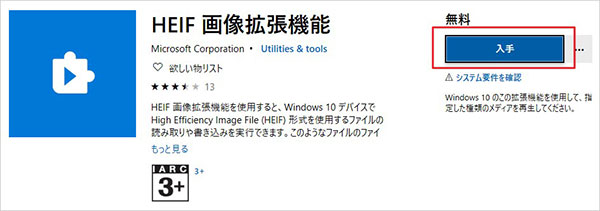
MacでHEIC画像ファイルを開くには
HEICはAppleが対応している画像フォーマットなので、Macパソコンで開くのは簡単です。具体的に、MacでHEIC画像ファイルを右クリックして、「プレビューで開く」を選択することで、プレビュープログラムでHEICファイルが開けます。
HEICをJPEG、PNGなどの画像ファイル形式に変換する方法
以上からわかるように、HEICはJPEG、PNGなどより互換性が高くないです。HEIC画像ファイルをより多くの画像編集ソフトなどに入れて利用するには、HEICをJPEG、PNGなどに変換したほうが良いです。
4Videosoft 動画変換 究極はHEIC画像をJPEG、PNG、TIFFなどに変換する写真変換機能を内蔵しているので、HEICからJPEGへの変換にぜひお試しください。ほかに、4K/1080p HD、MP4/WMV/AVI/MOV/MO3/WMA/FLAC/OGGなどの動画・音声ファイル形式を変換したりすることに対応できます。
- NVIDIA® CUDA™、AMD APP、GPUなどの加速技術を採用して、動画や音声、画像などのマルチメディアファイルを高速度で変換
- DVDディスク/フォルダ/ISOイメージファイルを動画・音声に変換
- 動画反転・回転、エフェクト、フィルター、動画カット・分割などの動画編集機能を搭載
- 動画コラージュやMV、GIF作成、3D作成、色補正、動画リサイズなどの多機能を一本に凝らす
HEICをJPEGに変換する方法
では、このHEIC 変換ソフトを無料ダウンロード・インストールして、HEICをJPEGに変換する方法を手順でご紹介いたしましょう。
無料ダウンロード
Windows向け
![]() 安全性確認済み
安全性確認済み
無料ダウンロード
macOS向け
![]() 安全性確認済み
安全性確認済み
このHEIC変換ソフトを起動して、「ツールボックス」タブを開いて、「写真変換」機能をクリックして立ち上げます。そして、画面の真ん中にある「+」ボタンをクリックして、JPEGに変換したいHEIC画像ファイルを選択して追加します。
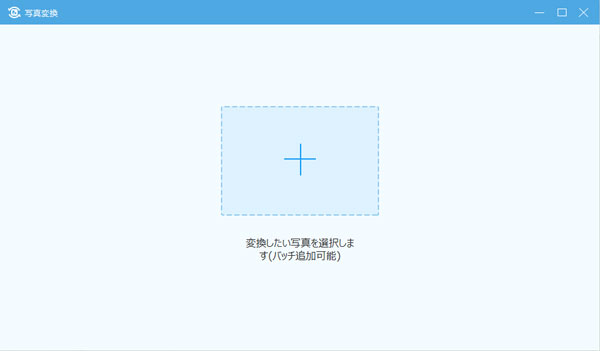
HEIC変換の右上にある「出力形式(すべてに適用)」のドロップダウンリストから「JPEG」を選択できます。もちろん、PNGやBMP、TIFFなどの出力形式を選択することができます。
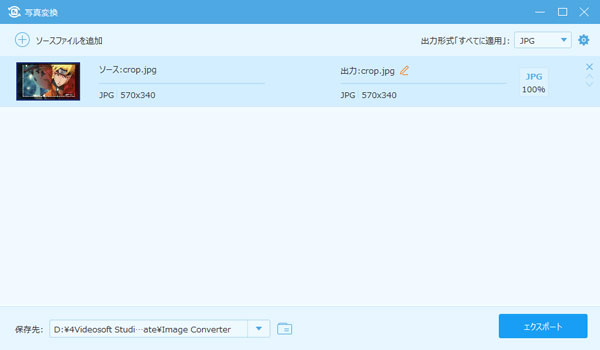
最後、保存先を指定して、「エクスポート」ボタンをクリックして、HEICからJPEGへの変換ができます。
このHEIC変換は動画や音声、画像などのファイル形式の変換に対応できますので、汎用性が高いです。ほかに、動画ファイルを編集してその効果をカスタマイズしたり、動画の色補正、音ズレ補正をしたり、動画の再生速度を変更したり、動画と画像を組み合わせて音声を入れてMVを作成したり、動画または画像からGIFを作成したりする多機能も備えていますので、超強力です。良かったら、GIF 作り方などのガイドをご参考ください。
よくある質問
質問 1:HEICとJPEGではどちらが優れていますか?
答え 1:HEICはJPEGの半分のファイルサイズしかなくて、それ以上の画像品質を持てるのが特徴です。でも、HEICはJPEGほど互換性が高くなくて、特定なプラットフォームやデバイスにしか対応できないです。そこで、HEICとJPEGのどちらが良いか簡単に言えなくて、自分のニーズに応えてご利用ください。
質問 2:無料でHEICをJPEG、JPGに変換できますか。
答え 2:4Videosoft フリー HEIC 変換はダウンロード・インストールは要らずに、ブラウザ上で無料でHEICファイルをJPG/JPEGに簡単かつ素早く変換できるHEIC変換フリーソフトとして、最大5MBのHEICファイルを毎日最大限10個を変換可能で、必要なら、お試しください。
質問 3:ほかにHEICをJPEGする方法は?
答え 3:Adobe Photoshopを使うと、HEICファイルをJPEGに変換できます。必要なら、Photoshopを立ち上げて、HEIC画像を読み込んで、「別名で保存」⇒「ファイル形式」⇒「JPEG」の順に選択してHEICをJPEGに変換してみてください。
質問 4:iPhoneで撮影した写真をJPEGで保存できますか。
答え 4:iPhoneの画像の保存方法の設定を変更すれば、HEICからJPEGに変更できます。具体的に、iPhoneのホーム画面から「設定」⇒「カメラ」⇒「フォーマット」の順に選択して「互換性優先」をクリックしてみて、iPhoneのHEICをJPEGに変換できるはずです。
質問 5:MacまたはiPhoneでHEICが開けないと、どんな原因が考えられますか。
答え 5:HEICはApple製品に対応している画像フォーマットなので、iPhone/iPad/MacでHEIC画像を開き、プレビューするのは簡単です。万が一の場合、HEICが開けないと、ご利用の再生デバイスのバージョンが低すぎるとか、HEIC画像ファイルが破損してしまったとかの原因が挙げられます。
まとめ
以上は、HEIC画像が開けいないことをテーマに、HEIC画像ファイルとは何か、HEIC画像の利点・欠点、HEIC画像を開く方法、HEICからJPEG/JPGに変換する方法の詳しいご紹介でした。今後、iPhone/iPadで撮影したHEIC画像ファイルをより広く利用する必要があれば、ご参考ください。
無料ダウンロード
Windows向け
![]() 安全性確認済み
安全性確認済み
無料ダウンロード
macOS向け
![]() 安全性確認済み
安全性確認済み