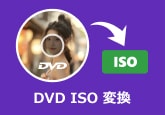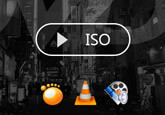フリーソフト|ISO Workshopのダウンロード、使い方、日本語化
ISO Workshopは、無料で利用できるDVD ISO作成ソフトウェアであり、Windowsユーザーにとって便利なツールです。本記事では、ISO Workshopの概要や特徴、ダウンロードおよびインストール方法、日本語化手順、そしてISOイメージファイルの作成方法などが解説されています。また、ウイルスに対する心配や、使えない場合の代替ソフトウェアについても言及されています。この記事は、ISO Workshopの利用に関する疑問や問題に対する解決策を提供し、読者に有益な情報を提供しています。

目次
ISO Workshopとは?
ISO Workshopは、Windowsユーザー向けの便利なDVD ISO作成ソフトウェアです。このソフトウェアは、無料で利用でき、使いやすいインターフェースを備えています。ISO Workshopを使用すると、簡単にディスクのISOイメージファイルを作成したり、既存のISOイメージを変換したりすることができます。また、ISOファイルをディスクに書き込む機能も備えており、様々なディスク関連の作業を効率的に行うことができます。
DVD ISO作成フリーソフト|ISO Workshopをダウンロード・インストールする
ステップ1ISO Workshopの公式ウェブサイトから、最新バージョンのインストールファイルをダウンロードします。ダウンロードが完了したら、ダウンロードしたファイルをダブルクリックしてインストールプロセスを開始します。
ステップ2インストールファイルを実行すると、インストールウィザードが起動します。指示に従って進み、必要な設定を行います。インストールが完了すると、ISO Workshopがコンピューターに正常にインストールされ、利用可能になります。
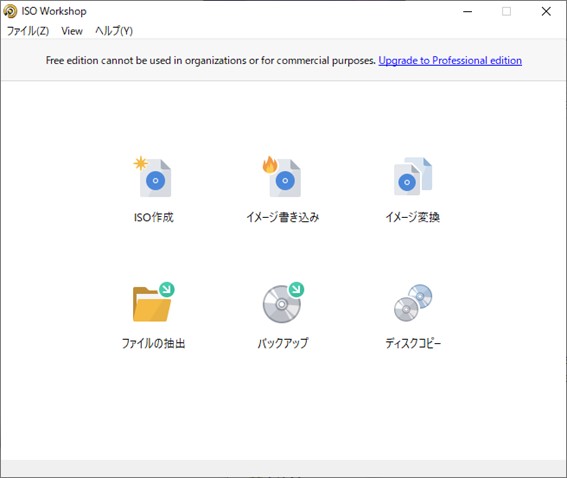
Windows用|ISO Workshopの日本語化方法
ISO Workshopは、日本語の設定がなく、デフォルト言語が英語になっています。使いやすいように日本語化してください。手順は以下の通りです。
ステップ1ISO Workshopが実行中であれば、一旦終了させます。「DONKICHIROU さん」のサイトから、「ISO Workshop」の日本語ファイルを入手し、解凍します。
ステップ2解凍して出てきた「Japanese.lng」ファイルを、ISO Workshopがインストールされたフォルダ内にコピーします。デフォルトのインストール場所は「C:\Program Files (x86)\ISO Workshop」です。
ステップ3コピーが完了したら、ISO Workshopを起動します。日本語で表示されていれば成功です。ただし、日本語化によって不具合が発生することもあるため、その場合は「Japanese.lng」を削除して英語で使用する必要があります。
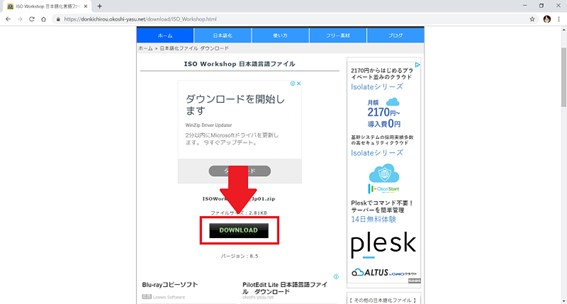
ISOイメージファイル作成|ISO Workshopの使い方
ISO Workshopを使用してISOイメージファイルを作成する方法は、非常に簡単です。以下の手順に従って、ファイルやフォルダからISOイメージを作成することができます。
ステップ1メイン画面で「ISO作成」をクリックします。「ISOの設定」画面が表示されるので、「ファイルシステム:」をプルダウンから選択し、「OK」をクリックします。「ISO Workshop – ISO作成」画面に移動し、画面右側に作成したいファイルやフォルダをドラッグ&ドロップします。
ステップ2ファイルやフォルダを追加したら、メニューアイコンの「作成」をクリックします。「名前を付けて保存」画面が表示されますので、ISOイメージファイルの名前と保存先を指定して、「保存」をクリックします。「ディスクに記録されました。」画面で、「OK」をクリックします。
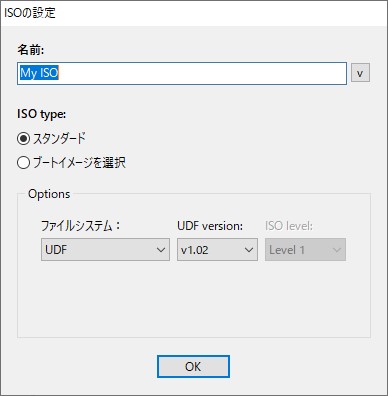
ウイルスが心配?ISO Workshopの評判はどう?
ISO Workshopは、一般的に高い評価を受けていますが、一部のユーザーからは懸念の声も挙がっています。特に、インストール時に不要なソフトウェアのバンドルや広告が表示される場合があり、これがユーザーにとって迷惑な場合があります。また、セキュリティソフトとの相性に問題がある場合や、操作がわかりにくいといった報告もあります。ユーザーは安全に利用するために、信頼できるダウンロードソースからISO Workshopを入手し、注意深くインストールすることが重要です。
ISO Workshopが使えない時最高の代替ソフト
ISO Workshopが利用できない場合、信頼性の高い代替ソフトとして、4Videosoft DVD コピーをおすすめします。このソフトウェアは使いやすく、高品質にMacやWindowsでDVDをコピーできます。さまざまなDVDディスクをサポートし、簡単にコピーできるため、ユーザーにとって理想的な選択肢です。高い評価を受けており、安心して利用できます。4Videosoft DVD コピーを利用してISOイメージファイルを作成する手順は以下の通りです。
無料ダウンロードWindows向け
安全性確認済み
無料ダウンロードmacOS向け
安全性確認済み
-
ステップ1 ソースとターゲットファイルを選択
4Videosoft DVD コピーを起動し、ISOイメージを作成したいDVDディスクをドライブに挿入します。メニューから「ソースDVDを選択する」ボタンをクリックし、DVDを選択してロードします。次に、下のターゲットタブで出力形式ISOを選択します。
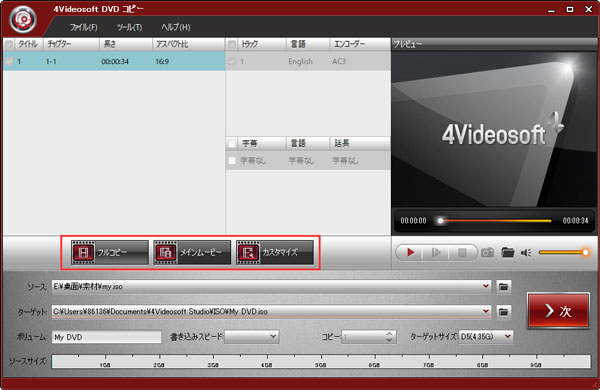
-
ステップ2 DVDをISOイメージファイルに変換
必要に応じて、コピーモードを選択し、「次」ボタンをクリックします。オプションタブから、メニューの削除やスキップ、ループ再生などの設定を行います。設定が完了したら、右下の「開始」ボタンをクリックします。
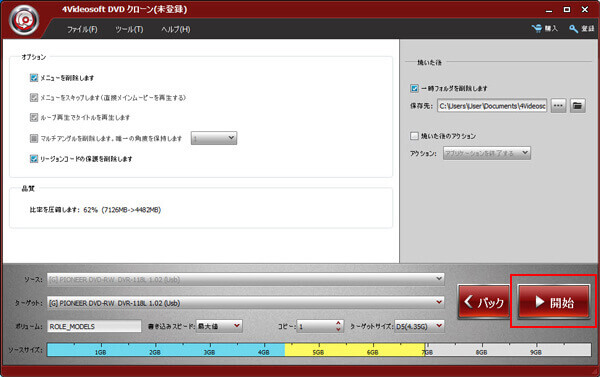
無料ダウンロードWindows向け
安全性確認済み
無料ダウンロードmacOS向け
安全性確認済み
よくある質問(FAQ)
質問 1. ISOファイルをディスクに書き込む方法は?
ISOファイルをディスクに書き込むには、ISO書き込みソフトウェアを使用します。一般的な方法は、書き込みソフトウェアを起動し、ISOファイルを選択し、書き込み先のディスクを挿入します。その後、書き込みボタンをクリックして書き込みプロセスを開始します。プロセスが完了したら、ディスクにISOファイルが正常に書き込まれます。
質問 2. ISOファイルをどうやって展開する?
ISOファイルを展開するには、展開ソフトウェアを使用します。一般的な方法は、展開ソフトウェアを起動し、ISOファイルを選択します。その後、展開先のフォルダを指定し、展開ボタンをクリックします。展開プロセスが完了すると、ISOファイル内のデータがフォルダに展開されます。代表的な展開ソフトウェアには、7-ZipやWinRARなどがあります。
質問 3. IMGファイルをISOに変換するにはどうすればいいですか?
IMGファイルをISOに変換するには、専用の変換ソフトウェアを使用します。一般的な方法は、変換ソフトウェアを起動し、IMGファイルを選択してISO形式に変換するオプションを選択します。その後、変換を開始し、完了するまで待ちます。代表的な変換ソフトウェアには、ImgBurnやPowerISOなどがあります。
質問 4. ディスクからISOイメージを作成する方法は?
ディスクからISOイメージを作成するには、ディスクをコンピューターに挿入し、専用のISO作成ソフトウェアを使用します。ソフトウェアを起動し、ディスクを選択してISO形式に保存するオプションを選択します。その後、ISOイメージを保存する場所を指定し、変換を開始します。
質問 5. Windows 10でDVDが再生できないのはなぜ?
Windows 10でDVDが再生できない原因は、通常、DVD再生に必要なコーデックやドライバーが欠落していることが考えられます。また、DVDドライブが認識されない、物理的な問題も影響します。この問題を解決するには、コーデックのインストールやドライバーの更新、DVDドライブの確認などの手順を実行する必要があります。
まとめ
ISO Workshopは便利なツールである一方、インストール時に不要なソフトを要求したり、セキュリティソフトとの互換性に問題があったりする場合があります。また、個人情報の流出の懸念があるため、使用には注意が必要です。一部のユーザーは操作が複雑で、上手く動作しないことも報告されています。そのため、ISO Workshopの評判は賛否両論です。万が一使えない場合は、代替ソフトとして4Videosoft DVD コピーを検討してみてください。
無料ダウンロードWindows向け
安全性確認済み
無料ダウンロードmacOS向け
安全性確認済み