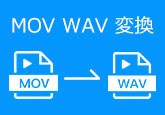実用!WindowsとMacでフリーにMOVを変換!最良方法まとめ
動画変換は、異なるデバイスやプラットフォーム間でのファイル互換性を確保する上で不可欠なステップです。特にMOV形式は、Appleデバイスで一般的に使用される動画フォーマットであり、他のデバイスやソフトウェアとの互換性に問題が生じることがあります。本記事では、WindowsとMacユーザー向けに無料なMOV変換方法をご紹介します。MOVとは何か、その他の動画フォーマットとの違いを比較し、最良の変換手段を探求していきましょう。
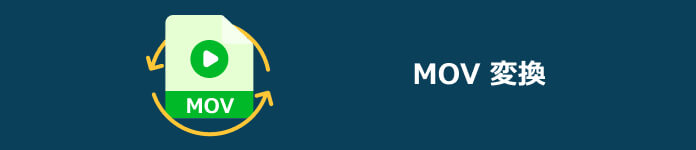
MOVとは?MOVとMP4、MP3、GIF、AVIの違いを比較してみよう
MOVとは、Appleによって開発され、広く使用されている動画ファイルフォーマットです。通常は、Mac、iPhone、iPad、iPod、QuickTime PlayerやiMovieなどのAppleの製品およびソフトウェアで標準的にサポートされています。Windowsや他のプラットフォームでも再生することができますが、一部のプレーヤーでは追加のコーデックが必要となることがあります。
MOVは高品質なビデオおよびオーディオをサポートして、非常に効果的な圧縮アルゴリズムを使用しています。このフォーマットは、高品質なビデオとオーディオの同時再生を可能にし、映画や動画制作などのプロフェッショナルなコンテンツにも利用されます。また、MOVは多岐にわたるコーデックとデータ形式をサポートしています。これにより、さまざまなコンテンツや編集オプションに対応できます。一般的なコーデックとしてはH.264やProResなどがあります。
| 比較 | MOV | MP4 | MP3 | GIF | AVI |
| 開発元 | Apple | MPEG | MPEG | CompuServe | Microsoft |
| 用途 | 高品質なビデオとオーディオの保存 | 動画共有やストリーミング | 音楽やオーディオトラックの圧縮 | Web上での画像共有 | 高画質な動画保存 |
| コーデック | H.264、ProResなど | H.264、H.265、AACなど | MP3 | N/A (画像形式) | DivX、XviDなど |
| 品質 | 高品質 | 高品質 | 中程度から高音質 | 256色までの色数で制約された中程度の品質 | 高品質 |
| ファイルサイズ | 中程度 | 中程度から小さめ | 小さめ | 小さめ | 大きめ |
| ファイル種類 | ビデオとオーディオが統合されたファイル | ビデオとオーディオが統合されたファイル | オーディオファイル | アニメーション画像 | ビデオとオーディオが統合されたファイル |
WindowsとMac全機種対応!最強の動画変換ソフトでMOV無劣化変換
4Videosoft 動画変換 究極は、WindowsとMac全機種に対応した動画変換ソフトウェアであり、MOVファイルの無劣化変換を提供しています。そのため、ユーザーが使用しているシステムに依存せず、広範なデバイスで利用できます。MOV以外にもさまざまな動画フォーマットに対応しているため、MP4、AVI、MKVなど、広範なフォーマットへの変換が可能です。また、動画を無劣化で変換できる機能があります。これにより、変換後の動画が高い品質を維持し、オリジナルのクオリティを損ないません。このソフトは、WindowsとMac向けの最強MOV変換ソフトだと褒められています。
無料ダウンロード
Windows向け
![]() 安全性確認済み
安全性確認済み
無料ダウンロード
macOS向け
![]() 安全性確認済み
安全性確認済み

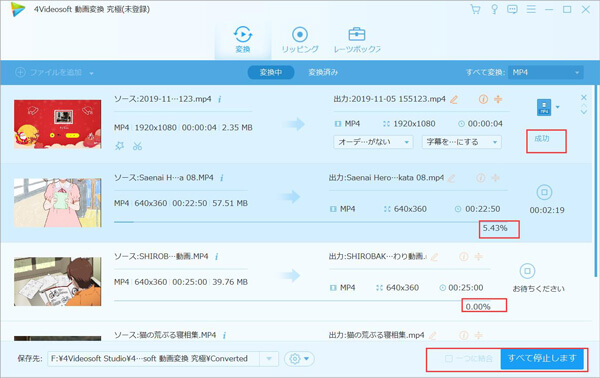
無料ダウンロード
Windows向け
![]() 安全性確認済み
安全性確認済み
無料ダウンロード
macOS向け
![]() 安全性確認済み
安全性確認済み
オープンソースソフト-VLC Media PlayerでフリーにMOV変換
VLC Media Playerはオープンソースで無料で利用できるメディアプレーヤーであり、Windows、Mac、Linuxなど、さまざまなプラットフォームで利用可能です。MOV動画ファイル再生のためによく使われるとともに、MOVファイルの変換もサポートしています。ユーザーはMOV変換時、ビデオコーデック、オーディオコーデック、ビットレートなどを詳細な調整を行うことができます。
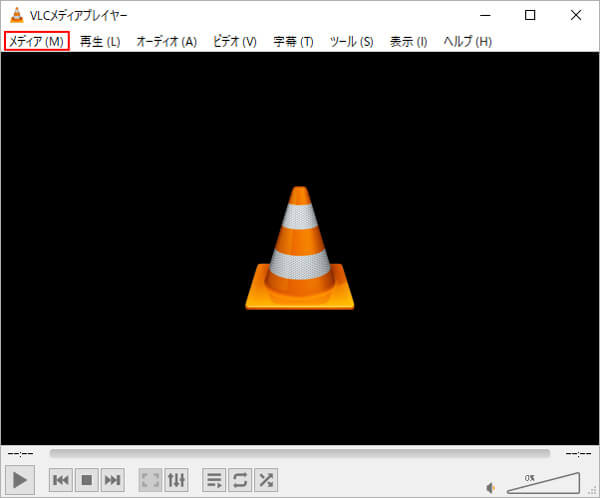
安全かつフリーにMOV動画を変換するサイト
4Videosoft フリー 動画変換というオンライン変換ツールが無料で提供されているため、追加の費用をかけることなく動画の変換が行えます。このツールは使いやすいインターフェースを提供し、初心者から上級者まで幅広いユーザーに対応しています。4Videosoft フリー 動画変換は100%安全であり、不正なアクティビティやウイルス感染の心配がないことが期待されます。また、変換後動画ファイルがすぐに削除され、個人情報を漏れる心配も不要です。
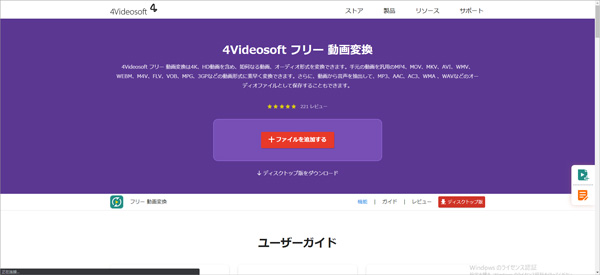
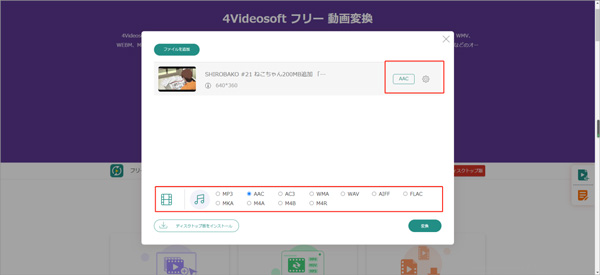
オンラインサイトでMOVを変換-Convertio
ウェブブラウザを介して利用できるオンラインサイトのもう一つは、Convertioのことです。特別なソフトウェアのインストールが不要で、手間がかかりません。オンライン変換ツールとして、直感的なインターフェースを提供し、ユーザーが容易に動画変換を行えるよう設計されています。基本的な動画変換機能は無料で利用できますが、一部の高度な機能や高速変換などのオプションが有料となることがあります。
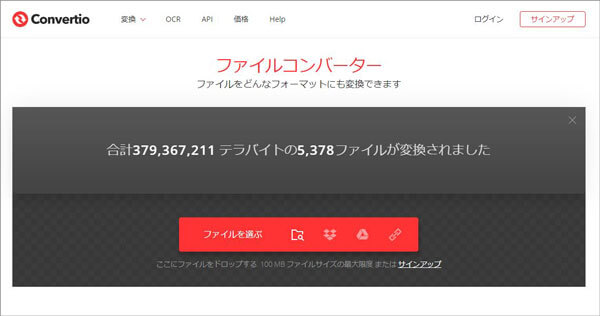
インストール不要かつ完全無料!拡張子変更でMOVを変換
拡張子の変更を利用して動画の変換を行う方法は、簡便であり、特別なソフトウェアのインストールが不要なため手軽です。また、非常にシンプルな手順であり、初心者でも迅速に実行できます。ただし、この方法には一部の制約や注意点があります。例えば、一部のメディアプレーヤーや動画編集ソフトは、ファイルの拡張子だけでなく、中身のコーデック情報を確認している場合があります。そのため、拡張子だけを変更した場合、正しく認識されない可能性があります。
Windowsの場合
WindowsでMOV動画ファイルの拡張子を変更したいなら、まずは「ファイル名拡張子」の表示をオンにしておく必要があります。そうしないと、ファイル拡張子が非表示で、変更することができないかもしれません。拡張子を表示するにはファイルエクスプローラーで「表示」タブに移動し、「ファイル名拡張子」のチェックボックスを有効にします。WindowsでMOVの拡張子を変更するには、下記の手順に従ってください。
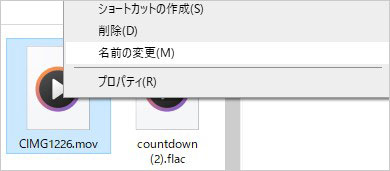
Macの場合
拡張子変更を行う前に、元のMOVファイルのバックアップを作成しておくことが重要です。拡張子変更によって問題が生じた場合、元のデータを保護できます。また、Finderの設定が変更されている場合、ファイル拡張子が正しく表示されないことがあります。そのため、事前に「Finder」メニューから「環境設定」を選択し、「詳細」タブで「全てのファイル名拡張子を表示」を有効にします。
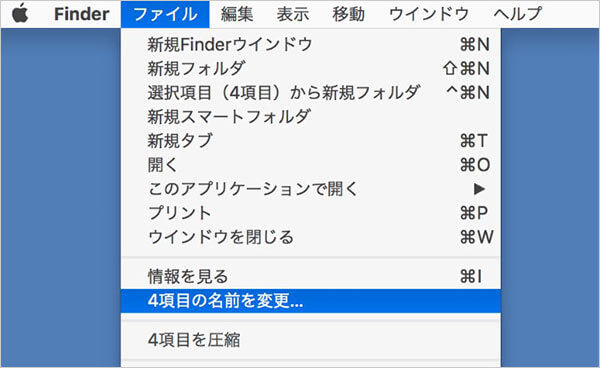
よくある質問(FAQ)
質問 1: iPhoneでMOVをMP4に変換する方法は?
答え 1: iPhoneでMOVをMP4に変換するには、iConvやVideo Converterなどのようなアプリを利用することができます。まずはApp StoreでMOVからMP4に変換できるアプリを検索し、ダウンロード・インストールします。インストールが完了したら、アプリを起動します。そして、アプリ内でMOVファイルを選択し、必要に応じて設定を調整します。変換ボタンやプロセスを開始するためのボタンをクリックして、変換を開始します。
質問 2: 動画MOVとMP4はどっちがいい?
答え 2: 動画フォーマットとしての「MOV」と「MP4」は、それぞれ特定の用途や状況において利用されることがあります。MOVとMP4は違いがあります。どちらがいいかは使用する環境や目的に依存します。MP4は広くサポートされており、多くのプレーヤーやデバイスで再生できるため、一般的に利用されています。MOVはAppleによって開発されたフォーマットであり、主にAppleのデバイスやソフトウェアで利用されます。ただし、MOVは非常に高い拡張性を持って、高品質なビデオやオーディオのストリームをサポートしています。
質問 3: iPhoneでMOV形式の動画は編集できますか?
答え 3: iPhoneではMOV形式の動画を編集することができます。iOSデバイスには、標準で搭載されている「iMovie」という編集アプリがあります。iMovieを使用すると、簡単な編集から複雑なプロジェクトまで、様々な動画編集作業が行えます。iMovieアプリを起動したら、新しいプロジェクトを作成します。プロジェクトに動画を追加するために、「メディアの追加」または「新規プロジェクトの追加」を選択し、MOV形式の動画を選択します。動画をタイムラインに追加したら、トリミング、分割、テキストの追加などの編集操作を行います。最後にプロジェクトを保存または直接共有できます。
質問 4: MOVは何で開く?
答え 4: MOVはAppleによって開発された動画ファイルフォーマットであり、Appleデバイスやソフトウェアとの高い互換性を持っています。そのため、通常AppleのQuickTime PlayerやiMovieなどのApple関連のソフトウェアで開くことができます。また、一部のWindows環境でもMOVファイルを再生することができます。ただし、必要に応じてコーデックやプラグインを追加するか、別途専用のメディアプレーヤーを使用することがあります。4Videosoft ブルーレイプレーヤーというソフトは、WindowsとMacに対応し、システムを問わず高品質でMOV動画を再生できます。
質問 5: 拡張子が見れないのはなぜですか?
答え 5: 拡張子が見れない場合、表示されているファイル名が「.mov」で終わっているか確認してください。Windowsの場合、拡張子が非表示になっている可能性があります。表示させるには、エクスプローラで「表示」タブから「ファイル名拡張子」を選択してください。macOSでは、一般的には拡張子が非表示になっていても問題ありませんが、表示させるには「Finder」で「環境設定」>「詳細」から「すべてのファイル名拡張子を表示」を選択します。
まとめ
WindowsとMacでの動画変換に関する様々な手段をご紹介しました。専門ソフト4Videosoft 動画変換 究極やオンラインツール、さらにはオープンソースソフトまで、ユーザーのニーズに合った選択肢が提供されています。互換性により動画編集や動画再生などに問題が生じた場合は、以上の動画ファイル変換方法を試してみましょう。
無料ダウンロード
Windows向け
![]() 安全性確認済み
安全性確認済み
無料ダウンロード
macOS向け
![]() 安全性確認済み
安全性確認済み