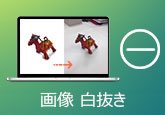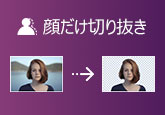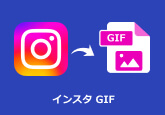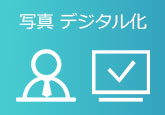パワーポイントで画像を切り抜く・トリミングする方法を紹介
パワーポイントは、プレゼンテーションソフトとして、画像を編集するとき、直接に画像を切り抜く・トリミングすることができます。でも、一体どうやってパワポを使って、画像を切り抜くのですか?この記事は、パワポで画像を切り抜く・トリミングする方法を説明します。パワポで画像を切り抜きたい方はぜひ、本記事を参考してください。

パワポで画像を切り抜き方法
パワーポイントは画像編集ソフトとして 、画像を簡単に切り抜く・トリミングすることができます。また、パワポで画像をクリックすると、サイズ変更、回転、効果追加などのオプションが表示されます。さまざまな編集作業を行うことができます。これから、パワポで画像を切り抜き・トリミングする三つの方法を紹介します。
パワポで画像をトリミングする方法
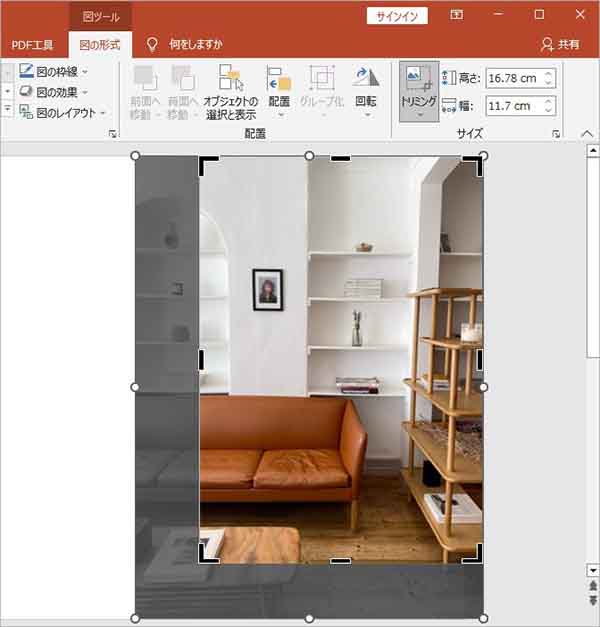
パワポで図形に合わせて画像をトリミングする方法

パワポで自由に画像を好きな形にトリミングする方法
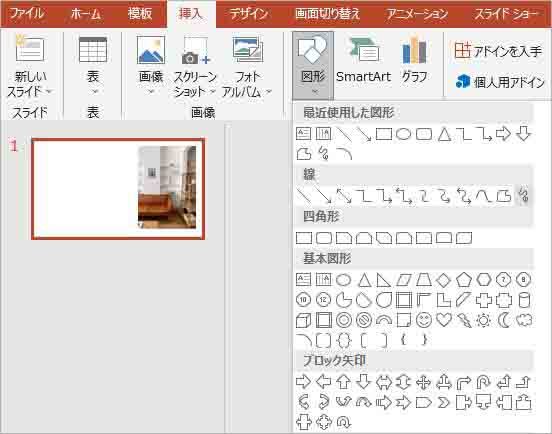
サイトで簡単にパワポの画像を切り抜く
4Videosoft フリー 背景除去は、専門的な画像切り取れるツールです。簡単にオンラインで画像を切り抜きたい部分を選択して、トリミングすることができます。また、このツールはAI技術により、簡単に画像の背景を除去することができます。ユーザーのプライバシーを保護するため、ブラウザで画像は処理が完了した後、自動的にサーバーから削除されます。これから、4Videosoft フリー 背景除去を使って、画像を切り抜く・トリミングする方法を紹介します。
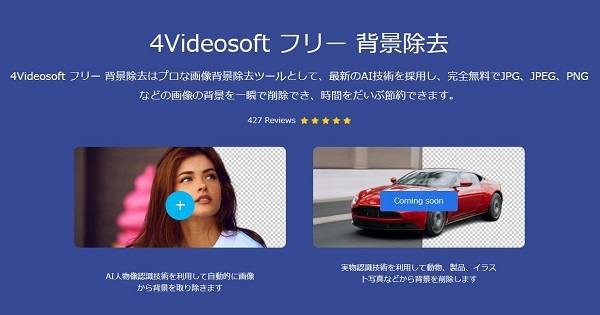
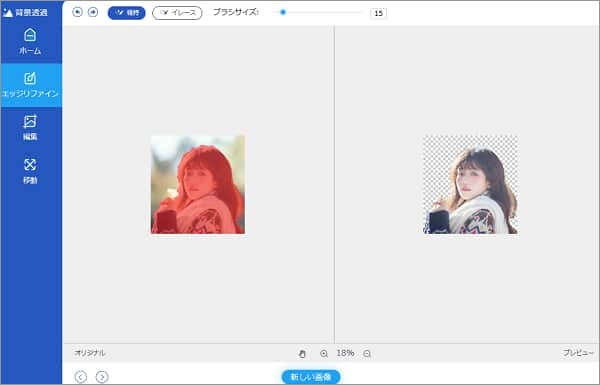
よくある質問(FAQ)
質問 1: パワポで画像を丸く切り抜くには?
答え 1: パワポでは、画像を楕円に切り抜くことができて、直接に真円という形に切り抜きません。画像を丸く切り抜く時、画像をまずは画像を正方形にトリミングしたあと、丸く切り抜くことができます。
質問 2: パワポで図形をトリミングできない原因と解決策は?
答え 2: パワポで作成した図形は、挿入する画像と違って、直接にトリミングできません。図形をコピーして、図としてパワポに貼り付けると、画像として編集できます。
質問 3: パワポで画像の一部を消すには?
答え 3: パワポでの「背景を削除」という機能を使って、簡単に画像で削除したい領域を選択して削除します。具体的な内容には、パワポ画像透過という記事を参考してください。
質問 4: パワポで画像をマスクするには?
答え 4: メニュー欄にある「図の書式」での「トリミング」機能を使って、適当な形を選択して、画像をマスクできます。また、メニュー欄にある「挿入」で、「図形」機能を選択して、さまざまな形を選択できて、簡単に画像をマスクできます。
質問 5: 簡単に画像を背景透過する方法は?
答え 5: 4Videosoft フリー 背景除去は、最新のAI技術を採用して、画像の背景を一瞬で削除できて、画像を背景透過します。具体的な内容には、写真の背景を変えるという記事を参考してください。
まとめ
以上は、パワーポイントで自由に画像を切り抜く・トリミングする方法について紹介しました。また、専門的な画像切り取れるツールとして、4Videosoft フリー 背景除去を使って、オンラインで画像の切り抜き方法を紹介しました。ぜひ使ってみてください。
無料ダウンロード
Windows向け
![]() 安全性確認済み
安全性確認済み
無料ダウンロード
macOS向け
![]() 安全性確認済み
安全性確認済み