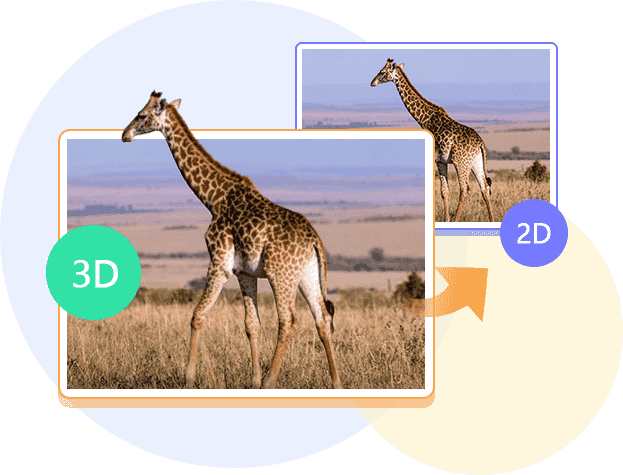インストール&登録
4Videosoft 3D 変換は「3D作成」機能でアナグリフや3D品質を自由に設定でき、臨場感を味わえる3D動画を手に入れます。ユーザはポータブルデバイスで3D映像を鑑賞したい場合、この3D 変換を使用して、簡単に3D動画を2Dに変換でき、デバイスの制限を打ち破ります。3D動画から変換した2D動画は動画効果が素晴らしいだけでなく、直接にプレーヤーにインポートできます。更に、動画をカットしたり、音声トラックを調整したり、字幕を追加したりすることが可能です。
インストール
ステップ 1まずダウンロードボタンをクリックして、ソフトのインストーラをお使いパソコンにダウンロードしてください。次に「.exe」をタップしましょう。
ステップ 2それからインストール中に利用する言語を「日本語」を選択しますか、または他の言語を選択します。それから「OK」をクリックします。
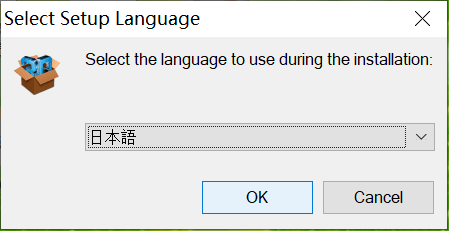
ステップ 3表示される画面に「次へ」をクリックして、使用許諾契約書の同意項目に「同意する」をチェックにしてください。次に「次へ」をタップしましょう。
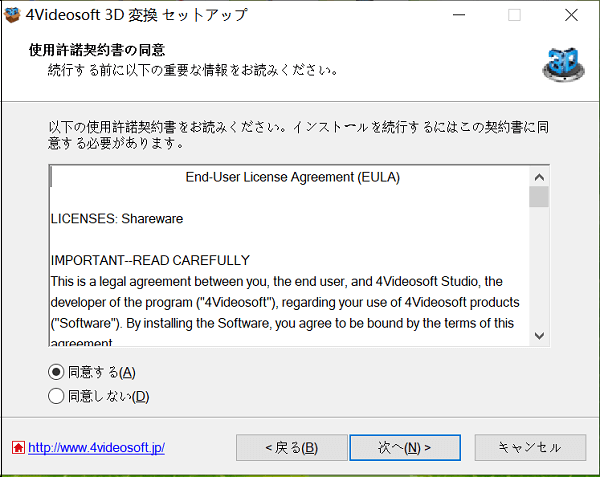
ステップ 4インストール先の指定画面に「保存先」を選択して、「次へ」クリックします。ポップアップした画面にソフトをインストールしたら、実行するタスクを選択します。それから「次へ」をタップして、この3D 変換をお使いのパソコンにインストール開始します。
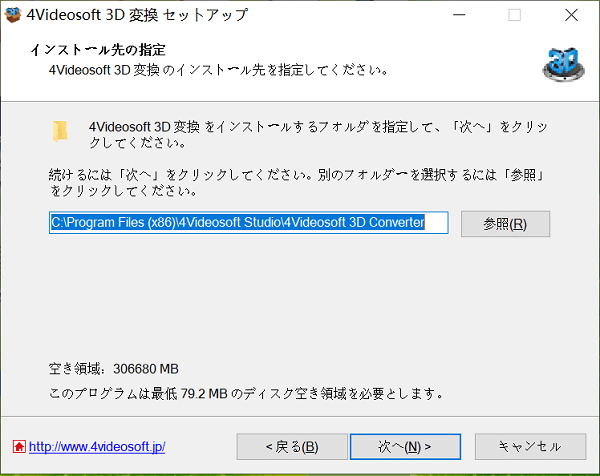
登録
ステップ 1ソフトをインストールして、実行したら、下記のソフトのインタフェースが表示されます。
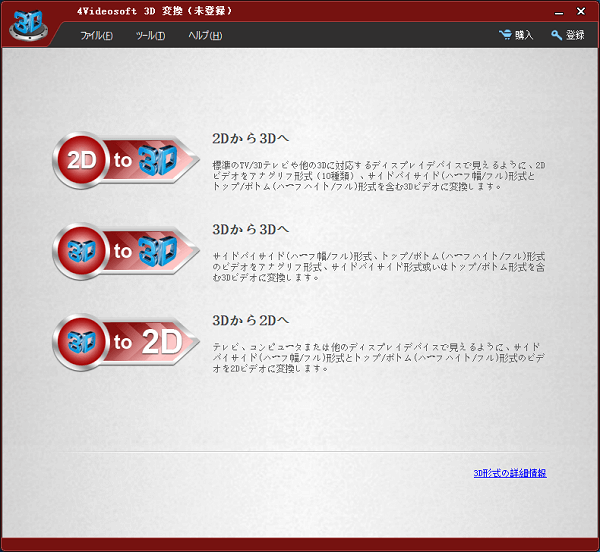
ステップ 2ソフトを購入: インタフェース画面に「購入」ボタンをクリックして、3D 変換ソフトの購入画面を開きます。一月間のライセンスとライフタイムライセンスがあります。ユーザーたちはニーズに応じて購入しましょう。
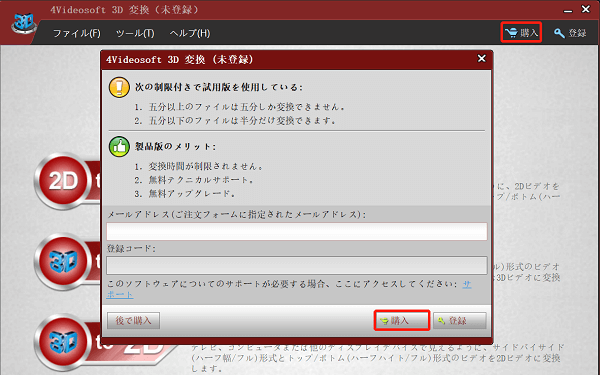
ステップ 3登録コードを確認:製品版を購入したら、3D 変換の登録コードはお客様のメールに送信しております。お客様はメールまで確認してください。ソフトを登録:ソフトの登録ボタンをクリックして、下記の登録画面は表示されます。お客様はメールアドレスと登録コードを入力して、「アクティベート」をタップして、製品版に登録できます。
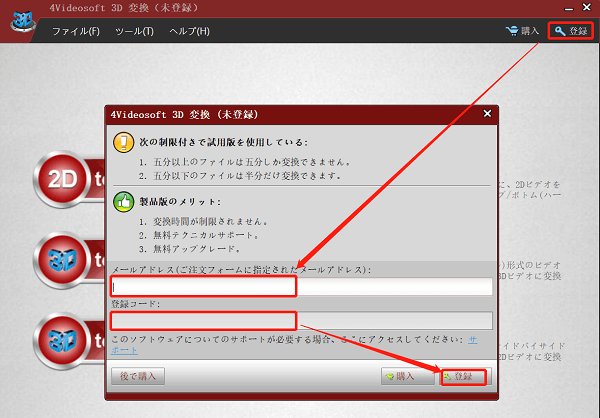
環境設定
言語を選択
言語オプションを開く、ソフトの使用言語を日本語、英語、ドイツ語、フランス語を選択することができます。
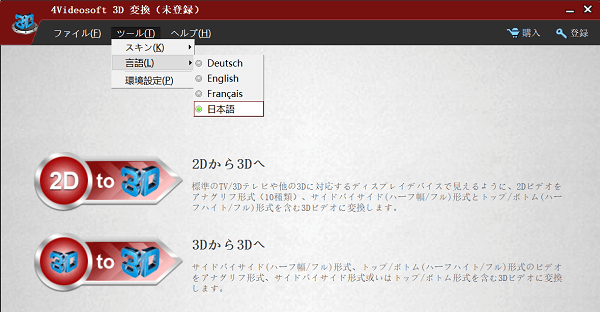
好み設定
環境設定をタップして、お客様は3D 変換の設定をカスタマイズできます。
全般の設定:この画面には「字幕の言語」、「オーディオ言語」、「GPU加速」、「自動的に更新をチェック」、「出力フォルダ」、「スナップショットフォルダ」を選択することができます。
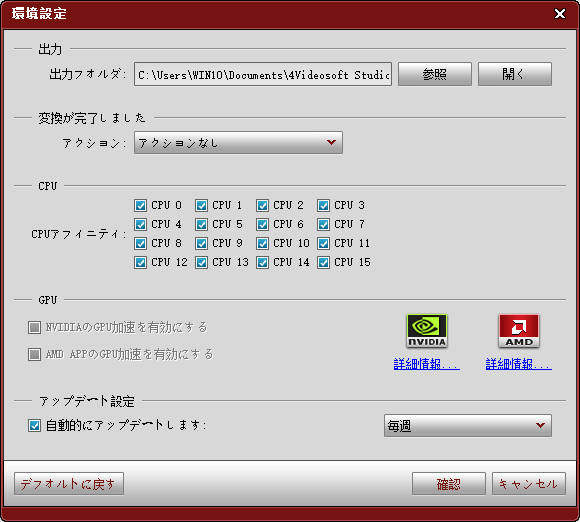
使用ガイド
Part1:2D動画から3D動画に変換
ソフトを起動すると、「2Dから3Dへ」機能を利用して、2D映画を3D映画に変換できますことができます。
ステップ 1メインインタフェース画面の「ファイルを追加」ボタンをクリックして、ローカルの動画を選択して、ソフトにロードします。
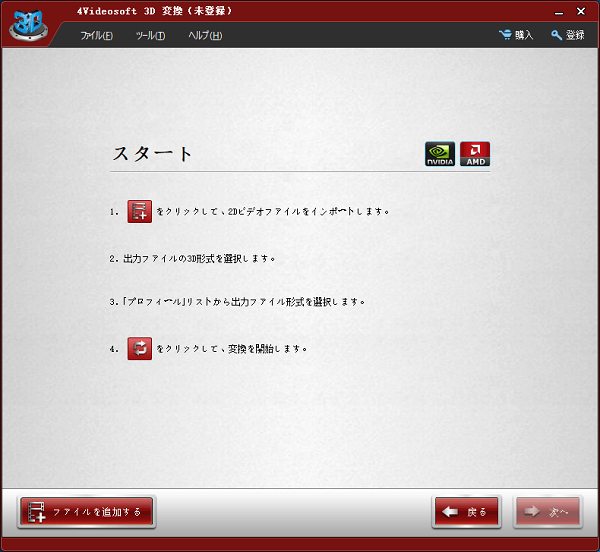
ステップ 22D動画をロードしてから、「次へ」ボタンをクリックして、3D 出力動画の効果を編集できます。
出力3D形式、動画の深さ、動画の解像度、アスペクト比、オーディオトラック及びプロファイル形式を設定することができます。
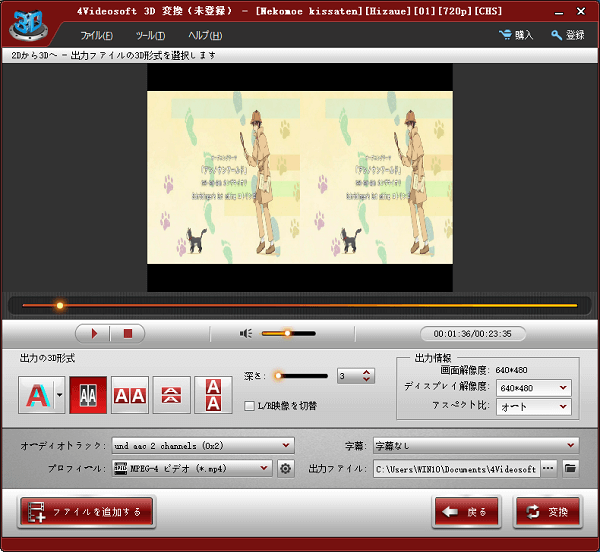
ステップ 2最後に、「変換」をクリックして、2D動画を3D動画へ変換開始します。
Part2:3D動画から3D動画に変換
ソフトを起動すると、「3Dから3Dへ」機能を利用して、3D映画を3D映画に変換できますことができます。
ステップ 1メインインタフェース画面の「ファイルを追加」ボタンをクリックして、ローカルの動画を選択して、ソフトにロードします。
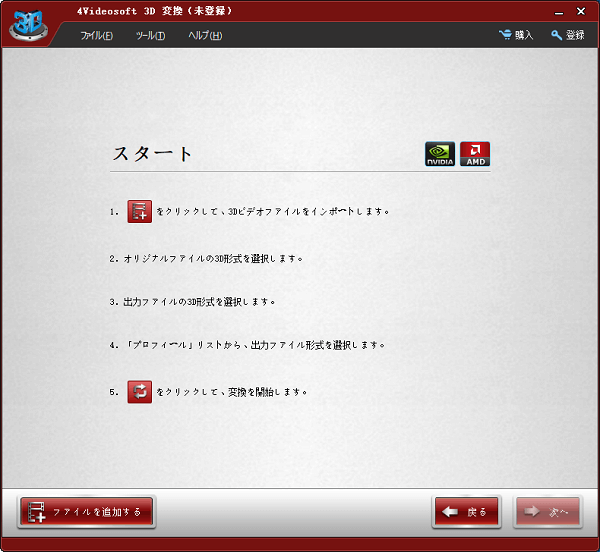
ステップ 23D動画をロードしてから、「次へ」ボタンをクリックして、3D 出力動画の効果を編集できます。
この部分では、出力3D形式、動画の深さ、動画の解像度、アスペクト比、オーディオトラック及びプロファイル形式を設定することができます。また、この3D変換ソフトは五つの3Dモードはアナグリフ(十種類)、サイドバイサイド(フル幅)、サイドバイサイド(ハーフ幅)、トップ/ボトム方式(フルハイト)、トップ/ボトム方式(ハーフハイト)を含めます。ユーザは必要に応じて3D動画のビデオとオーディオも編集できます。
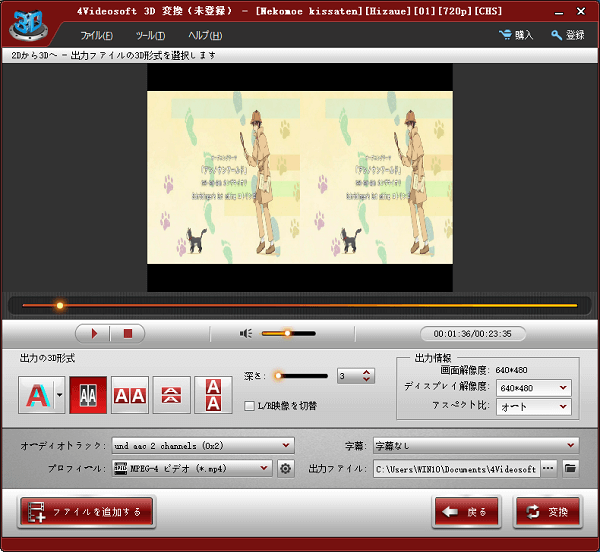
Part3:3D動画から2D動画に変換
ソフトを起動すると、「3Dから2Dへ」機能を利用して、3D映画を2D映画に変換できますことができます。
ステップ 1メインインタフェース画面の「ファイルを追加」ボタンをクリックして、ローカルの動画を選択して、ソフトにロードします。
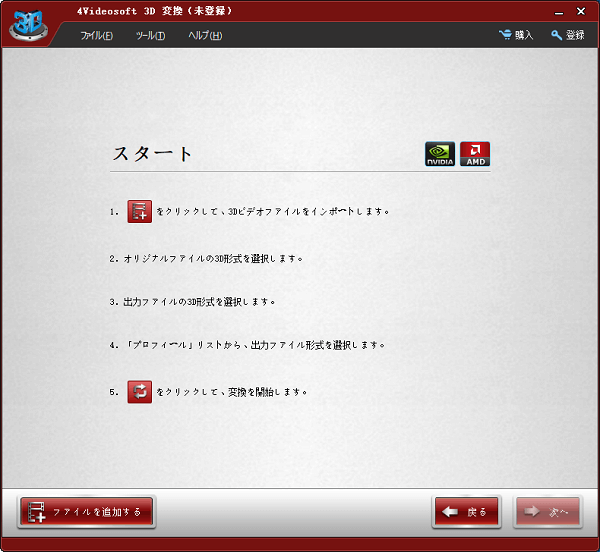
ステップ 22D動画をロードしてから、「次へ」ボタンをクリックして、3D 出力動画の効果を編集できます。
出力3D形式、動画の深さ、動画の解像度、アスペクト比、オーディオトラック及びプロファイル形式を設定することができます。