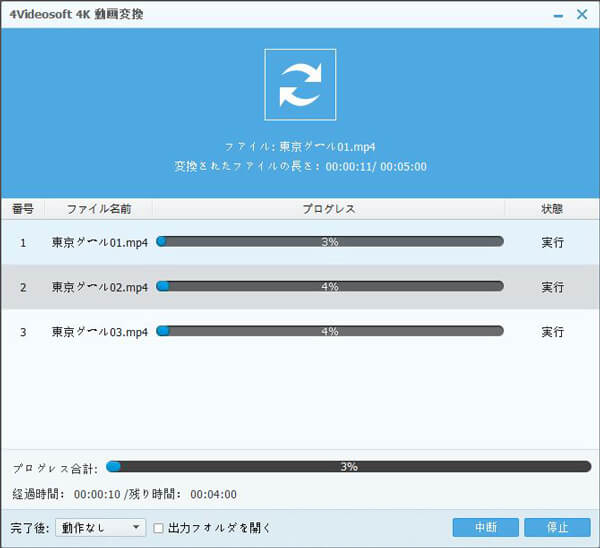インストール&登録
4Videosoft 4K 動画変換は専門且つ強大なマルチメディア変換ソフトで、高速で4K動画ファイルを1080p HD動画形式に変換することができます。更に、1080P動画ファイル/SD動画ファイルから4K動画への変換と4K動画ファイル間の変換もサポートします。また、このソフトは3D動画の編集、効果調整、動画クロップ、カット、結合、ウォーターマーク追加など多彩な動画編集機能も備えています。
インストール
ステップ 1まずダウンロードボタンをクリックして、ソフトのインストーラをお使いパソコンにダウンロードしてください。次に「.exe」をタップしましょう。
ステップ 2それからインストール中に利用する言語を「日本語」を選択しますか、または他の言語を選択します。それから「OK」をクリックします。
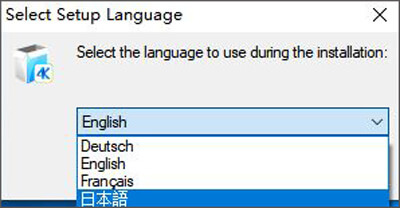
ステップ 3表示される画面に「次へ」をクリックして、使用許諾契約書の同意項目に「同意する」をチェックにして、次に「次へ」をクリックしましょう。
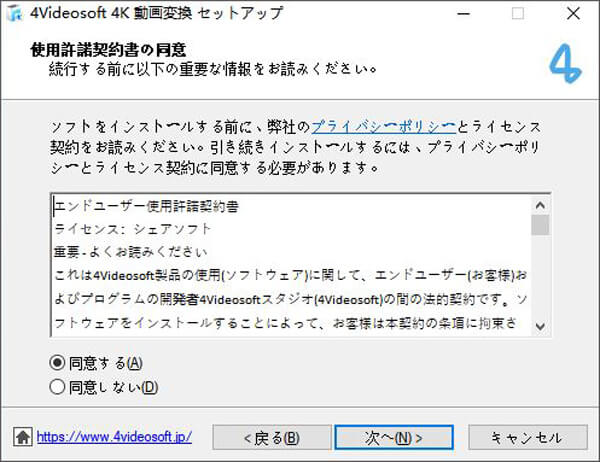
ステップ 4インストール先の指定画面に「保存先」を選択して、「次へ」クリックします。ポップアップした画面にソフトをインストールしたら、実行するタスクを選択します。それから「次へ」をクリックすると、この4K 動画変換をお使いのパソコンにインストール開始します。
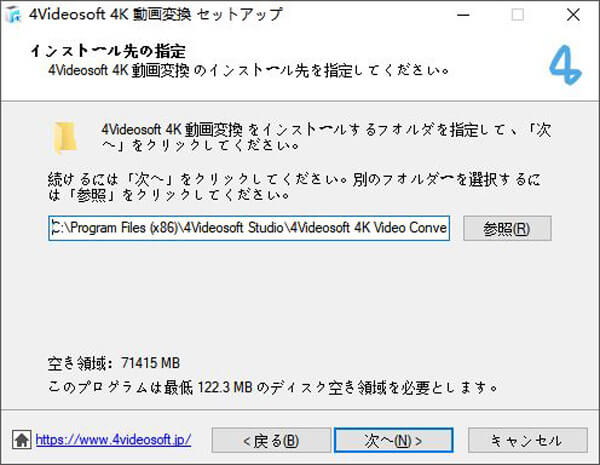
登録
ステップ 1ソフトをインストールして、実行したら、下記のソフトのインタフェースが表示されます。
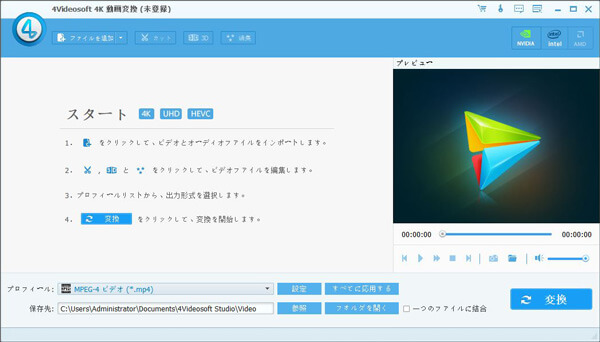
ステップ 2ソフトを購入: インタフェース画面に「購入」ボタンをクリックして、4K 動画変換ソフトの購入画面を開きます。
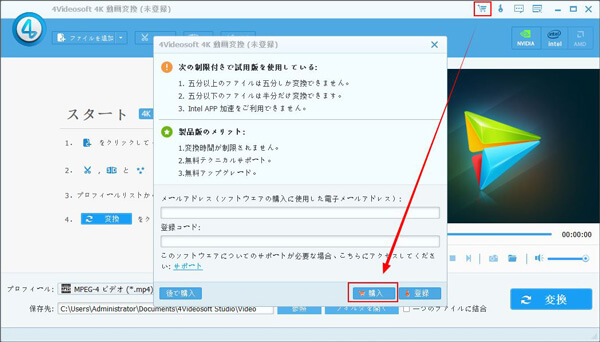
ステップ 3登録コードを確認:製品版を購入したら、4K 動画変換の登録コードはお客様のメールに送信しております。お客様はメールまで確認してください。
ソフトを登録:ソフトの登録ボタンをクリックして、下記の登録画面は表示されます。お客様はメールアドレスと登録コードを入力して、「登録」をクリックして、製品版に登録できます。
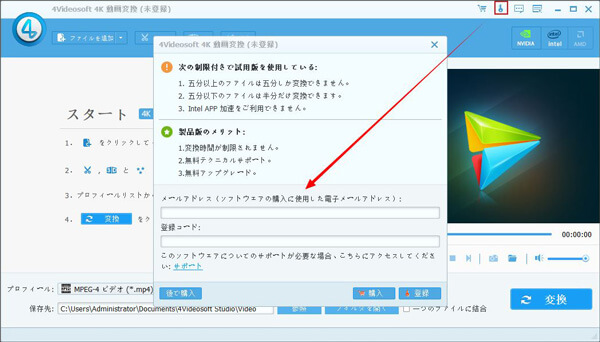
環境設定
言語を選択
「メニュー」→「言語」を開くと、ソフトの使用言語を日本語、英語、ドイツ語、フランス語を選択することができます。
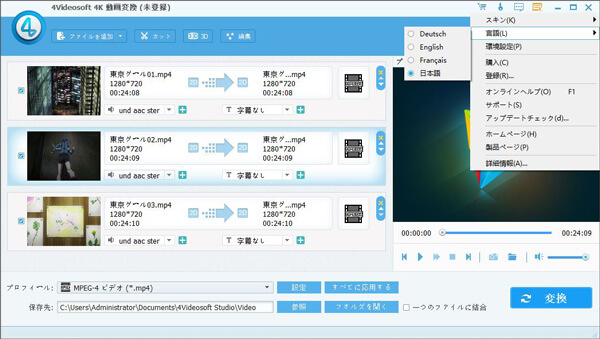
好み設定
「メニュー」→「環境設定」を選択して、お客様はこの4K 動画変換ソフトの設定をカスタマイズできます。
普通の設定:この画面には「出力フォルダ」、「スナップショットフォルダ」、「スナップショットフォーマット」、「アップデート設定」を選択することができます。
変換設定:この画面には動画変換機能を利用する時に、「変換完了のアクション」、「GPUアフィニティ」、「GPU加速」、「プロセス」などの設定を設定できます。
使用ガイド
動画ファイルを追加
ソフトを起動すると、メインインタフェース画面の「ファイルを追加」をクリックして、変換したい動画ファイルがソフトに追加することができます。
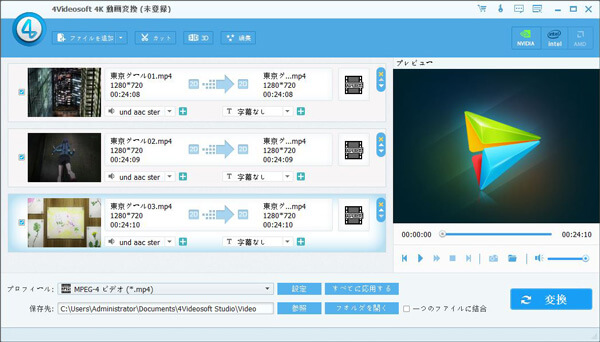
動画を編集
動画形式を変換する前に、「編集」ボタンをクリックすれば、動画の効果を編集できます。
ステップ 1回転:この機能を利用すれば、動画を左右反転、上下反転、時計回りに90度回転、反時計回りに90度回転することができます。
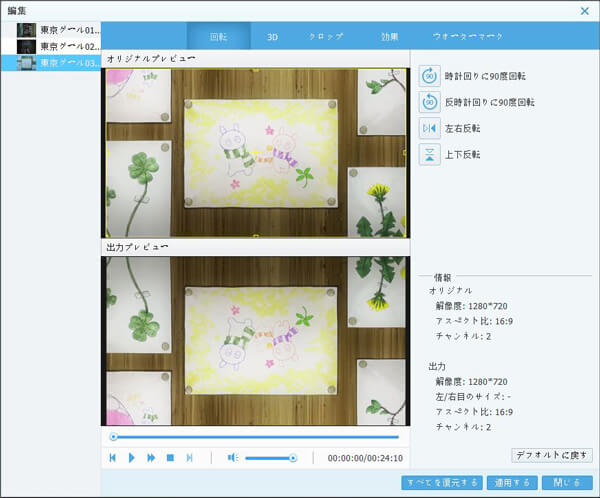
ステップ 23D:この画面では、3D効果を設定することができます。「3D設定を有効にする」にチェックを入れたら、「アナグリフ」、「分割表示」、「深さ」などの3D設定を設定できます。
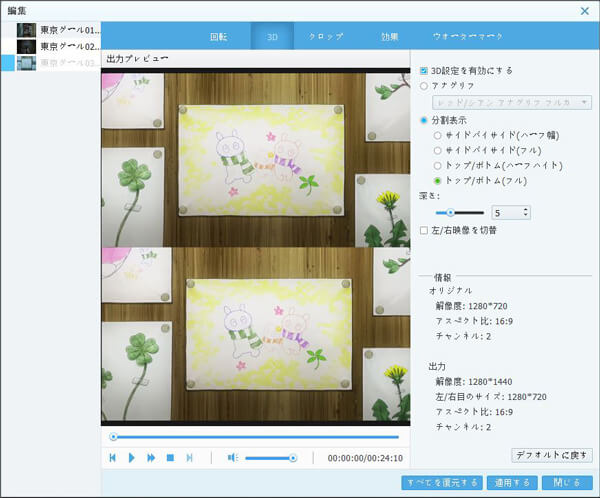
ステップ 3クロップ:クロップ機能を利用して動画の四周にある黒帯・余白を素早く検索して、迅速に黒い領域&余白を削除して、動画のサイズも小さくなります。
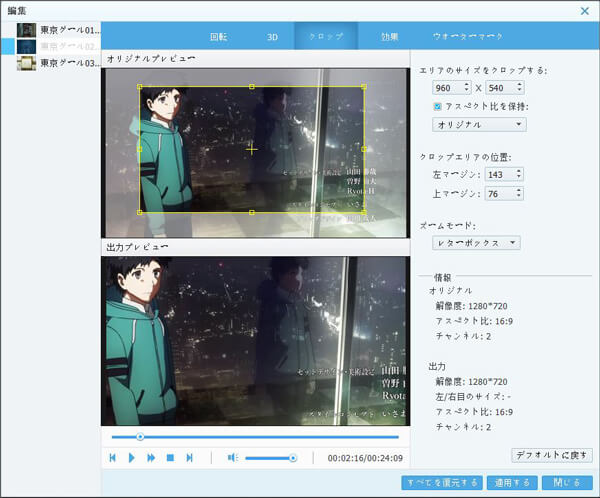
ステップ 4効果: この機能を利用すれば、オーディオの音量、動画のコントラスト、飽和度、輝度、色相をニーズに応じて調整できます。
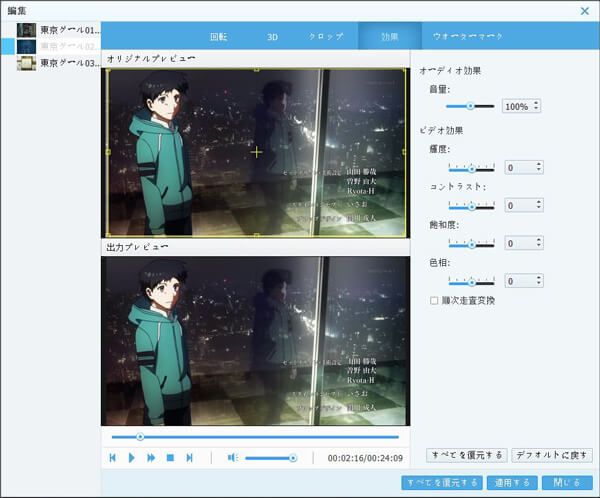
ステップ 5ウォーターマーク:動画にテキストまたはイメージ形式のウォーターマークを追加することで、自分なりの動画を作成できます。また、テキストのフォント、テキストの色、ウォーターマークの位置、透明度などを設定することもできます。
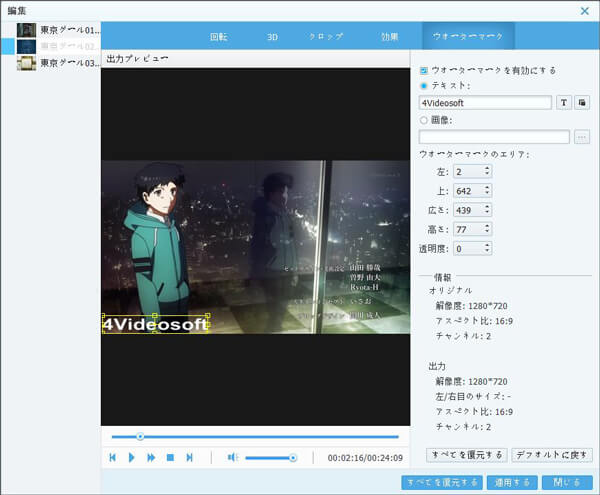
ステップ 6カット:カット機能で特定なシーンを保留できます。ただ開始時間と終了時間を設定して、特定の部分を自由的に切り取れます。また、幾つかのセグメントを一つのファイルに結合すると、動画の長さを調整できます。
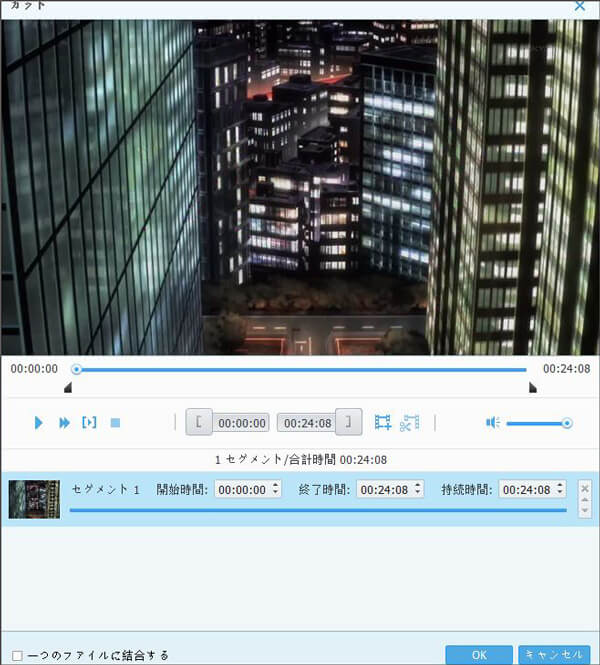
動画を変換
ステップ 1動画の編集が完成したら、メイン画面の下部の「プロファイル」ボタンをクリックすれば、表示される形式から目標の形式を選択できます。この4K 動画変換ソフトは殆どの動画形式をサポートしていて、4K動画を1080pなどの動画ファイルにコンバーターすることができます。また、iPhoneやAndroidなどのデバイスに対応する形式に変換することもできます。
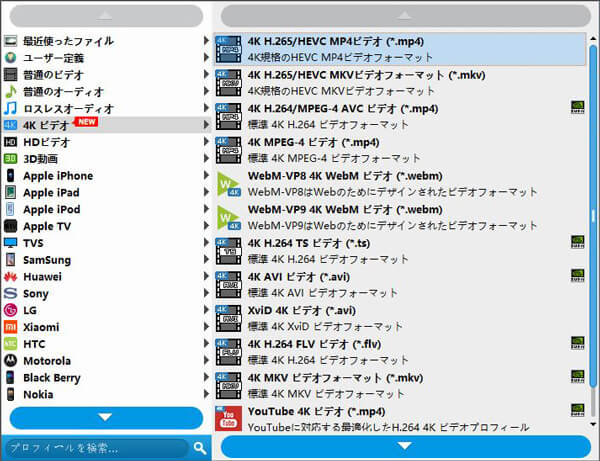
ステップ 2最後に、「保存先」を指定して、「変換」をクリックしすることで、動画を変換開始します。幾つかの動画ファイルを一つのファイルに変換すれば、「一つのファイルに結合」をチャックに入ればいいです。