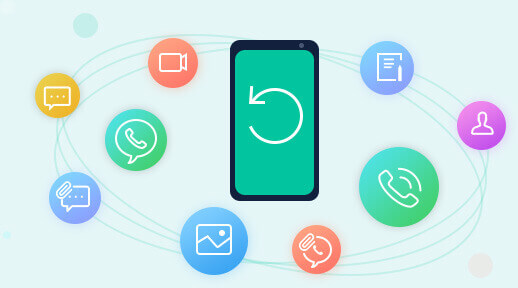Androidデバイスは接続されたが、検出されていないのはなぜですか?
それはAndroidデバイスをパソコンに接続すると、三つの接続モードが有りますから。つまり、MTP、PTPとUSBマスストレージです。デバイスが検出されていなかったら、他の2つのモードに切り替えてみてください。接続モードの違いに関して、下記の説明に参照してください:
MTP:MTPは「Media Transfer Protoco」の略です。このモードを選択すると、Androidデバイスはコンピューターで「メディアデバイス」と認識されます。このメディア転送プロトコルはWindows Media Player或いは類似アプリを経由してデジタル音楽プレーヤーにオーディオファイルを転送するための標準化プロトコルとして広く利用されています。
PTP:PTPは「Picture Transfer Protocol」の略です。このモードを利用すると、Androidはコンピューターでデジタルカメラとして表示されます。
USBマスストレージ:USBマスストレージはフラッシュドライブ、外部ハードドライブ、SDカード及び他のUSBストレージデバイスで利用される標準プロトコルです。このモードで、外付けドライブが内蔵ドライブであるように、コンピューターに完全に利用されるようになります。
USBデバッグモードとは何ですか?何故かUSBデバッグモードをオンにしなければならないですか?
USBデバッグモードはAndroidシステムのある開発機能のことです。この機能により、コンピューターとAndroidデバイスの間でデータを転送、Androidデバイスでサードパーティ製アプリケーションをインストール、ログデータを読み出すなどができます。それで、お使いのAndroidデバイスをパソコンに接続すると、接続を確保するために、USBデバッグモードをオンにする必要があります。
AndroidデバイスにてUSBデバッグモードをオンにする方法。
Android 2.3 またはそれ以前の場合
ステップ 1. デバイスにて設定を見つける
ステップ 2. アプリケーションをクリックする
ステップ 3. 開発をクリックする
ステップ 4. USBデバッグモードをチェックする
Android 3.0-4.1
ステップ 1. デバイスにて設定を見つける
ステップ 2. 開発者向けのオプションをクリックする
ステップ 3. USBデバッグモードをチェックする
Android 4.2またはそれ以上の場合
ステップ 1. デバイスにて設定を見つける
ステップ 2. デバイス情報をクリックする
ステップ 3. ビルド番号を見つけて7回連続タップする
ステップ 4. 設定に戻って開発者向けオプションをクリックする
ステップ 5. USBデバッグモードをチェックする
Androidデバイスをパソコンに接続すると、USBデバッグを有効にする提示があるかもしれません。「常にこのコンピュータから許可する」をチェックしてください。提示が消えた場合は、デバイスを再接続してください。
USBデバッグモードをチェックしたが、デバイスが相変わらず読み取ることができません。それはなぜですか?
すでにUSBデバッグモードをチェック、ドライブを成功にインストール、デバイスを信頼した場合、デバイスが相変わらず読めないと、下記の操作をやってみてください: 1、パソコンからお使いのデバイスを切断 2、デバイスにて設定 -> アプリケーション -> 開発までUSBデバッグモードをアンチェックしてから、再チェックしてください。 3、デバイスをパソコンに再接続してください。 4、依然として成功に接続できなかったら、support@4videosoft.jpまでお問い合わせください。
デバイスドライブをインストールする方法。
1、デバイスをソフトに接続してから、検出されていない場合なら、ドライバをインストールするポップアッププロンプトが出てきますので、インストールをクリックしてください。
2、ドライブが成功にインストールされても接続が失敗する場合、デバイスマネージャーまでドライバは無効になっているかどうかを確認してください。コンピューター - プロパティ - デバイスマネージャー - Android Phoneまでドライブを見つけられます。その後、右クリックして、チェックしてください。無効になっている場合、有効にするをクリックすればデバイスがパソコンに接続できます。
デバイスをスキャンする許可を取得。
Androidデバイスをroot化することが完成になってから、root化の管理アプリが自動的にAndroid携帯にインストールされています。利用するroot化アプリによって、Super User、Super SU、KingUserなどの異なるデバイスをスキャンする許可を取得できるroot化の管理アプリがインストールされます。データを復元するために、「FoneGo」というアプリは削除されたデータをスキャンする許可を取得するメッセージを出ってきます。もし、ここでは、許可が断られると、以下の操作をする必要があります。
1.Super Userの場合、アプリを起動、「FoneGo」を見つけ、タップします。それで、インターフェースの右上のゴミ箱のアイコンをタップ、すべてのlogファイルを削除してください。
2.Super SUの場合、アプリを起動、「FoneGo」を見つけ、タップします。後で、Access > Grant > Saveの順番で操作してください。
3. KingUserの場合、アプリを起動、ドロップダウンリストから「FoneGo」を許可してください。
 すぐ購入
すぐ購入
 Yes
Yes No
No