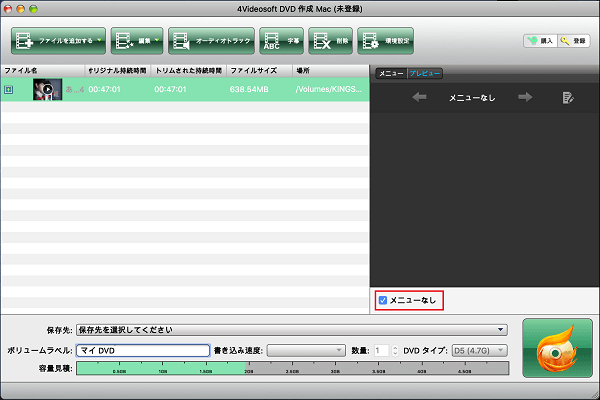インストール&登録
4Videosoft DVD 作成 Macは、専門かつ強大なDVD 作成 Macソフトとして、MP4、AVCHD、MPEG、MOV、AVI、WMVなどのローカル動画をDVDディスク、DVDフォルダ及びISOファイルに作成できるベストな解決策を提供します。また、効果調整、メニュー編集、動画カット、クロップ、字幕/オーディオ追加、3D機能などの機能も備えていて、自分なりのDVDをカスタマイズできます。
インストール
ステップ 14Videosoft DVD 作成 Macをインストールするには、Macにダウンロードする必要があります。まずダウンロードボタンをクリックして、ソフトのインストーラをお使いパソコンにダウンロードしてください。
ステップ 2次、ダウンロードした4Videosoft DVD 作成 Mac ソフトをアプリケーションフォルダにドラック&ドロップしたら、Macに立ち上げます。
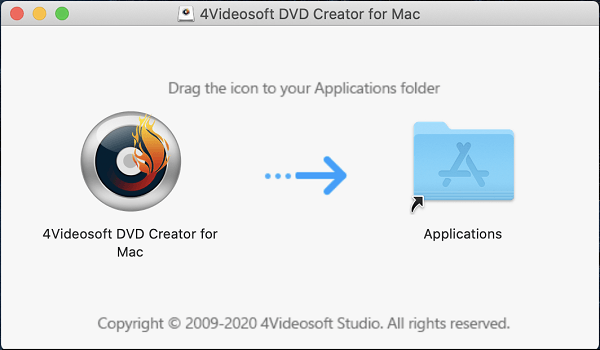
登録
ステップ 1ソフトを購入:インタフェース画面に「購入」ボタンをクリックして、DVD 作成 Macソフトの購入画面を開きます。一月間のライセンスとライフタイムライセンスがありますので、ユーザーたちはおニーズに応じてご購入ください。
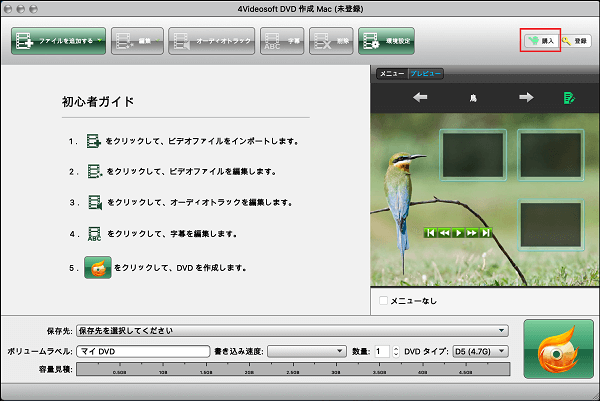
ステップ 2登録コードを確認:製品版を購入したら、DVD 作成 Macの登録コードはお客様のメールに送信しております。お客様はメールまで確認してください。
ソフトを登録:ソフトの登録ボタンをクリックして、下記の登録画面は表示されます。お客様はメールアドレスと登録コードを入力して、「登録」をタップして、製品版に登録できます。
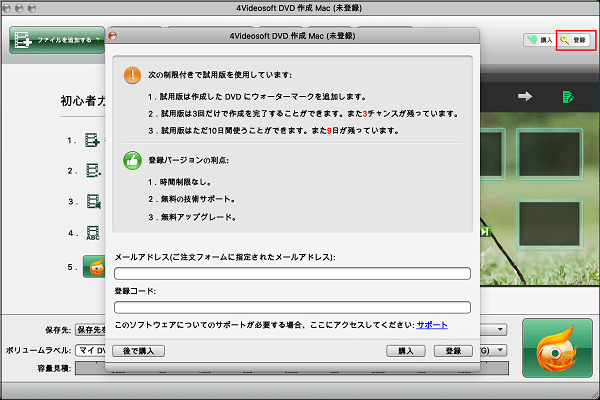
環境設定
言語を設定
「ツール」>「言語」オプションを開くと、ソフトの使用言語を日本語、英語、ドイツ語、フランス語を選択することができます。
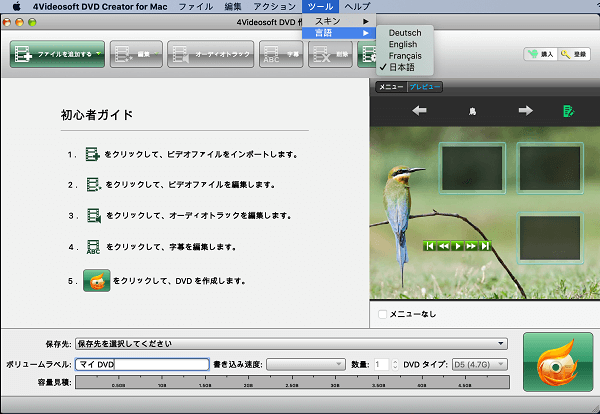
環境設定
環境設定ボタンをクリックして、DVDの出力形式、チャプター追加かどうか、一時ファイル、スナップショット、オンラインメニューの選択を自分の好みにカスタマイズすることができます。
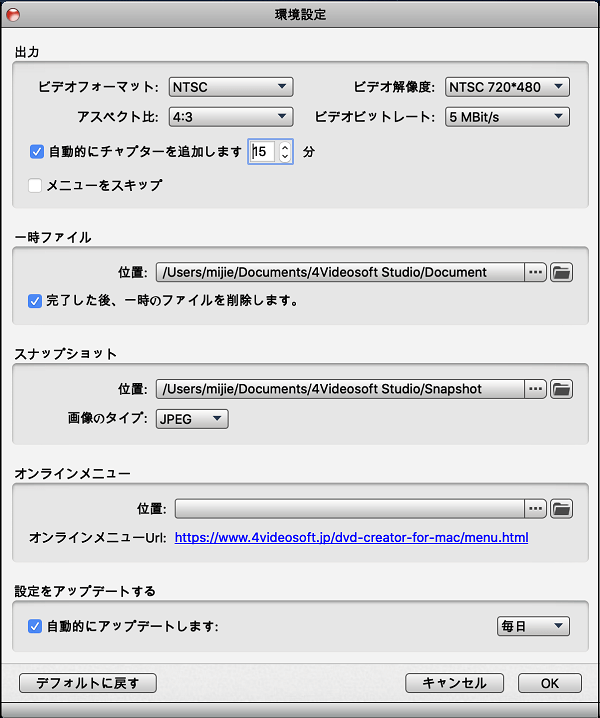
DVD 作成 Macの使用ガイド
この4Videosoft DVD 作成 Macソフトを使って、気軽くビデオファイルをDVDディスク、DVDフォルダ、ISOファイルに作成できます。
動画をDVD 作成 Macにロード
ステップ 1お使いのMacにこのDVD 作成 Macソフトウェアをダウンロード、インストール、実行します。そして、「ファイルを追加する」ボタンを選択します。
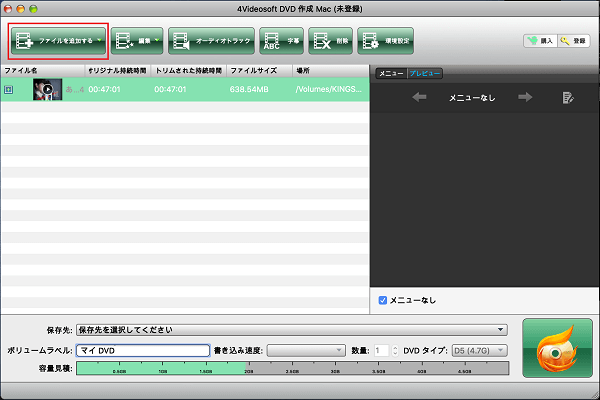
ステップ 2「保存先」ボタンをクリックすることでDVDやISOファイルに変換することを決めます。
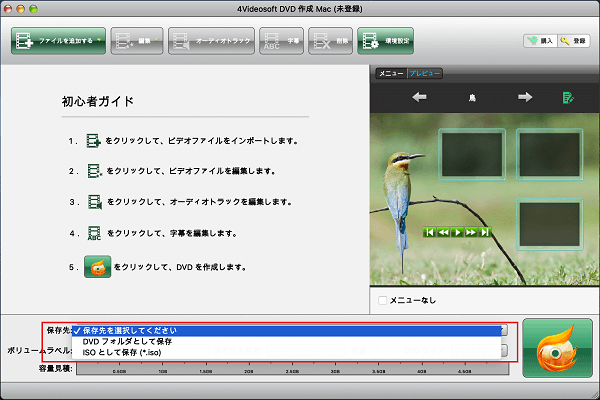
作成前、ビデオ効果を編集
動画をソフトにロードしてから、編集ボタンをクリックしたら、動画の効果を調整したり、ビデオをトリムしたり、動画画面をクロップしたり、ウォーターマークを追加するなどのことができます。
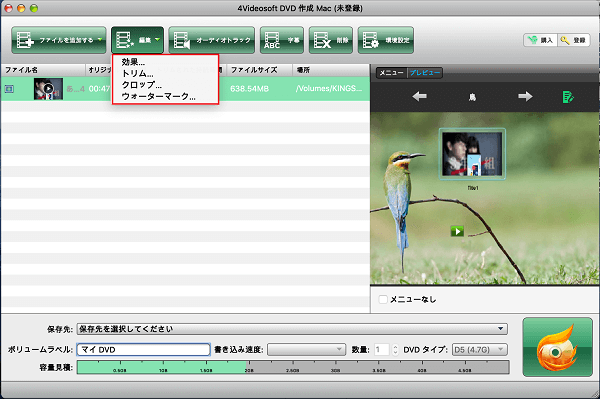
ステップ 1編集ボタンをクリックしてから、「効果」タブを選択してください。画像の示す通りで、動画の輝度、飽和度、音量、色相、コントラストを調整しならプレビューできます。
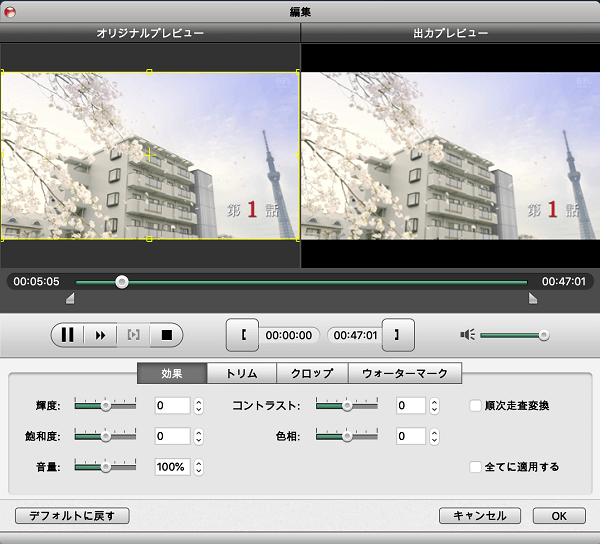
ステップ 2続いて、「トリム」タブを選択してビデオの開始時間、終了時間及び持続時間を選ぶことができます。
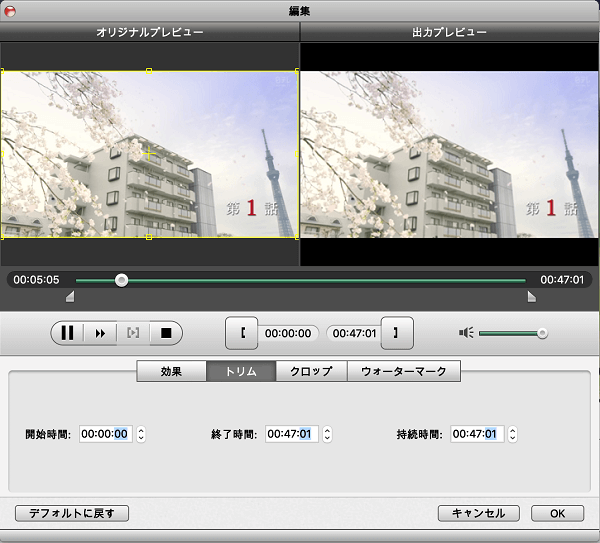
ステップ 3「クロップ」タブを選択したら、プレビューでクロックしたい範囲を調整することができます。例えば、クロップ区域のサイズ、あるいはクロップ区域の位置を調整することです。
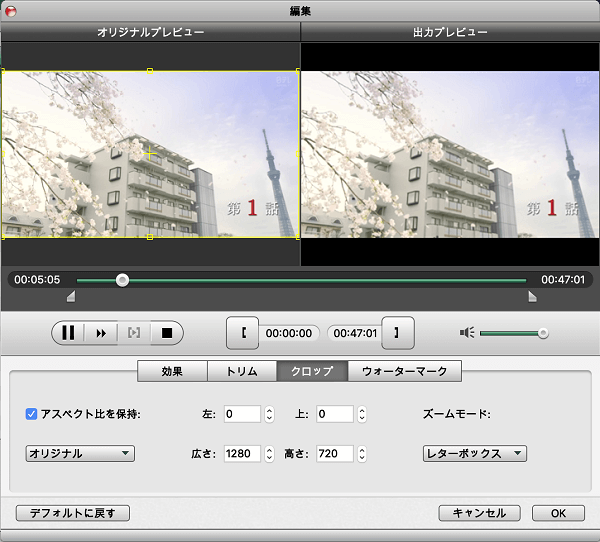
ステップ 4それからは「ウォーターマーク」タブです。ウォーターマークを追加するには、ウォーターマークを有効しなければなりません。あとは、テキストあるいは画像のウォーターマークを追加します。そして、それらの位置やサイズ、透明度を調整することもできます。
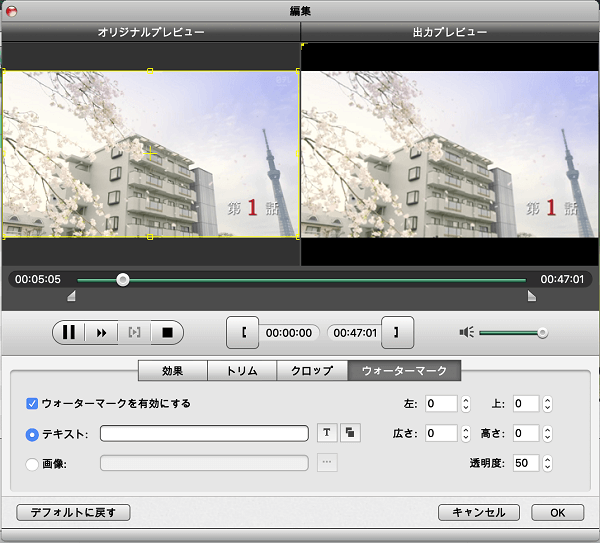
ステップ 5この部分では、いくつかのオーディオドラックを追加することできます。時に、多言語のビデオを作成する場合、異なるオーディオドラックを追加できます。しかも、オーディオのエンコード、ビットレート、チャネルを変更することできます。
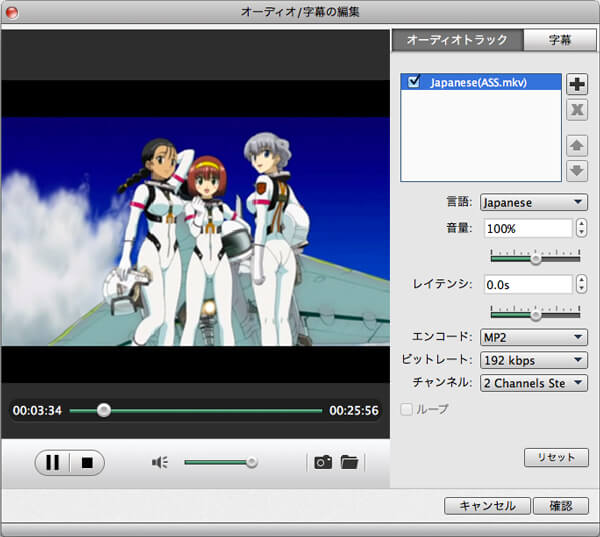
ステップ 6最後は字幕を追加です。字幕を追加する場合は、ロカールから自覚ファイルを読み込む必要があります。それから、字幕の言語、位置、遅延、フォント名、フォントサイズを編集します。
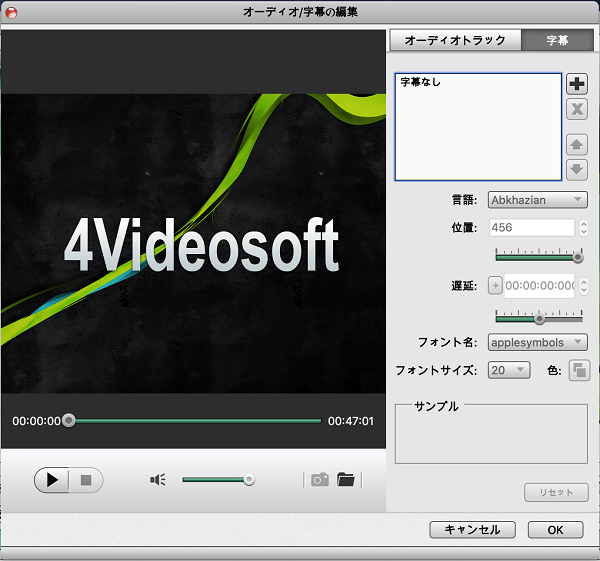
ステップ 7また、「編集」>「サムネイルを変更」ボタンをクリックして、ビデオのサムネイルを変更することもできます。
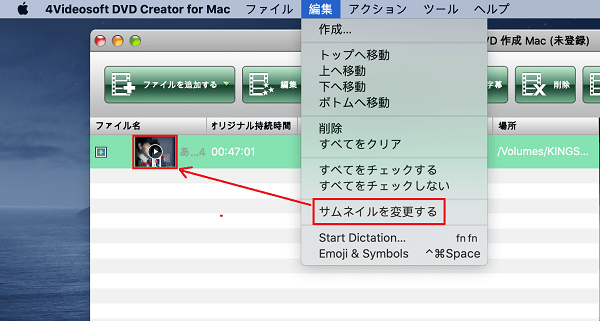
作成前、メニューを編集
ステップ 1ビデオ内容を設定した後、メニューを選択しましょう!インターフェースの左矢印と右矢印をクリックすることで、メニューを変更することできます。また、別のメニューを利用したいなら、小さい緑色のボタンをクリックしてメニューをダウンロードしてください。
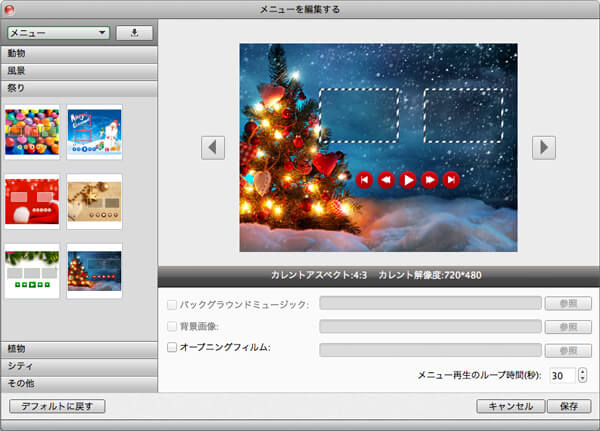
ステップ 2もちろん、メニューが欲しくなくてもいいです。下の「メニューなし」ボタンをタップしたらメニューが現れません。