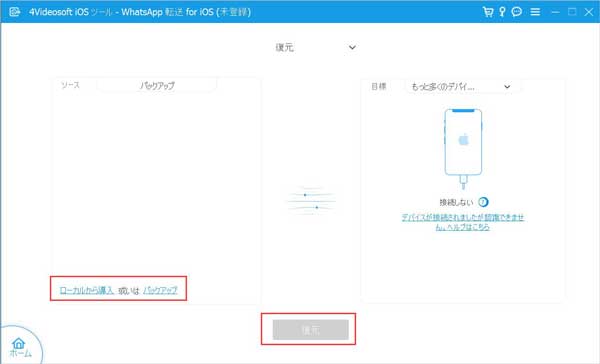インストール&登録
インストール
ステップ 1まずダウンロードボタンをクリックして、ソフトのインストーラをお使いパソコンにダウンロードしてください。次に「.exe」をタップしましょう。
ステップ 2ポップアップしたウィンドウから「このファイルを実行しますか」の項目に「実行」をクリックしてください。
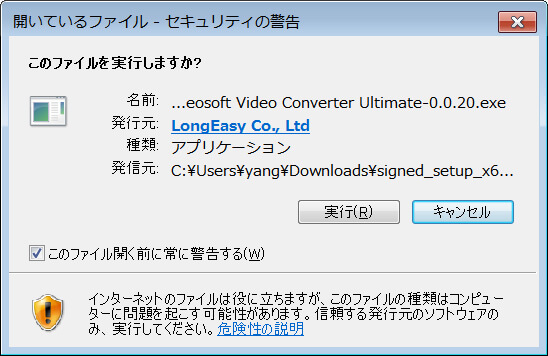
ステップ 3それからインストール中に利用する言語を「日本語」を選択しますか、または他の言語を選択します。それから「OK」をクリックします。

ステップ 4表示される画面に「次へ」をクリックして、使用許諾契約書の同意項目に「同意する」をチェックにしてください。次に「次へ」をタップしましょう。
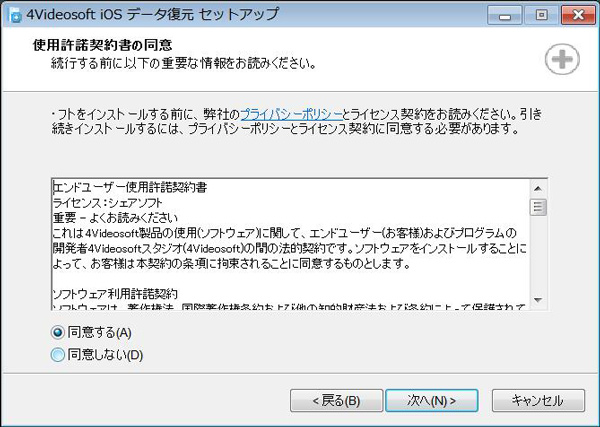
ステップ 5インストール先の指定画面に「保存先」を選択して、「次へ」クリックします。ポップアップした画面にソフトをインストールしたら、実行するタスクを選択します。それから「次へ」をタップして、この動画変換 究極をお使いのパソコンにインストール開始します。
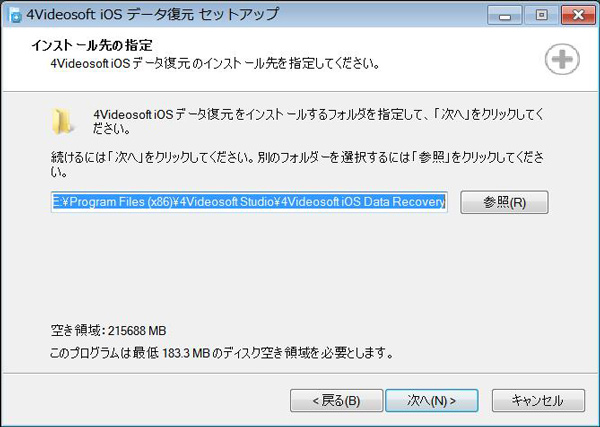
登録
ステップ 1ソフトをインストールして、実行したら、下記のソフトのインタフェースが表示されます。
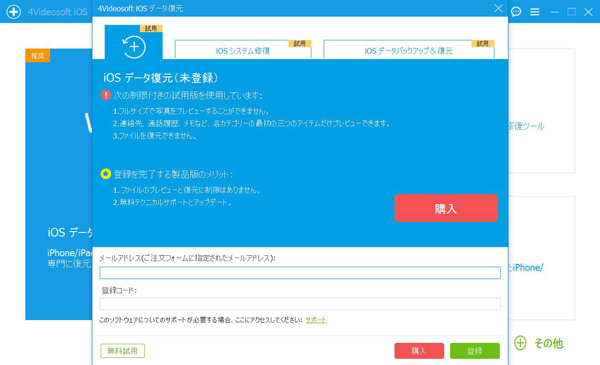
ステップ 2ソフトを購入: インタフェース画面に「購入」ボタンをクリックして、iOS データバックアップソフトの購入画面を開きます。一月間のライセンスとライフタイムライセンスがあります。ユーザーたちはニーズに応じて購入しましょう。
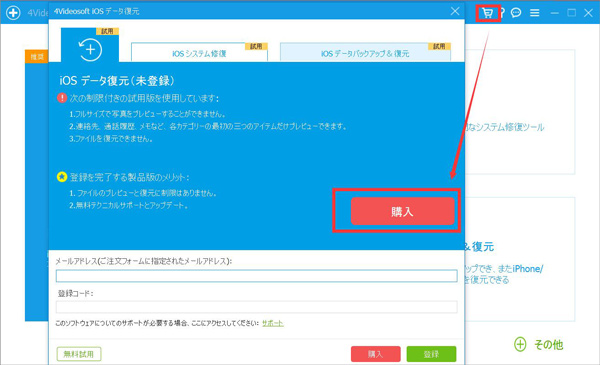
ステップ 3登録コードを確認:製品版を購入したら、iOS データバックアップの登録コードはお客様のメールに送信しております。お客様はメールまで確認してください。ソフトを登録:ソフトの登録ボタンをクリックして、下記の登録画面は表示されます。お客様はメールアドレスと登録コードを入力して、「登録」をタップして、製品版に登録できます。
環境設定
言語を選択
言語オプションを開く、ソフトの使用言語を日本語、英語、ドイツ語、フランス語を選択することができます。
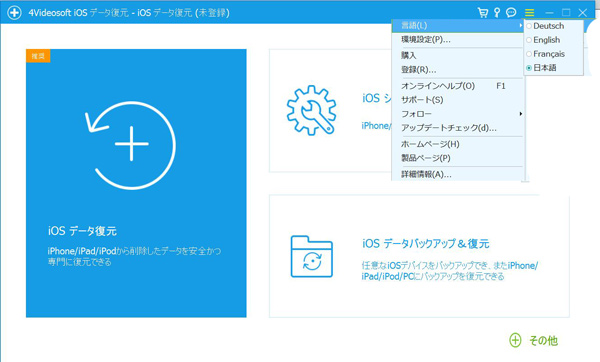
フィードバック
フィードバックボタンをクリックして、お客様のメールアドレスを入力してください。それからお客様のご意見、アドバイス、コメントなどを入力してご送信することができます。「ログファイルを添付」をつけて、ソフトを使用する中のエラー問題を弊社にフィードバックできます。
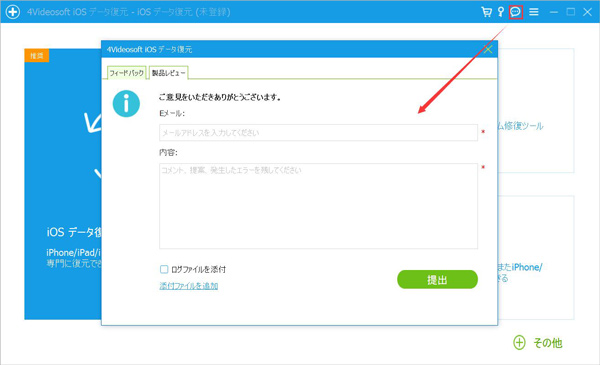
好み設定
環境設定をタップして、お客様はiOS データバックアップ&復元を使用して出力ファイルの保存先とバックアップファイルの保存先を選択します。
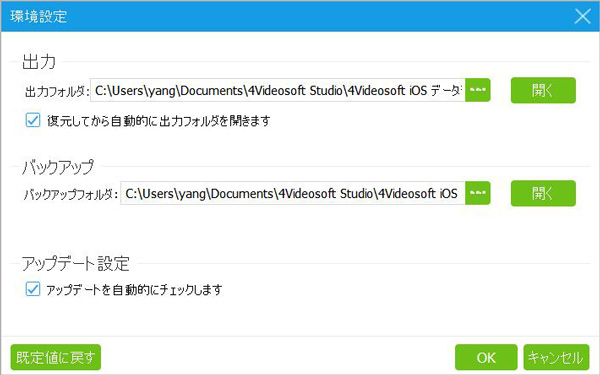
使用ガイド
iPhoneデータをバックアップ
iPhone、iPad、iPadのデータをパソコンにバックアップ、保存します。
ステップ 1まずUSBケーブル経由でお使いのスマホをパソコンに接続します。ソフトを起動すると、自動的にiPhone、iPadを識別します。それからメインインタフェース画面の「iOS データバックアップ&復元」をクリックして、「iOS データバックアップ」をタップします。
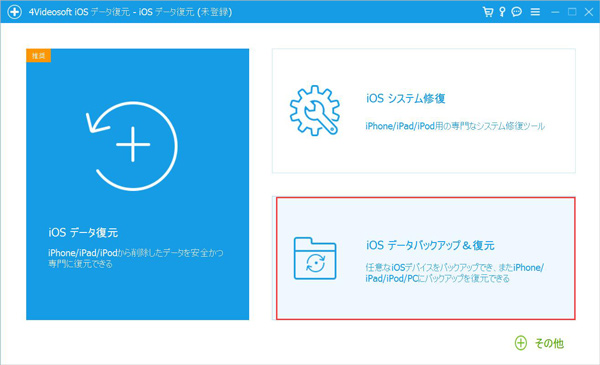
ステップ 2次にバックアップモードの選択画面に「暗号化バックアップ」または「標準バックアップ」を選択しましょう。暗号化バックアップする場合、データをバックアップする前に、パスワードを設定すればいいです。
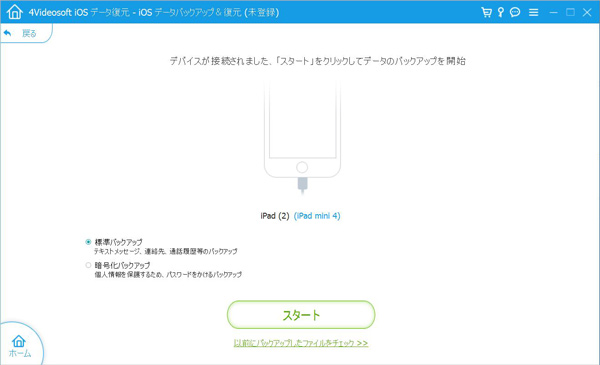
ステップ 3次にバックアップするデータ種類の選択画面に入ります。ここにはすべてのデータをバックアップするか、またはニーズに応じてデータを選択してバックアップします。選択したら、「次へ」ボタンをクリックしてiPhoneのデータをバックアップ開始します。
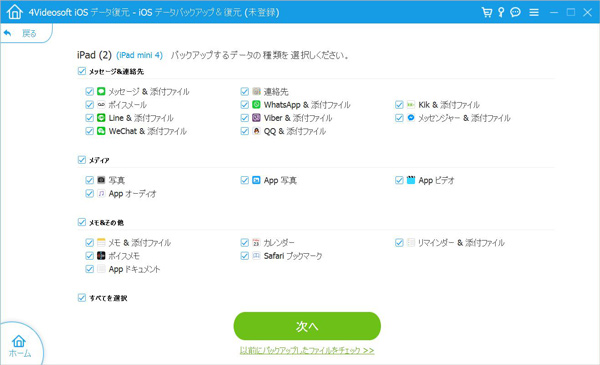
ステップ 4バックアップしたデータをiPhone、iPad、iPodに復元したいなら、「iOSデータ復元」機能を利用して、バックアップした連絡先、メモ、音楽などのデータをバックアップファイルからiOSデバイスに復元することができます。
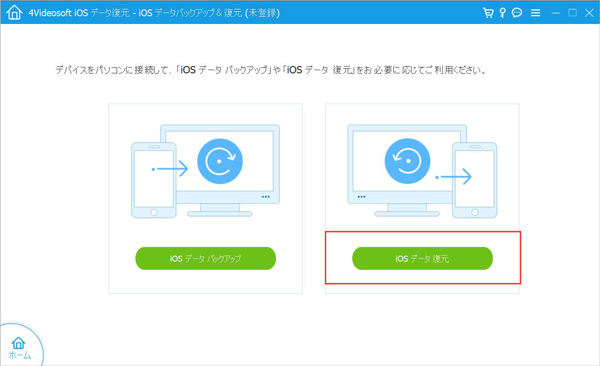
iPhoneデータを復元
iPhoneの連絡先、音楽、メモなどの大事なデータが消えたら、iPhoneデータ復元機能は役に立てます。iOSデバイス、iCloud/iTunesバックアップファイルから消えたデータをiPhoneに復元できます。
モード1. 直接にiOSデバイスからデータを復元
ステップ 1ソフトを起動したら、「iOS データ復元」機能を選択します。次にiPhoneデータ復元モード画面は表示されます。iPhoneデバイスからデータを復元するなら、「iOSデバイスから復元」をクリックして、それから「スキャン開始」をタップしてiPhoneの消えたデータをスキャン開始します。
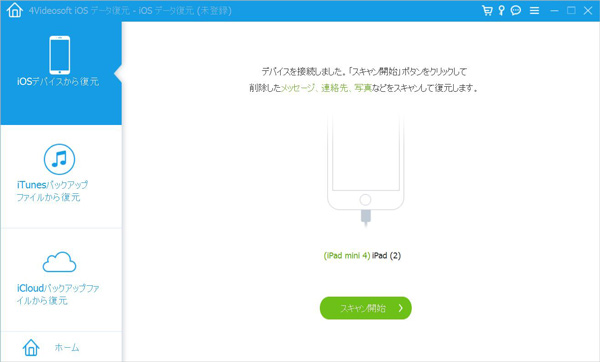
ステップ 2iPhoneのデータをスキャンしましたら、すべてのデータがリストに表示されます。左側から復元したいデータ種類を選択しましょう。それから「復元」ボタンをタップして消えたiPhoneのデータをリカバリーします。
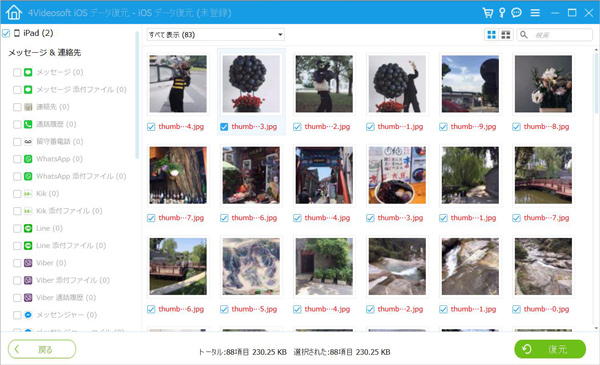
モード2. iTunesバックアップからデータを復元
ステップ 1ソフトを実行してから、「iTunesバックアップからデータを復元」モードを撰んで、次の画面にすべてのiTunesバックアップがリストされます。ご希望のバックアップを選択してスキャンしてください。
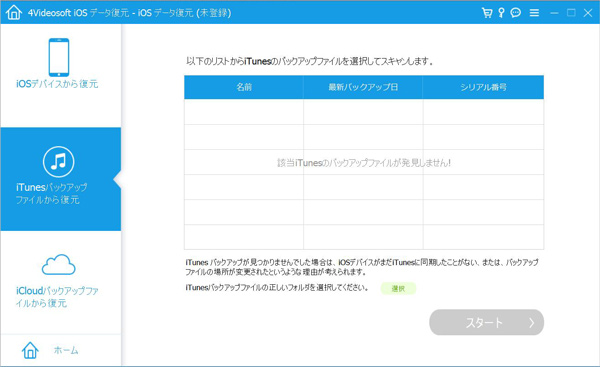
ステップ 2スキャンが終了した後、復元できるデータがメインインターフェイスにリストされます。これからご希望のデータをチェックに入れて復元できます。
iPhoneのシステムを修復
動画、音声ファイルのサイズが大きく、パソコンの多くのストレージを占める、または動画のサイズの小さくにして、スマホに転送して見ますなら、動画ファイルを圧縮必要はあります。
ステップ 1ソフトのインターフェイス画面に「iOS システム修復」機能を選択してiPhoneを修復します。お使いのiPhoneデバイスとパソコンに接続したら、iOSデバイスの型を選択します。それからiPhoneのシステム問題を選択します。「スタート」をタップします。
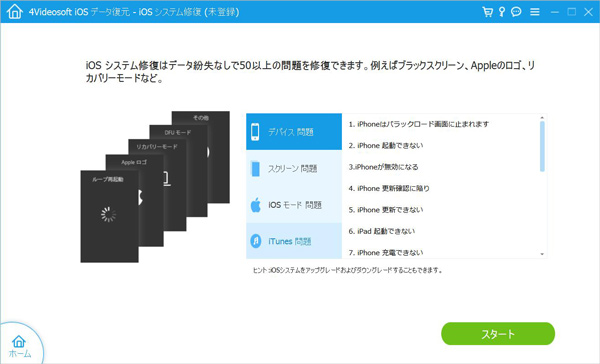
ステップ 2「標準モード」と「高級モード」がありますが、高級モードで修復するには、iPhoneのすべてのデータを消去されますので、ご注意してください。確認をタップしてください。
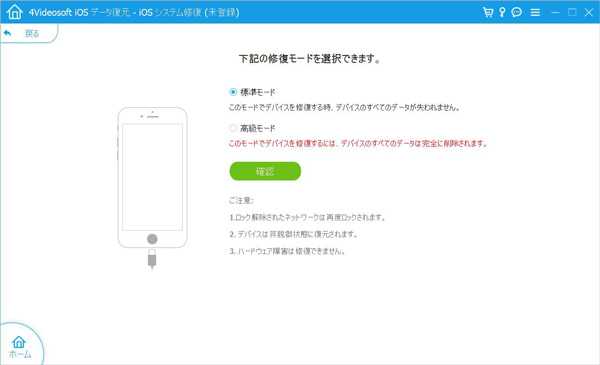
ステップ 3それからソフトの提示に従って、iPhoneの復元/リカバリーモードにしましょう。
iPhone 6以前の端末:リカバリーモードの画面が表示されるまで、ホームボタンとスリープ(スリープ解除ボタン)を長押しします。
iPhone 7/iPhone 7 Plusの端末:音量の下げるボタンとスリープ(スリープ解除ボタン)を長押しします。
iPhone 8以降の場合:まず音量の上げるボタンを押して放します。次に音量の下げるボタンを押して放します。最後にリカバリーモード画面が表示されるまでサイドボタンを長押しします。
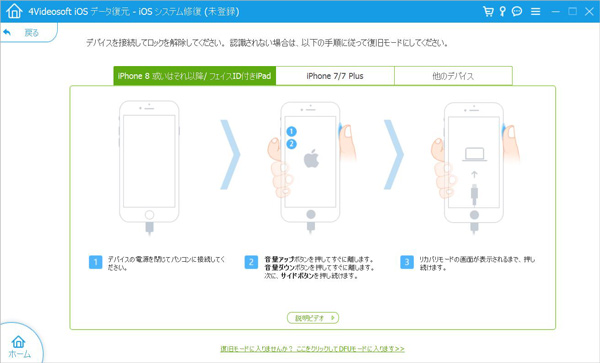
ステップ 4最後に「修復」ボタンをクリックしてプラグインをダウンロードして壊れたiPhoneを修復します。
WhatsAppデータを転送
WhatsAppデータ転送機能を利用するには、三つのオプションがあります。iOSデバイス間でWhatsAppデータの転送、iOSとパソコンの間でデータ転送(バックアップ)、WhatsAppデータ復元です。
モード1. デバイス間で転送
ステップ 1二つのiOSデバイス間でWhatsAppの写真、連絡先などを転送する場合、USBケーブル経由で二つのデバイスをパソコンに接続します。ソフトの画面に「WhatsApp 転送 for iOS」機能をタップすると、三つのモードが表示されます。「デバイス間で転送」をクリックします。
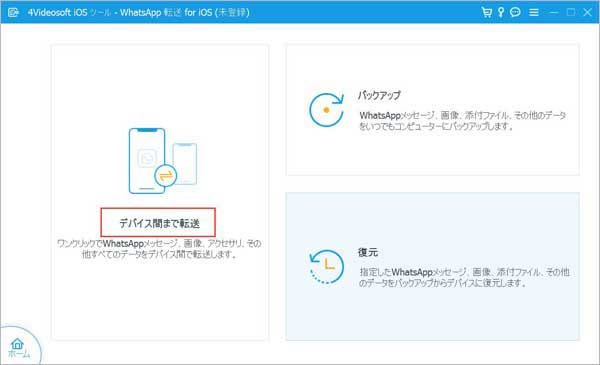
ステップ 2認識された二つのiOSデバイスがソフト画面に表示されます。続いて「転送開始」をタップすると、WhatsAppのデータを転送開始できます。
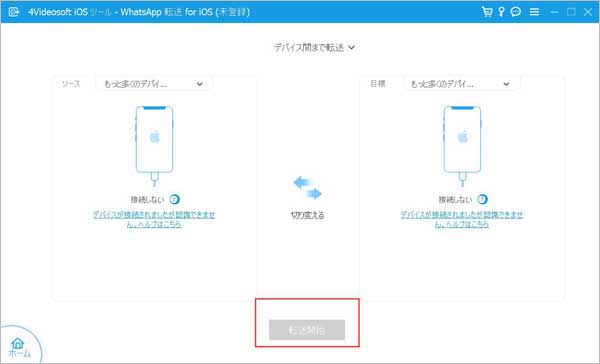
モード2. WhatsApp データをバックアップ
ステップ 1iPhoneにWhatsAppの連絡先、写真などの大事なデータをパソコンにバックアップする場合、ただソフトのメイン画面に「WhatsApp 転送 for iOS」>「バックアップ」の順でタップするとOKです。それからiPhoneをパソコンに接続します。
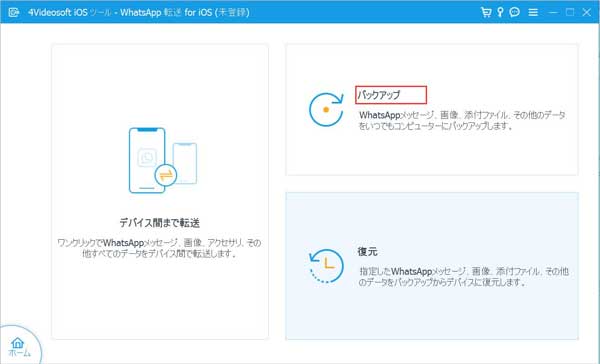
ステップ 2次の画面に、バックアップするために、保存先を指定します。「バックアップ開始」をタップすると、iPhoneのすべてのWhatsAppのデータをパソコンにバックアップ、保存されます。
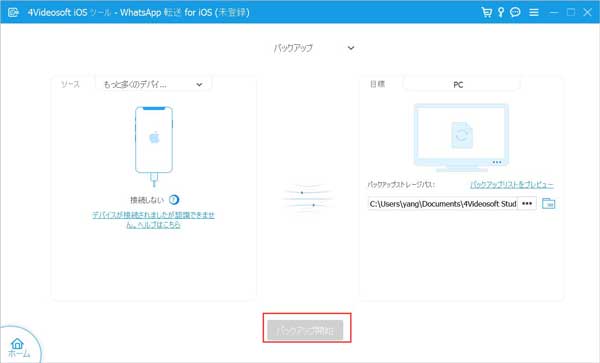
モード2. WhatsApp データを復元
ステップ 1バックアップしたWhatsAppデータファイルからiPhoneに復元する場合、三つのモードから「復元」をクリックしましょう。
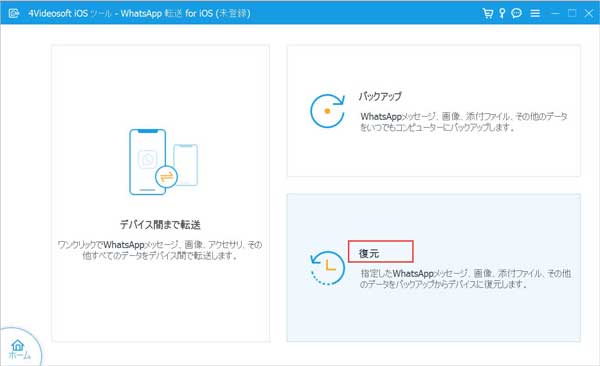
ステップ 2左側にある二つのソースを選択できます。ローカルファイルから導入するか、またはバックアップファイルを選択することができます。それから「復元」をクリックして、選択されたWhatsAppのデータをiPhoneに復旧します。