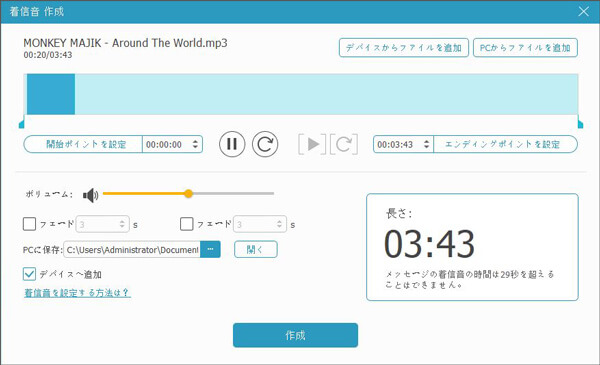インストール&登録
4Videosoft iOS 転送ソフトにより、iPhone/iPad/iPodの音楽、ビデオ、写真、着信音など様々なデータをPCに移行できるだけでなく、iTunesにも同期できます。また、異なるiOSデバイスの間でファイルを相互転送も可能です。
インストール
ステップ 14Videosoft iOS 転送をインストールするには、PCにダウンロードする必要があります。ダウンロードボタンをクリックして、ソフトのインストーラをお使いパソコンにダウンロードしてください。
ステップ 2ダウンロードしたインストーラを開きます。次に、ソフトウェアで使用した言語を選択して、「OK」をクリックします。
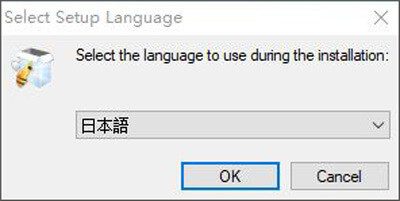
ステップ 3表示される画面のライセンス契約をよくお読みください。 よろしければ「同意する」をチェックにしてください。 次に「次へ」をクリックします。
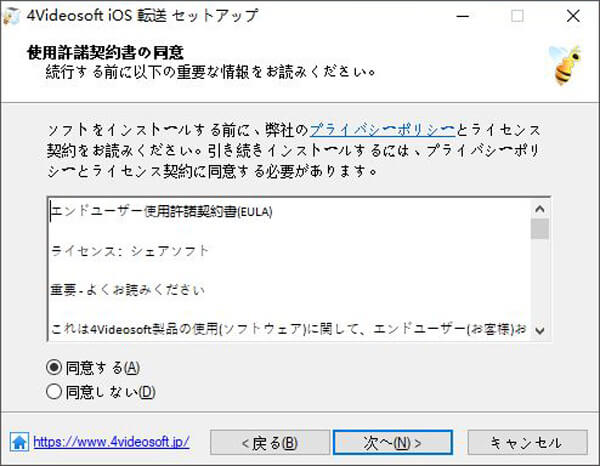
ステップ 4次に、インストール先の指定画面に「保存先」を選択して、「次へ」クリックします。そして、ポップアップした画面に該当するユーザーとショートカットに関する設定を確認して、「インストール」をクリックします。
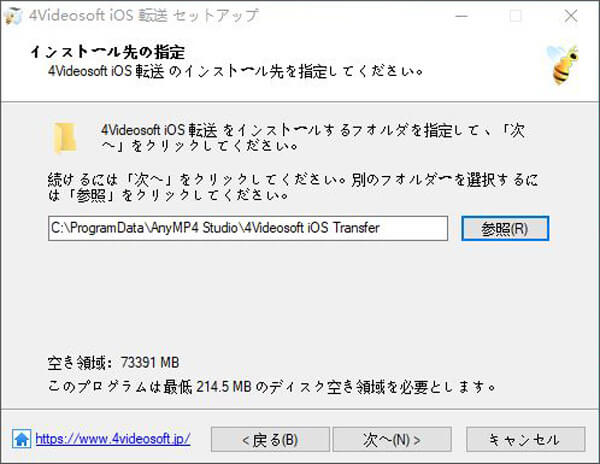
登録
ステップ 1このソフトウェアを初めて起動すると、下記のソフトのインタフェースが表示されます。
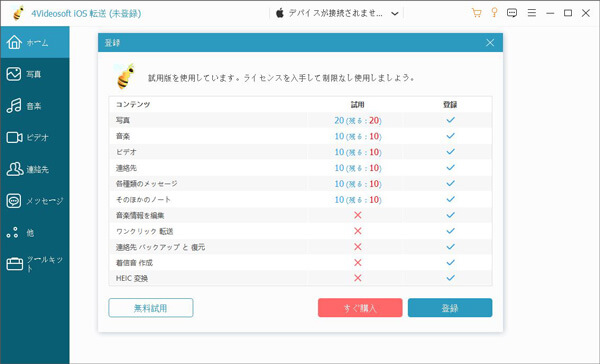
ステップ 2ソフトを購入: インタフェース画面に「購入」ボタンをクリックして、4Videosoft iOS 転送ソフトの購入画面を開きます。一年間のライセンスとライフタイムライセンスがあります。ユーザーたちはおニーズに応じて購入しましょう。
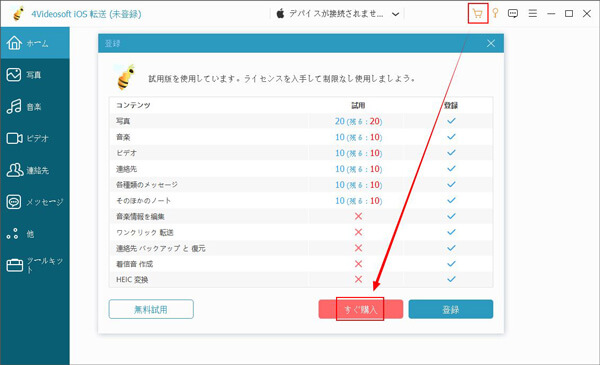
ステップ 3登録コードを確認:製品版を購入したら、動画変換究極の登録コードはお客様のメールに送信しております。お客様はメールまで確認してください。
ソフトを登録:ソフトの登録ボタンをクリックして、下記の登録画面は表示されます。お客様はメールアドレスと登録コードを入力して、「有効化にする」をタップして、製品版に登録できます。
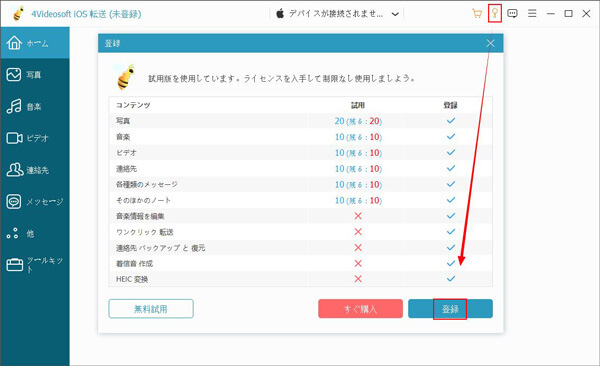
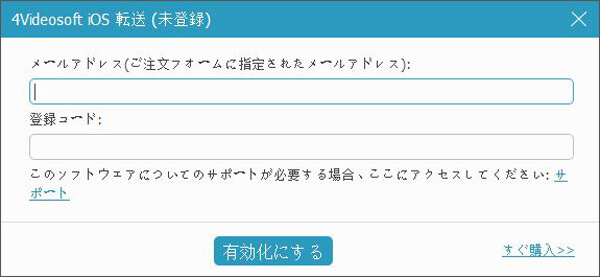
環境設定
言語を選択
言語オプションを開く、ソフトの使用言語を日本語、英語、ドイツ語、フランス語を選択することができます。
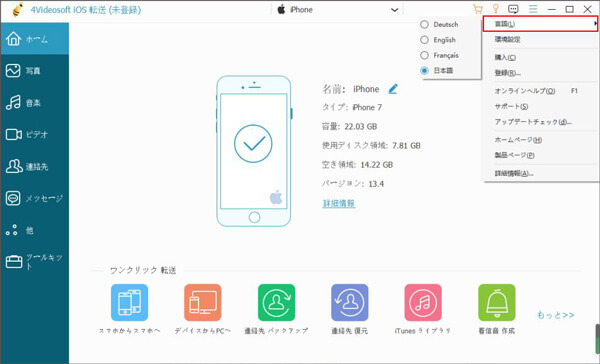
フィードバック
フィードバックボタンをクリックして、お客様のメールアドレスを入力してください。それからお客様のご意見、アドバイス、コメントなどを入力してご送信することができます。「ログファイルを添付」をつけて、ソフトを使用する中のエラー問題を弊社にフィードバックできます。
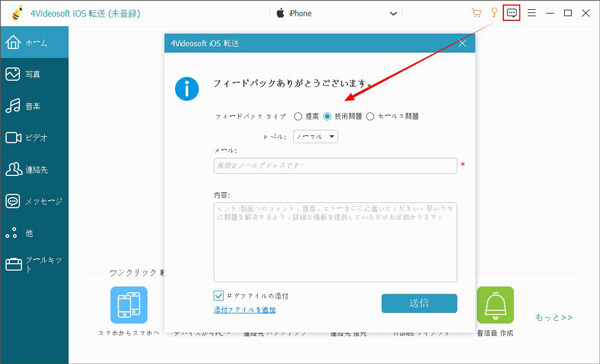
環境設定をタップして、お客様はiOS 転送ソフトの転送先とログファイルの保存先を選択できます。また、HEIC写真のフォーマットや着信音の作成設定、転送したビデオの画質を設定することもできます。
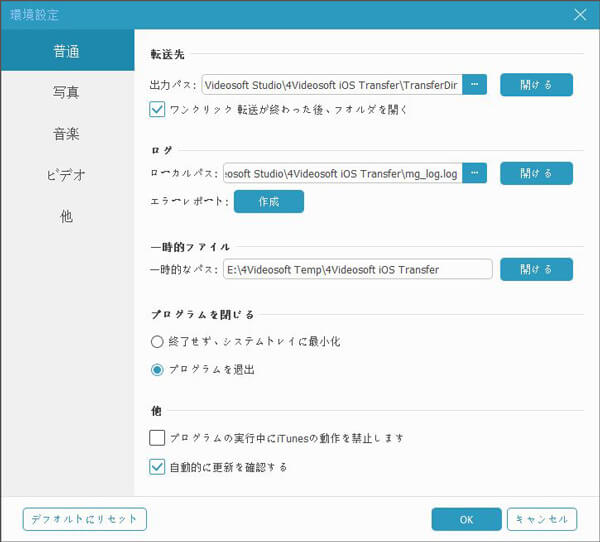
使用ガイド
PCのメディアデータをiPhoneに転送する方法
ステップ 1まずUSBケーブル経由でお使いのスマホをパソコンに接続します。ソフトを起動すると、自動的にiPhone、iPadを識別します。
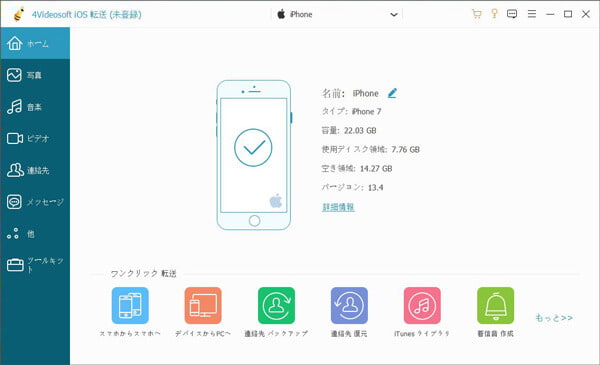
デバイスが接続されているが正しく認識されない場合は、「デバイスは接続されていますが、認識できませんか? 」のページまでヘルプを確認しましょう。
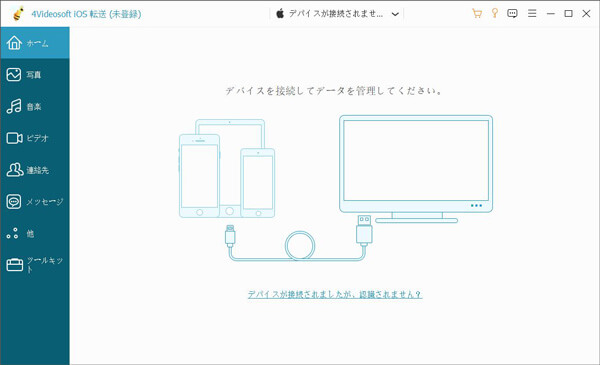
ステップ 2インターフェイスの左側での「写真」のタブをクリックして、ユーザの写真のアルバムが左側に展示されています。そして、すべての写真がグループされて、写真のグループを別に選択できます。
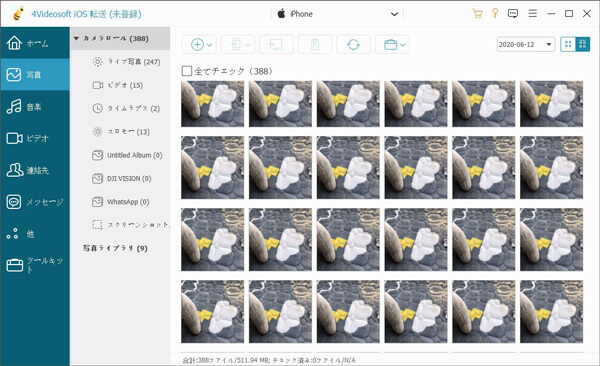
ステップ 3「音楽」タブをクリックすれば、iPhoneに保存したすべての音楽がロードされています。すべての音楽もグループされています。
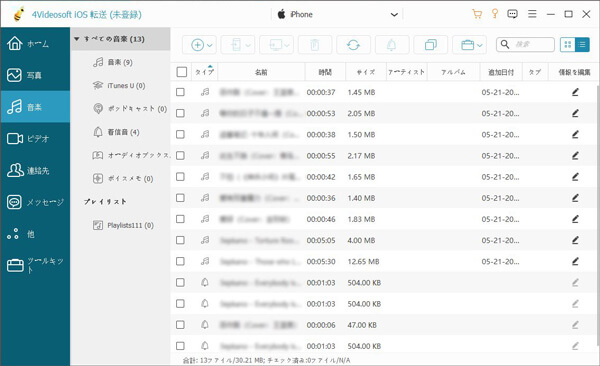
ステップ 4また、「ビデオ」タブをクリックして、しばらくすると、すべてのビデオファイルがプログラムにロードされています。これらのファイルはグループ別に表示されます。
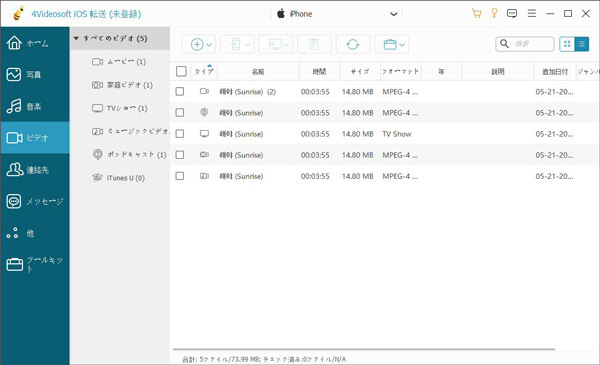
ステップ 5「追加」ボタンをクリックすれば、インポートしたいファイルを選択してiPhoneに転送できます。例えば、「写真」の画面で「追加」ボタンをクリックして、ローカルに保存した写真をiPhoneに転送できます。
ただし、iOSシステムの権限のため、カメラロールに写真を追加することをサポート出来ません。すべての写真を写真のライブラリに追加できます。」
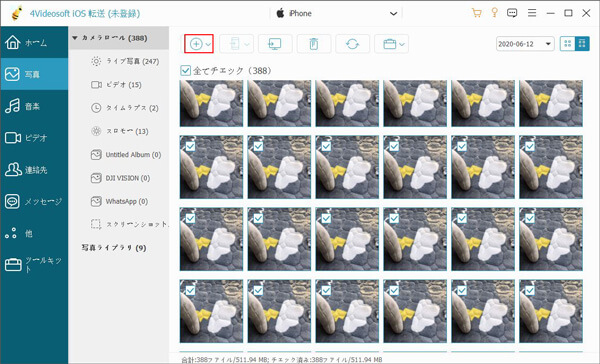
iPhoneのデータをPC、iTunes、他のデバイスに転送する方法
ステップ 1プログラムを起動して、iPhoneはケーブルを経由してコンピュータに接続します。そして、インターフェイスの左側で転送したいファイルのタイプをクリックして選択します。
ステップ 2ファイルのタイプをクリックしてから、すべてのファイルが右側に表示されます。転送したいデータを選択して、そして「エクスポート」ボタンをクリックすれば、ファイルをコンピューター/iTunesにエクスポートできます。
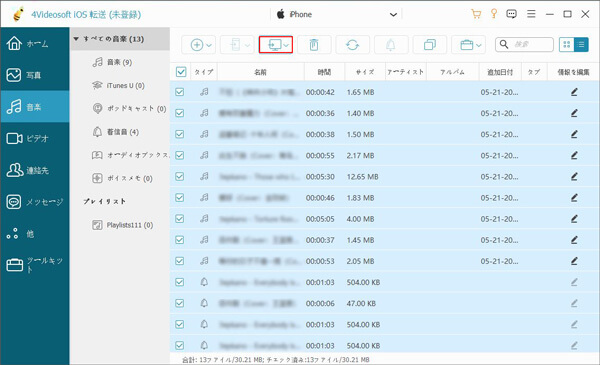
ワンクリックでiPhoneのデータを転送する方法
ステップ 1インターフェイスの下部または「ツールボックス」をクリックして、「スマホからスマホへ」や「スマホからPCへ転送」を選択します。
ステップ 2そして、iPhoneの写真、動画、連絡先、SMSなどのデータが自動的にスキャンされてます。転送したいファイルを選択して、「スタート」をクリックすれば、パソコンや他のiOSデバイスに転送できます。
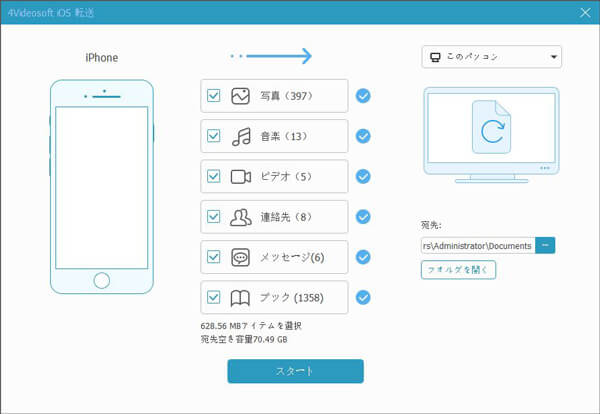
iPhoneの連絡先を管理する方法
ステップ 14Videosoft iOS 転送ソフトを起動してから、デバイスはケーブルを経由してコンピュータに接続します。そして、インターフェイスの左側で「連絡先」タブをクリックします。
ステップ 2連絡先、メッセージなどのデータをスキャンできるように、iPhoneのパスワードを3回入力する必要があります。
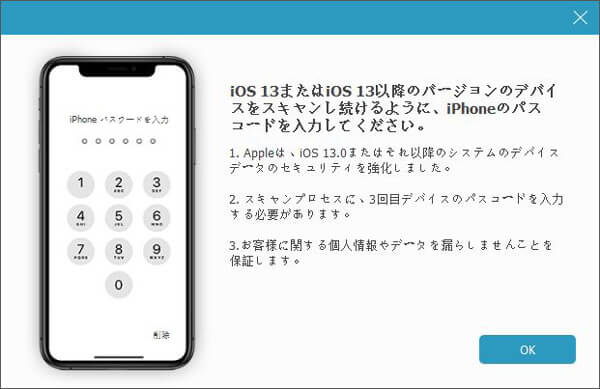
ステップ 33回目のパスワードを入力して、しばらくすると、すべての連絡先をプログラムにロードされます。
ステップ 4このソフトにより、連絡先の情報を編集することができます。編集したい連絡先を選択し、右側の「編集」ボタンをクリックすれば、連絡先に写真を追加したり、グループさせたりすることや、情報を変更、削除、追加などの編集をできます。
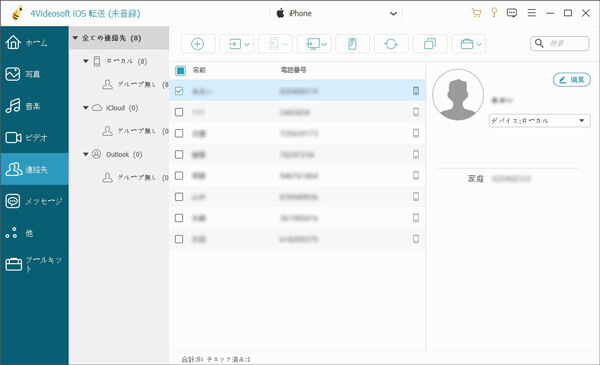
ステップ 5iPhoneの連絡先をPCや他のiOSデバイスに転送したいなら、転送したい連絡先を選択して、「エクスポート」ボタンをクリックすれば、パソコンや他のiOSデバイスに転送できます。
ステップ 6インタフェースの下部或いは「ツールボックス」をクリックして、「連絡先をバックアップ」を選択します。そして、「すぐバックアップ」ボタンをクリックすれば、iPhoneの連絡先をパソコンにバックアップできます。
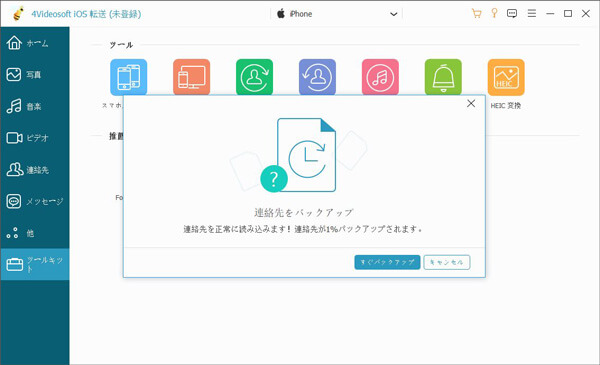
連絡先をバックアップしたら、「連絡先を復元」ボタンをクリックして、バックアップされた連絡先を選択します。そして、「復元」ボタンをクリックすると、バックアップされた連絡先をiPhoneに復元できます。
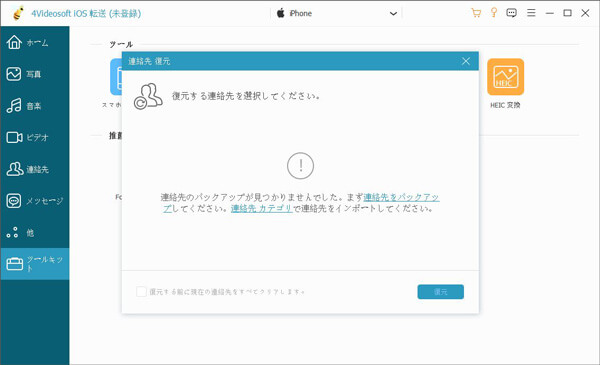
iPhoneの着信音を作成する方法
ステップ 1iOS 転送ソフトを起動してから、iPhoneはケーブルを経由してコンピュータに接続します。そして、インターフェイスの下部また「ツールボックス」をクリックして、「着信音作成」をクリックします。
ステップ 2そして、「iPhoneから音楽ファイルを追加」と「PCから音楽ファイルを追加」2つの選択肢から音楽を追加します。
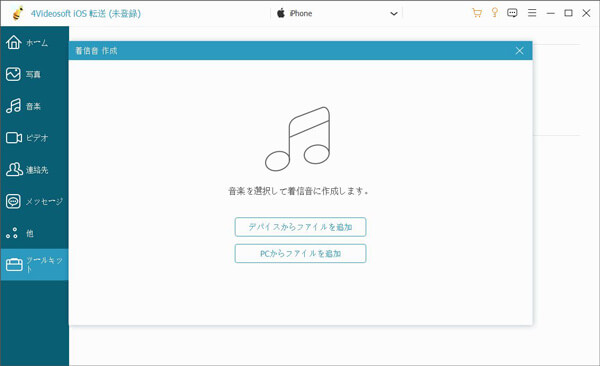
ステップ 3この画面では着信音を編集できます。音楽の開始時間と終了時間を切り取って、音量を調整してから、「作成」ボタンをクリックすることで編集できた着信音を保存されます。