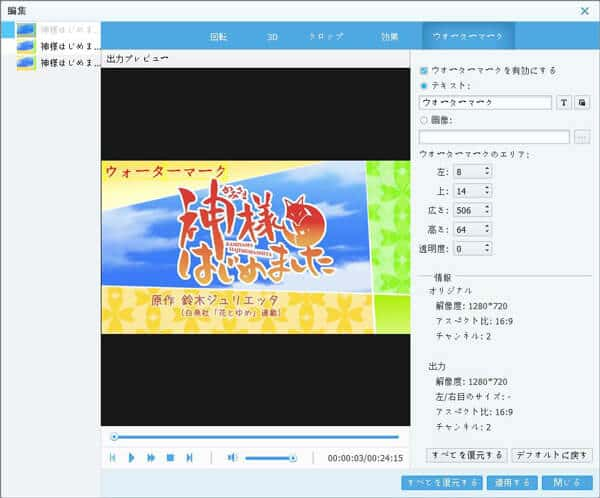インストール&登録
4Videosoft MKV 動画変換を使用する前に、公式サイトからこのソフトのインストーラをダウンロードしてください。それから下記の手順に従って、このソフトをお使いのパソコンにインストールしましょう。
インストール
ステップ 1まずダウンロードボタンをクリックして、ソフトのインストーラをお使いパソコンにダウンロードしてください。次に「.exe」をタップしましょう。
ステップ 2ポップアップしたウィンドウから「このファイルを実行しますか」の項目に「実行」をクリックしてください。
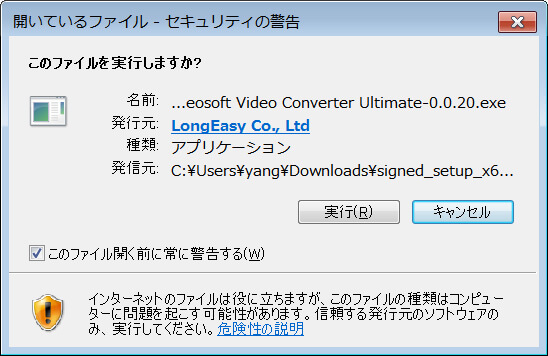
ステップ 3それからインストール中に利用する言語から「日本語」を選択しますか、または他の言語を選択します。それから「OK」をクリックします。
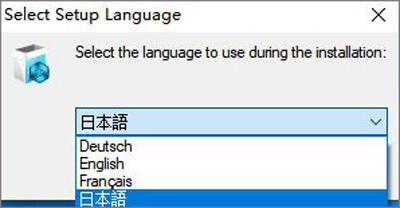
ステップ 4表示される画面に「次へ」をクリックして、使用許諾契約書の同意項目に「同意する」をチェックにしてください。次に「次へ」をタップしましょう。
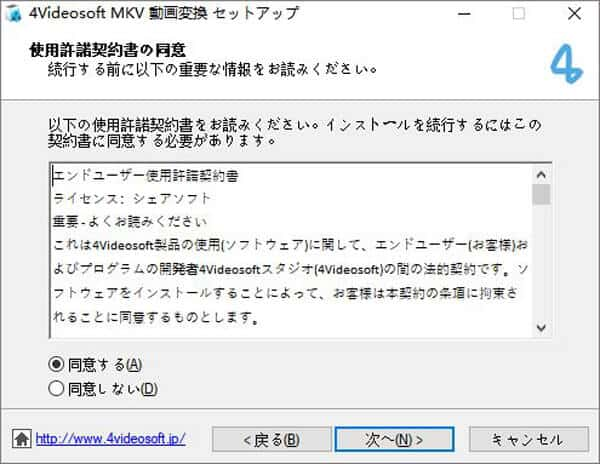
ステップ 5インストール先の指定画面に「保存先」を選択して、「次へ」クリックします。ポップアップした画面にソフトをインストールしたら、実行するタスクを選択します。それから「次へ」をタップして、このMKV 動画変換をお使いのパソコンにインストール開始します。
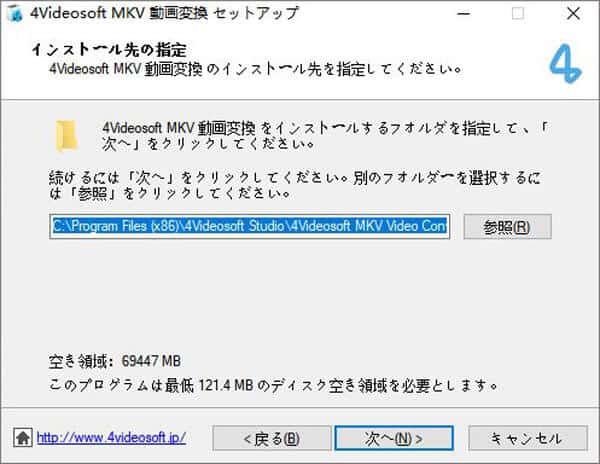
登録
ステップ 1このMKV 動画変換ソフトをインストールして、実行したら、ソフトのインタフェースが表示されます。登録するには公式サイトから購入するか、またはソフトのインタフェース画面に「ボックス」アイコンをクリックして、ソフトを購入することができます。
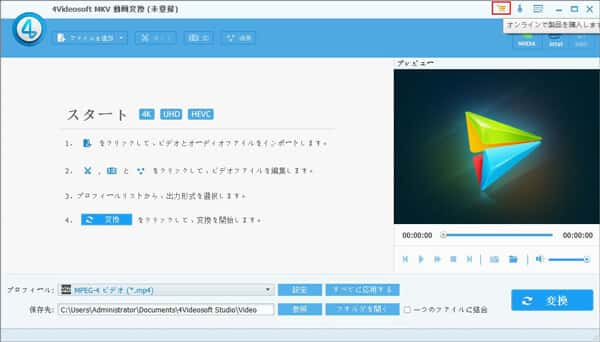
ステップ 2登録コードを確認:製品版を購入したら、登録コードはお客様のメールに送信しております。お客様はメールまで確認してください。ソフトを登録:ソフトの登録ボタンをクリックして、下記の登録画面は表示されます。お客様はメールアドレスと登録コードを入力して、「登録」をタップして、製品版に登録できます。
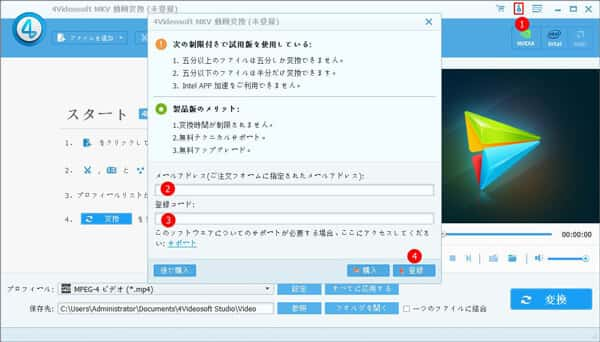
環境設定
言語を選択
言語オプションを開く、ソフトの使用言語を日本語、英語、ドイツ語、フランス語を選択することができます。
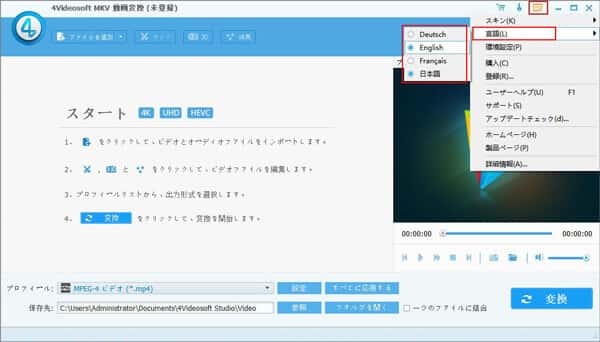
バージョンをアップデート
メニューボタンをクリックして、「アップデートをチェック」をタップしたら、自動的に最新版のソフトをチェックできます。または公式サイトまで最新版のMKV 動画変換をダウンロードできます。
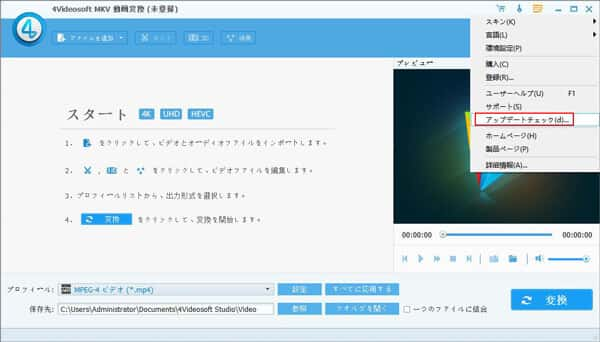
環境設定
環境設定をタップして、お客様はこのMKV 動画変換ソフトの設定をカスタマイズできます。
全般の設定:この画面には「出力フォルダ」、「スナップショットフォルダ」、「スナップショットフォーマット」を選択することができます。
変換設定:この画面には変換終了のアクション、CPUなどを設定できます。
使用ガイド
MKV動画を変換
ステップ 1MKV 動画変換を起動すると、左上にある「ファイルを追加」ボタンをクリックして、変換したいMKVファイルをソフトにロードしましょう。
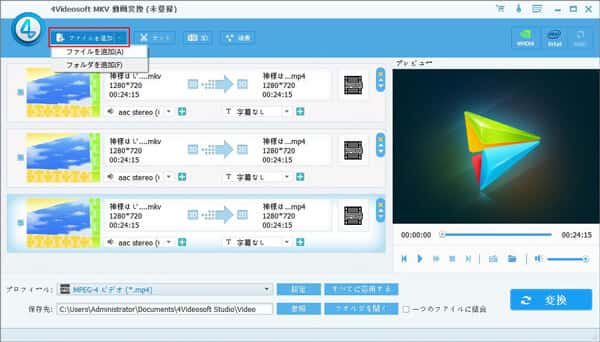
ステップ 2それからボトムにある「プロフィール」から出力したい動画フォーマットを選択しましょう。「設定」をクリックして、出力フォーマットの解像度、ビットレート、アスペクト比などを設定できます。次に保存先を選択します。
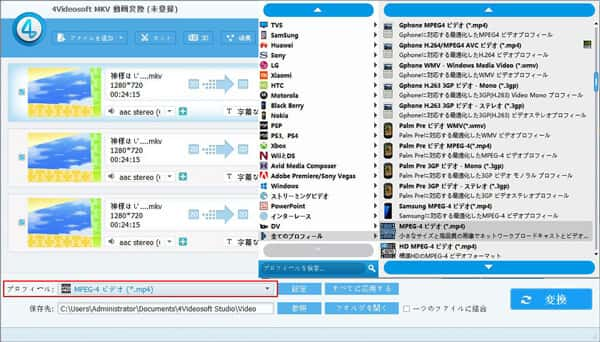
ステップ 3最後に「変換」をクリックして、MKV動画を変換できます。
MKV動画をカット
ステップ 1MKV動画の長さを調整したいなら、「カット」機能ボタンをタップして、動画のカット画面に入ります。
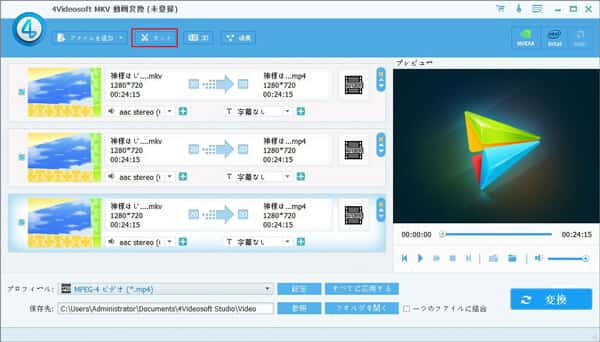
ステップ 2この画面に、動画の開始時間と終了時間を設定して、複数の動画セグメントにカットする可能です。
ステップ 3カットされたMKV動画セグメントを一つのファイルに結合するか、または直接に「OK」をクリックして、カットした動画ファイルを保存します。
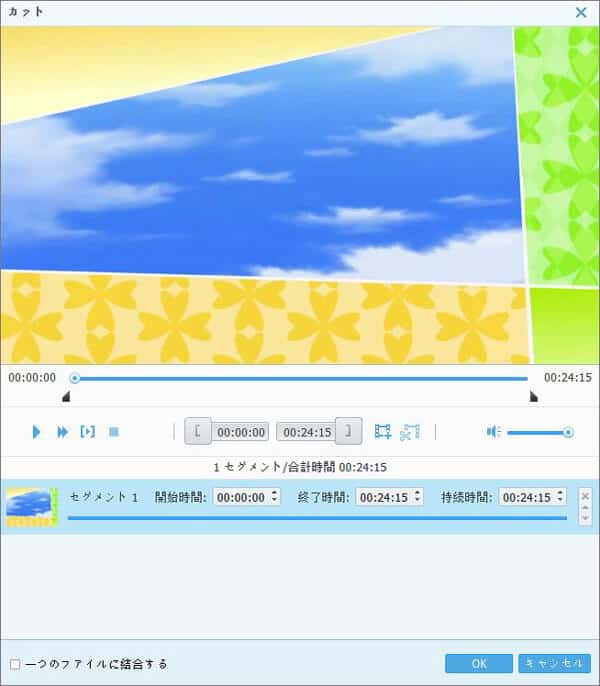
MKV動画を編集
ステップ 1「編集」をクリックして動画の編集画面が表示されます。ここでは動画を回転、反転、クロップ、ウォーターマークの追加ができます。
ステップ 2回転・クロップには、動画を右に回転、左に回転、水平回転できます。クロップ機能を利用して動画の四周にある黒帯・余白を素早く検索して、迅速に黒い領域&余白を削除して、動画のサイズも小さくなります。
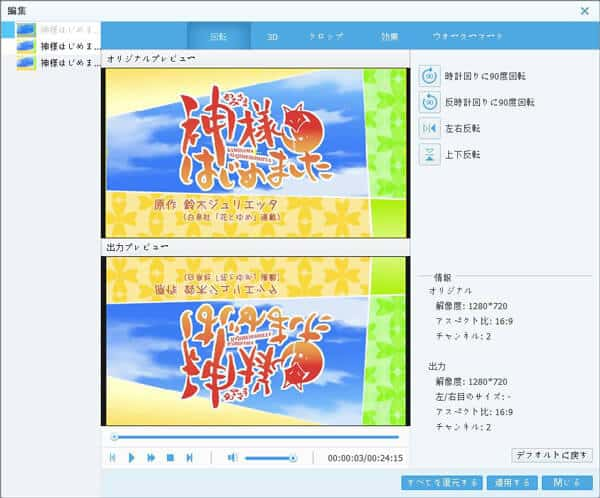
ステップ 3効果には、動画のコントラスト、飽和度、輝度、色相をニーズに応じて調整できます。素晴らしく、Ins風個性的な動画を作成しましょう。
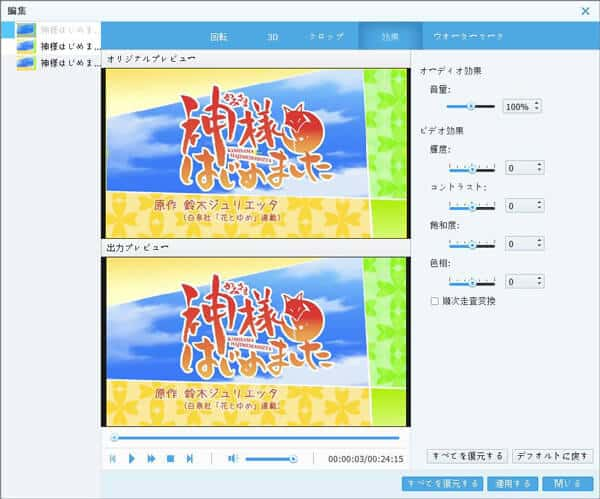
ステップ 4ウォーターマークには、自分なりの動画を作るように、動画にテキストまたはイメージ形式のウォーターマークを追加することができます。テキストのフォント、色を選択して、ウォーターマークの位置、透明度を調整できます。