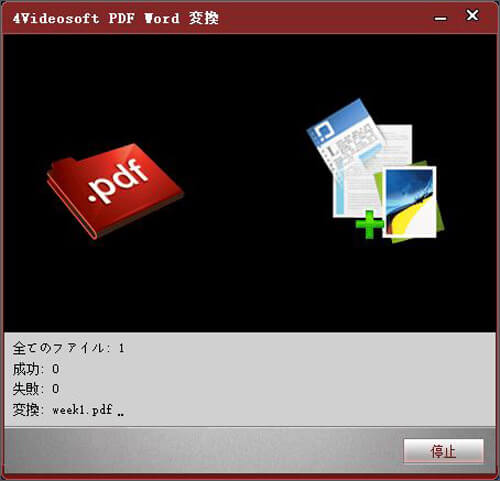インストール&登録
4Videosoft PDF Word 変換ソフトにより、PDFファイルからテキストやイメージを抽出し、Wordファイルに変換してローカルに保存できます。また、複数のPDFファイルを同時にWordに変換するパッチ変換をサポートしてます。
インストール
ステップ 14Videosoft PDF Word 変換をインストールするには、PCにダウンロードする必要があります。ダウンロードボタンをクリックして、ソフトのインストーラをお使いパソコンにダウンロードしてください。
ステップ 2ダウンロードしたインストーラを開きます。次に、ソフトウェアで使用した言語を選択して、「OK」をクリックします。
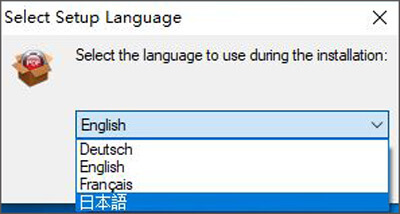
ステップ 3表示される画面のライセンス契約をよくお読みください。 よろしければ「同意する」をチェックにしてください。 次に「次へ」をクリックします。
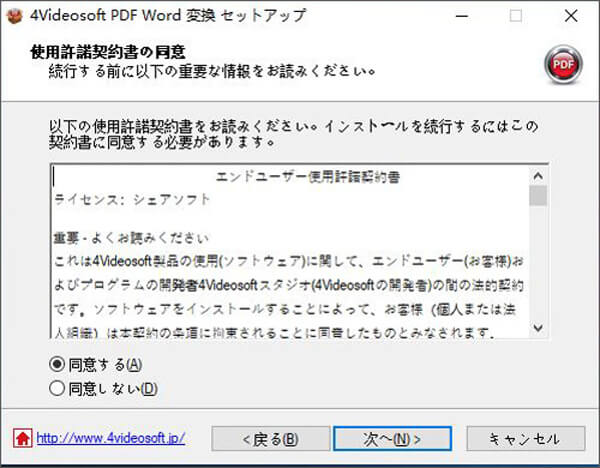
ステップ 4次に、インストール先の指定画面に「保存先」を選択して、「次へ」クリックします。そして、ポップアップした画面に該当するユーザーとショートカットに関する設定を確認して、「インストール」をクリックします。
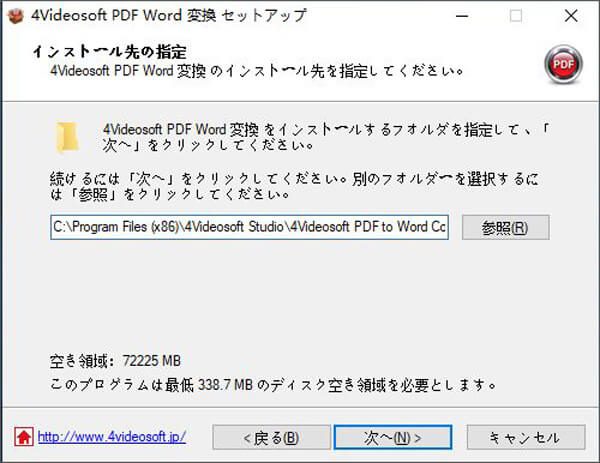
登録
ステップ 1このソフトウェアを初回起動する時、下記のソフトのインタフェースが表示されます。
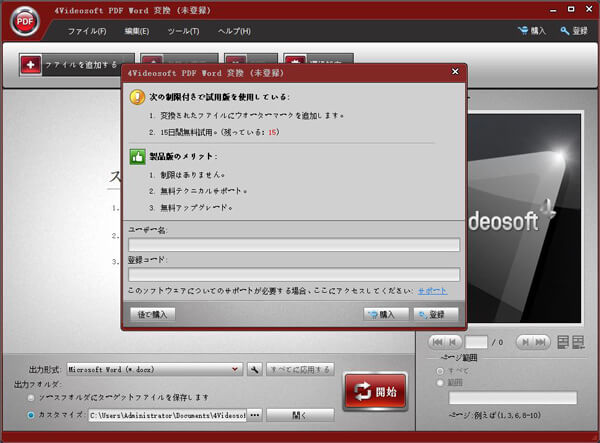
ステップ 2ソフトを購入: インタフェース画面に「購入」ボタンをクリックして、4Videosoft PDF Word 変換ソフトの購入画面を開きます。
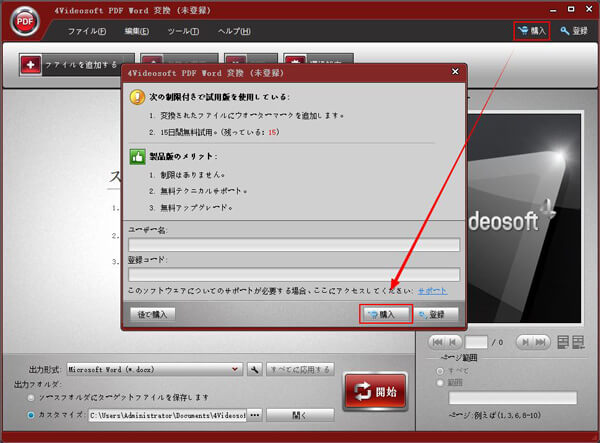
ステップ 3登録コードを確認:製品版を購入したら、PDF Word 変換の登録コードはお客様のメールに送信しております。お客様はメールまで確認してください。
ソフトを登録:この画面でPDF Word 変換の登録コードを入力して、「登録」ボタンをクリックすれば、正式版として利用できます。
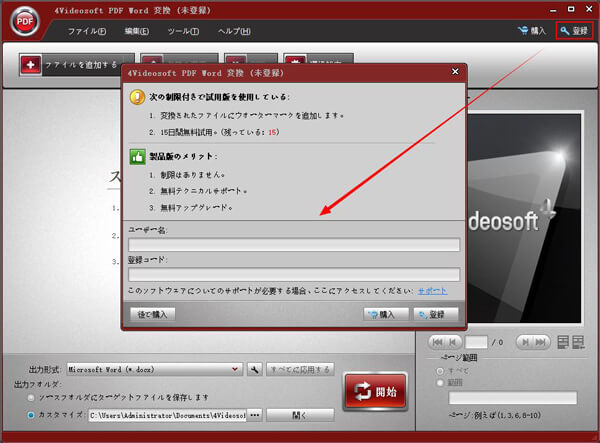
環境設定
言語を選択
言語オプションを開く、ソフトの使用言語を日本語、英語、ドイツ語、フランス語を選択することができます。
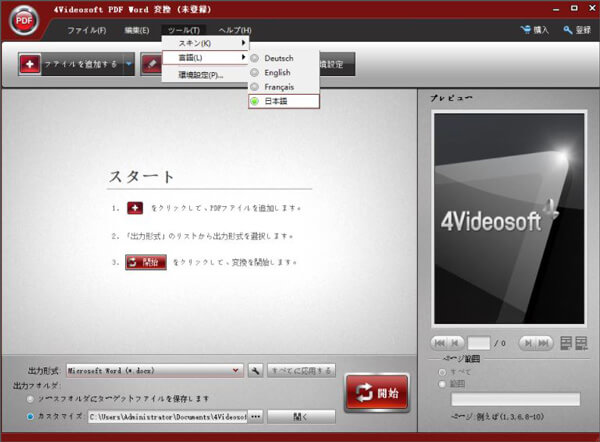
環境設定
インターフェイスにある「環境設定」をクリックすると、下記の画面が出てきます。そして、「普通」タブでは、出力フォルダを指定できます。「OCR」タブでは、変換モードを設定でき、PDFの向きを補正や出力レイアウトを最適化などの設定も行なえます。また、出力文書ファイルの精度を向上させるために、出力言語を選択することもできます。
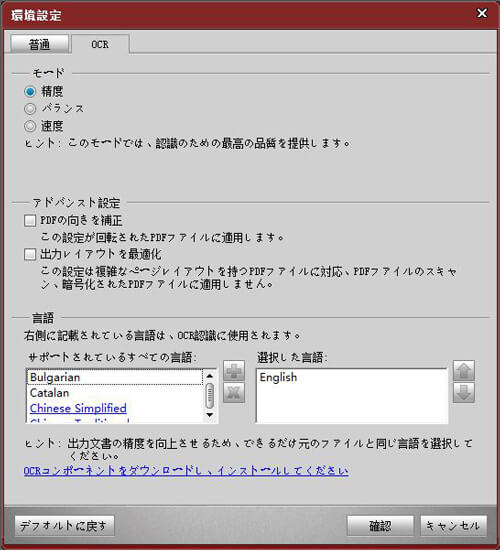
使用ガイド
PDFファイルを追加する
ソフトをお使いのパソコンにインストールして、実行します。そして、「ファイルを追加する」ボタンをクリックして、Wordファイルに変換したいPDFファイルを追加します。
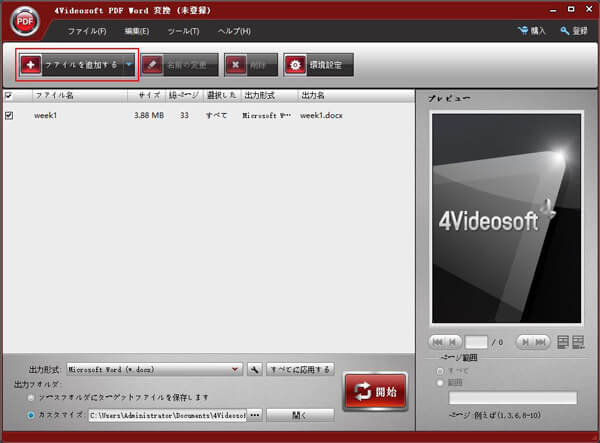
PDFファイルを編集する
追加されたPDFファイルを選択して、右側の「プレビュー」画面でPDFファイルの内容をチェックすることができます。また、「ページ範囲」のところで、すべてを変換するか、また変換したいページの範囲を入力することで、PDFファイルの変換範囲を指定できます。
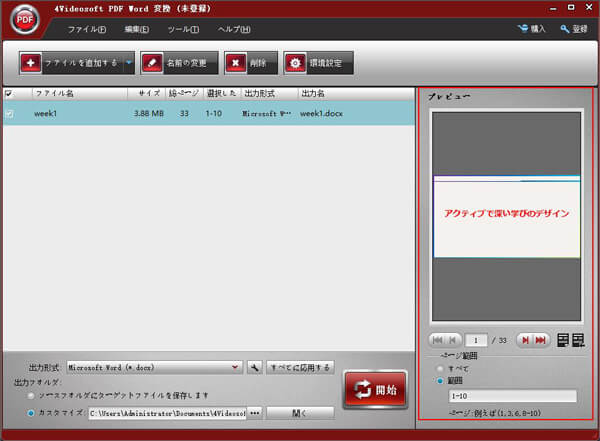
出力形式を設定する
出力形式のところで「編集」ボタンをクリックして、「出力設定」画面に入ります。
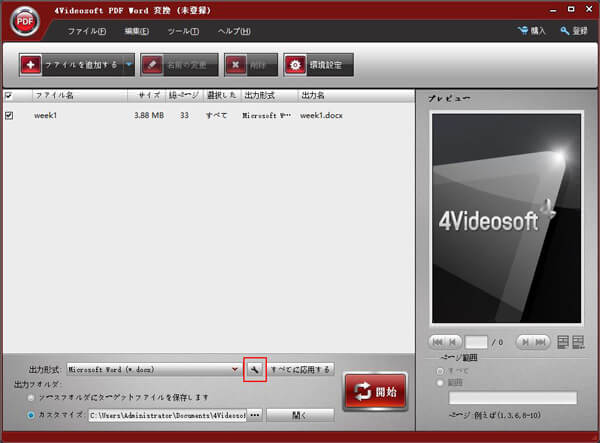
この画面では出力形式を選択し、レイアウトを維持、またイメージの形式、品質、解像度などをカスタマイズできます。
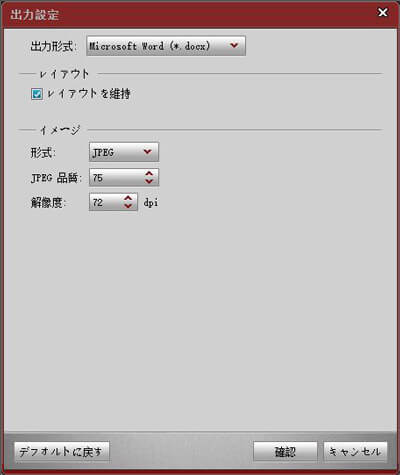
PDFファイルをWordに変換する
すべての設定が完成したら、出力フォルダを指定し、「開始」ボタンをクリックすれば、PDFファイルからWordへの変換が始まります。また、複数のPDFを選択して、同時にWordに変換することもできます。