インストール&登録
ユーザーは自分の必要に応じてWindowsまたはMacパソコンにダウンロードしてインストールしてください。この画面キャプチャーソフトはWindows 11/10/8.1/8/7 (32 bit または 64bit)CPU: 1GHz Intel/AMD CPU またはそれ以上;Mac OS X 10.13 或いはそれ以上 (macOS Tahoe 26)に対応しています。
インストール
ステップ 14Videosoft 画面キャプチャーをダウンロードしたら、インストーラをクリックして、下記の画面が表示され、「他のオプション」をタップして保存先を選択します。次に「インストール」をクリックしましょう!
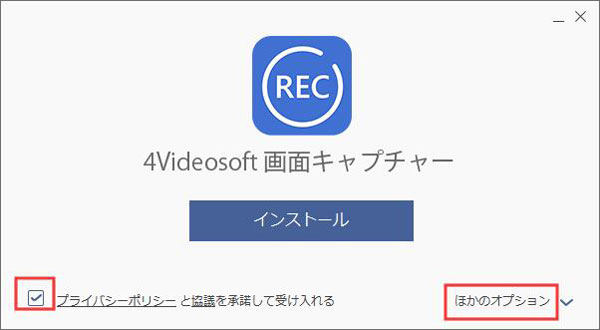
ステップ 2それから画面キャプチャーソフトをパソコンにインストール開始します。成功にインストールしましたら、下記の画面が表示され、「スタート」をクリックしてソフトが起動されます。

登録
ステップ 14Videosoft 画面キャプチャーを起動したら、試用版の使用制限画面がポップアップされ、製品版を購入しましたら、直接に「登録」をタップして登録のユーザー名とライセンスを入力してください。もしまだ試用版なら、「購入」をタップして購入できます。
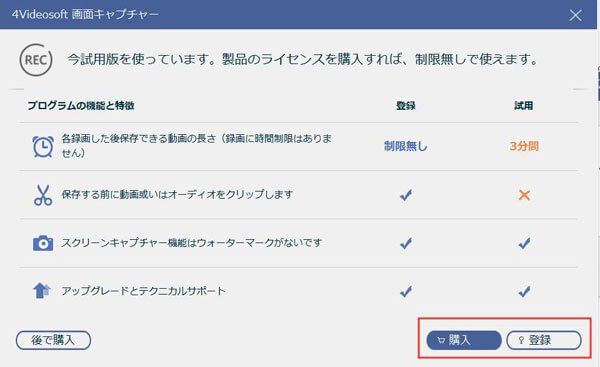
ステップ 2製品版を購入したら、ソフトの画面に登録ボタンをクリックして登録画面も表示されます。
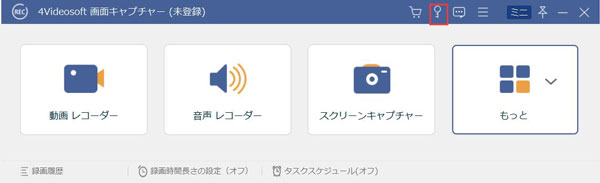
ステップ 3登録コードを確認:製品版を購入したら、画面キャプチャーの登録コードはお客様のメールに送信しております。お客様はメールまで確認してください。ソフトを登録:ソフトの登録ボタンをクリックして、下記の登録画面は表示されます。お客様はメールアドレスと登録コードを入力して、「アクティベート」をタップして、製品版に登録できます。
環境設定
言語を選択
ソフトを起動して、下図のように、メニューボタンをクリックして、言語オプションを開く、ソフトの使用言語を日本語、英語、ドイツ語、フランス語を選択することができます。
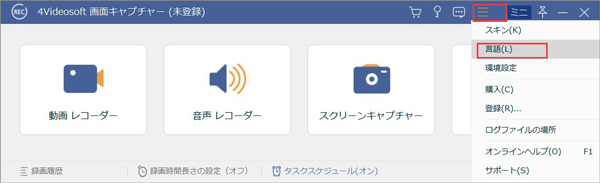
フィードバック
フィードバックボタンをクリックして、お客様のメールアドレスを入力してください。それからお客様のご意見、アドバイス、コメントなどを入力してご送信することができます。「ログファイルを添付」をつけて、ソフトを使用する中のエラー問題を弊社にフィードバックできます。
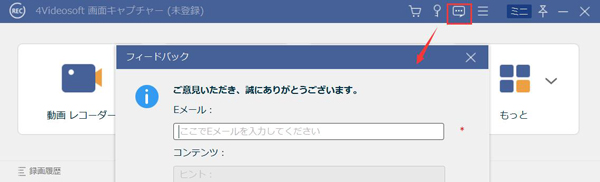
好み設定
メニュー>>環境設定の順でタップして、ニーズに応じて画面キャプチャーの設定をします。
出力ファイルの保存先:出力オプションを選択して、一時ファイルの保存先、出力ファイルの保存先、録画/録音したファイルのフォーマットなどを設定することができます。
録画の設定:録画する時の境界線、ツールバーの表示などを設定できます。
使用ガイド
動画 レコーダー
ステップ 1インタフェース画面に「動画レコーダー」機能を選択して、録画する前に録画範囲、録画モード、録音オプションを設定できます。ニーズに応じてフールスクリーン録画、または特定画面録画ができます。そしてシステム音、マイク音をオンまたオフーにすることができます。
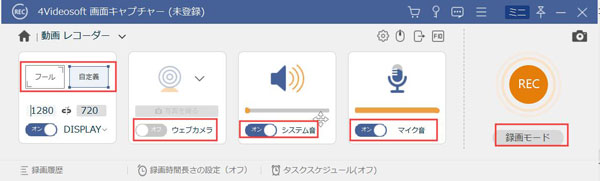
ステップ 2すべての設定が完了したら、「REC」ボタンをクリックして録画開始します。録画する時に内蔵の編集機能を利用して、録画画面を編集できます。
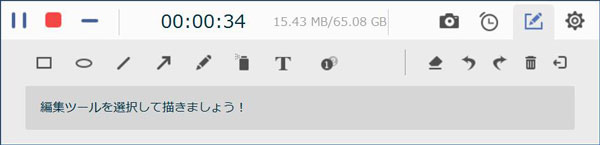
ステップ 3録画する動画が完了したら、停止ボタンまたは「Ctrl + Alt + S」ホットキーで停止できます。ホットキーを環境設定からニーズに応じて変更できます。録画した動画をプレビューして保存しましょう。
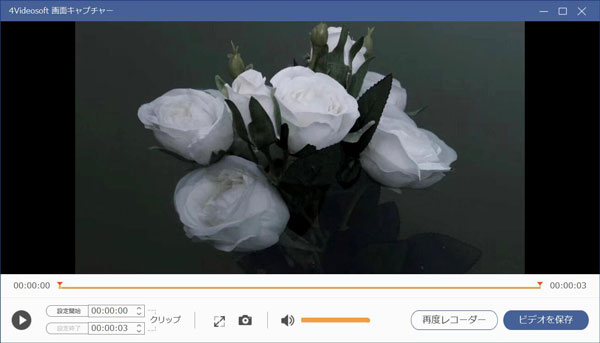
予約録画
ステップ 1この画面キャプチャーソフトは予約録画機能もあります。「タスクスケジュール」または「録画時間長さの設定」を利用して予約録画できます。
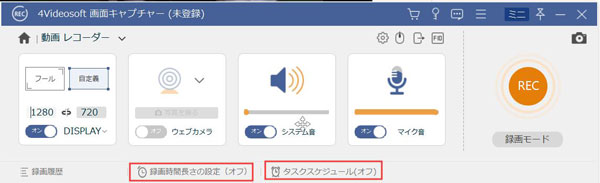
ステップ 2「タスクスケジュール」をタップして表示された画面から予約録画タスクを名前をつけます。それからポップアップした画面から「開始時間」、「停止時間」、「録画設定」をニーズに応じて設定しましょう。
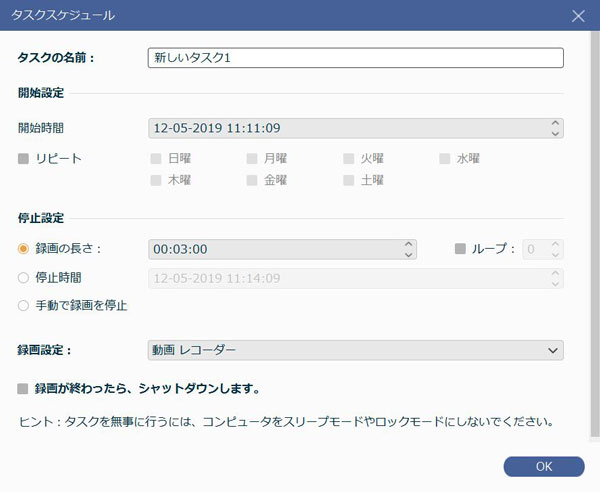
ステップ 3すべての設定は完了したら、「OK」をタップしてタスクが建てます。予約の時間になる時、この画面キャプチャーソフトは自動的にパソコンの流れ画面を録画できます。
音声録音
ステップ 1「音声 レコーダー」をクリックして、設定画面に入ります。「システム音」と「マイク音」をオンまたはオフーにします。出力ボタンをクリックして録音した音声の形式を選択できます。
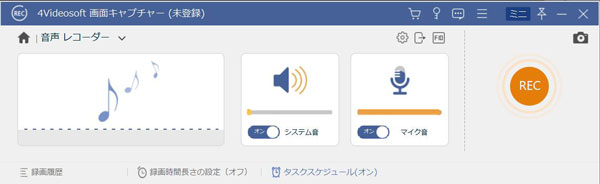
ステップ 2録音する時に、オーディオの音量を調整できます。完了したらオーディオファイルを保存できます。保存する前にオーディオの長さをカットすることもできます。
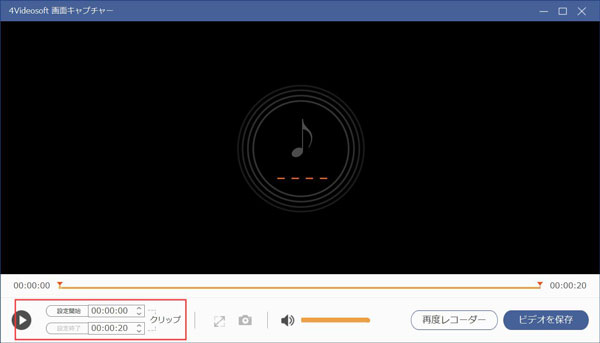
スクリーンショット
ステップ 1スクリーンキャプチャー機能をクリックしてパソコンの画面をスナップショットできます。スナップショットした画面を編集できます。
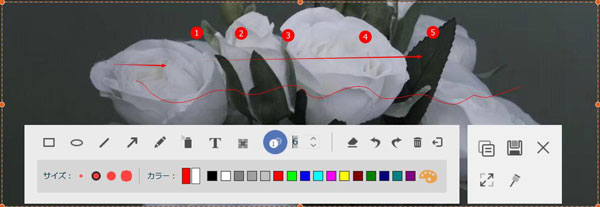
スマホ画面をミラーリング
ステップ 1ソフトを起動して、「スマホ録画」という機能を選択します。

ステップ 2そして、デバイスタイプを選択します。ここでは、「iOS録画」を例として説明しましょう。下記の画面のように、表示された操作手順に沿って、まずスマホとパソコンを接続してください。
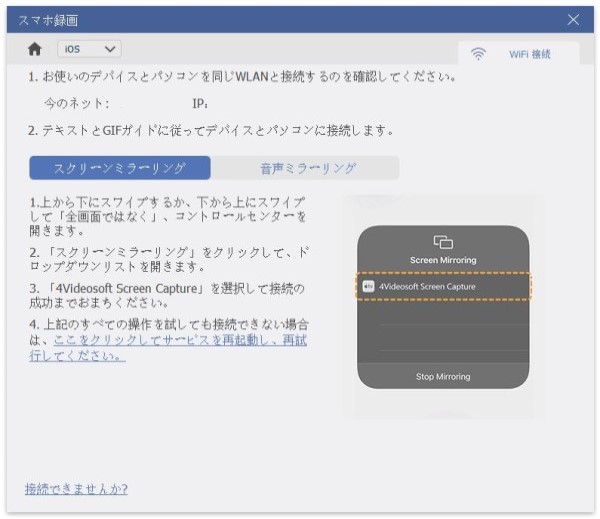
ステップ 3スマホとパソコンが無事に接続できたら、下記の画面のように、スマホの画面はパソコンに映ります。お必要に応じて、「解像度」、「出力解像度」、「回転」、「録画内容」を自由に設定できます。勿論、デフォルトでもオッケーです。また、必要なら、録画する前に録画時間の設定、録画終了した動作の指定などもできます。すべての設定が終わったら、画面の下にある「録画」ボタンをクリックすることで、スマホ録画始まります。スマホ画面を録画中、「一時停止」できます。録画が終了したいなら、「録画終了」ボタンをクリックすれば、録画が終わります。
ステップ 4「録画終了」を押すと、下記の確認画面がポップアップされます。左上の「履歴」のプールダウンボタンにより、録画された内容を絞り込むことができます。また、ファイルの再生、名前の変更、録画された内容の共有あるいは削除もサポートします。ご活用ください。
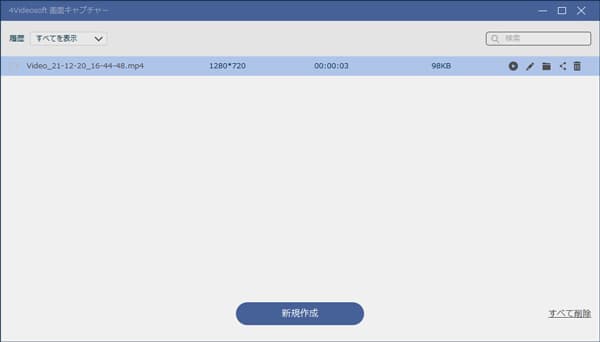
以上はこの画面キャプチャーソフトの使用方法です。使用する前に「環境設定」画面から出力ファイルの保存先、出力形式、ホットキーの変更、ログファイルの保存先などのことを設定できます。