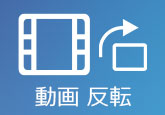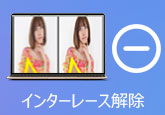MacやiOSのためのiMovieを使ったトランジション追加の方法
MacやiPhone、iPadなどである動画ファイルを編集して活用したいなら、特別な動画編集ソフトやアプリをダウンロード・インストールすることなく、標準搭載する無料動画編集であるiMovieを使えば結構ですね。iMovieでは、ビデオエフェクト、バックグラウンドミュージックやテキストの追加、トランジション、動画トリミングなど多くの編集機能が利用できます。本文では、iMovieを使ってトランジションを追加する方法をご紹介いたしましょう。
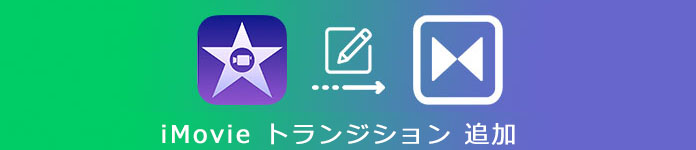
多くの動画編集機能を搭載する4Videosoft 動画変換 究極
- 動画カットや動画回転・反転、動画クロップ、エフェクト、ウォーターマーク追加などの動画編集を備える
- 4K、1080p HD動画を含め、1000種類以上の動画、オーディオ形式の入出力に対応
- DVDディスク/フォルダー/iSOイメージファイルを簡単に変換
- NVIDIA® CUDA™とAMD APP、GPU加速技術で、最高の変換スピードを実現
- 動画圧縮やMV、動画コラージュ、GIF作成、画像変換、ウォーターマーク除去、動画再生速度変更など様々な便利機能が盛りだくさん
【Mac編】トランジションを追加する方法
まずは、Mac上のiMovieでトランジションを追加する方法をご紹介いたします。iMovieで自動的または手動的にトランジションを追加する事ができます。
iMovieで自動的にクリップ間にトランジションを追加
具体的に、MacからiMovieを起動して、タイムラインにビデオクリップをドラッグして、タイムラインの右上隅にある「設定」をクリックして、「自動コンテンツ」チェックボックスを選択します。すると、動画に設定したテーマに応じて、自動でトランジションが挿入されます。
ビデオクリップにテーマを適用していると、クリップ間に「クロスディゾルブトランジション」が挿入されるほか、ところどころにテーマに基づくトランジションが追加されます。でも、クリップ間のすべてのスペースにトランジションが追加されるわけではありません。
標準のトランジションのみをムービーに入れたいなら、「テーマ」ボタン⇔「テーマなし」⇔「変更」をクリックしてください。その後、「自動コンテンツ」のチェックボックスを解除してください。
iMovieで手動的にクリップ間にトランジションを追加
手動的にiMovieでトランジションを追加するには、まずは、自動トランジションを切る必要があります。つまり、iMovieのタイムラインの右上隅にある「設定」をクリックして、「自動コンテンツ」チェックボックスの選択を解除します。
iMovieのタイムラインでビデオクリップを開いて、ブラウザの上にある「トランジション」を選択します。すると、クロスディゾルブ、白にフェード、入り口、モザイクなど様々なトランジション種類を利用できます。
2つのビデオクリップ間にトランジションを追加したいなら、お好きなトランジションをタイムライン上のクリップ間にドラッグしてください。クリップの両端にトランジションを追加する場合、iMovieのタイムラインでクリップを選択してから、ブラウザでトランジションをダブルクリックします。すると、クリップ間にトランジションアイコンが表示されるようになります。
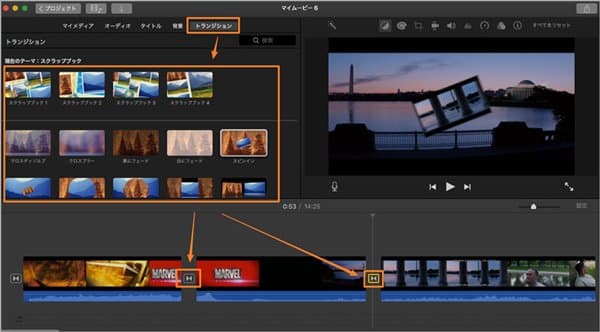
【iOS編】トランジションを追加する方法
下記では、iPhone/iPadのiMovieでトランジションを追加する方法をご紹介いたします。
iPhoneからiMovieを起動して、プロジェクトを作成してソースビデオクリップを選択して追加します。
iMovieにクリップを追加してから、クリップ間に「|」が表示され、その「|」をタップすると、iPhone画面でなし、テーマ、ディゾルブ、スライドなどのトランジション種類が表示されます。iMovieでお気に入りのトランジションを選択して追加してください。そして、トランジションの継続時間などを自由に設定可能なので、お試しください。
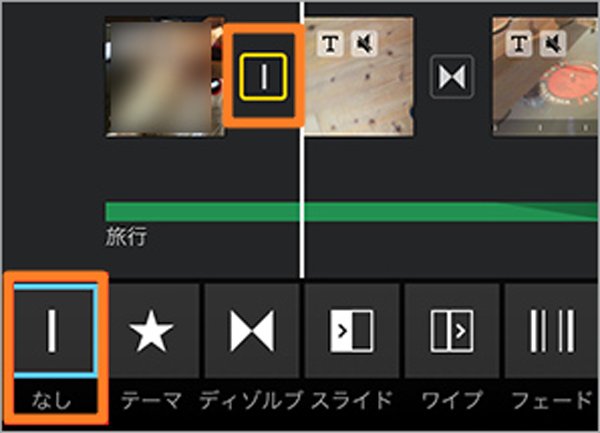
よくあるご質問(FAQ)
質問 1.iMovieでトランジションの長さを調整できますか。
答え 1.もちろん、できます。MacのiMovieを使う場合、Macの「iMovie」⇔「環境設定」⇔「トランジション」フィールドで数字をダブルクリックして、秒数を入力することでトランジションの長さを設定できます。また、クリップ間にあるトランジションアイコンをダブルクリックして、「継続時間」を設定することでトランジションの長さを自由に設定できます。iPhoneのiMovieなら、トランジションが表示されると、その真下にある「0.5秒」「1.0秒」「1.5秒」などでトランジションの長さを設定できます。
質問 2.iMovieでトランジションを削除できますか。
答え 2.はい、できます。MacのiMovieでトランジションを削除したいなら、追加したトランジションのアイコンをクリックして、「delete」を押せば、トランジションが削除されます。iPhoneのiMovieでトランジションを削除する気があれば、トランジションを「なし」にしてください。
質問 3.iMovieでトランジションを追加するとき、注意事項がありますか。
答え 3.iMovieでビデオクリップの間、ビデオの始まりと終わりにトランジションを追加することができますので、すごく便利です。でも、トランジションを追加し過ぎないようにご注意ください。でなければ、トランジション種類が混ざってしまったりして、動画が見づらくなります。
結論
以上は、MacやiOSのiMovieでトランジションを追加する方法のご紹介でした。今後、手に入れた動画を編集して、トランジション効果を追加して利用する必要があれば、ご参考、ご利用ください。実はiMovieの他、使いやすい動画編集ソフトは他にも多くあり、どうぞご確認ください。
無料ダウンロード
Windows向け
![]() 安全性確認済み
安全性確認済み
無料ダウンロード
macOS向け
![]() 安全性確認済み
安全性確認済み
 目次
目次