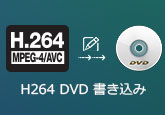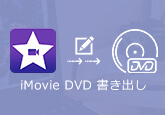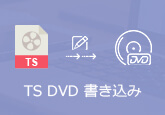iPhone動画をブルーレイディスクに書き込み、焼く方法
世界中で大人気を集めるiPhoneはカメラ機能がどんどん進化しているため、専用ビデオカメラの代わりでよく使われていますね。例えば、旅に出た時に美しい景色、赤ちゃんの成長映像、子供の運動会の姿など。
で、iPhoneで撮りためた記念すべき映像をブルーレイディスクに書き込んで、長時間保存したり、プレゼントとして家族や友達に贈ったりしたいなら、どうすればiPhoneの動画をブルーレイに焼くのですか。実は、専用のブルーレイ作成ソフトウェアを使えば、素人でも簡単にiPhoneの動画をブルーレイにすることができます。本文では、iPhone動画をブルーレイ(Blu-ray)にする方法をご紹介いたしましょう。

iPhone動画をブルーレイにするブルーレイ作成及びその使い方
iPhone動画をブルーレイにするブルーレイ作成ソフトウェアが多数あります。ここでは、ブルーレイメニュー画面やチャプターを自由にカスタマイズできる4Videosoft iPhone ブルーレイ作成をおすすめします。このiPhone動画 ブルーレイ作成ソフトでは、MP4やAVI、WMV、MOV、M4Vなど様々な動画ファイルをブルーレイ/DVDディスクに書き込み、焼くことができます。また、動画ファイルをブルーレイ/DVDフォルダ、ISOイメージファイルに変換して保存することにも対応できます。そこで、iPhoneの動画をブルーレイにするだけでなく、iPhoneの動画をDVDに焼く時にも役立ちます。
また、iPhoneの動画をブルーレイ、DVDにする前に、豊富な動画編集機能でiPhone動画を編集したり、動画にBGMや字幕を追加したり、チャプターを挿入したり、メニュー画面をカスタマイズしたりすることができますので、自分にとってユニークなブルーレイ/DVDを作成できます。
iPhoneの動画をブルーレイに書き込み、焼く方法
では、iPhoneの動画をパソコンに取り込んでおき、このブルーレイ作成ソフトを無料ダウンロード・インストールして、iPhoneのムービーをブルーレイに焼く方法をご紹介いたします。
無料ダウンロード
Windows向け
![]() 安全性確認済み
安全性確認済み
無料ダウンロード
macOS向け
![]() 安全性確認済み
安全性確認済み
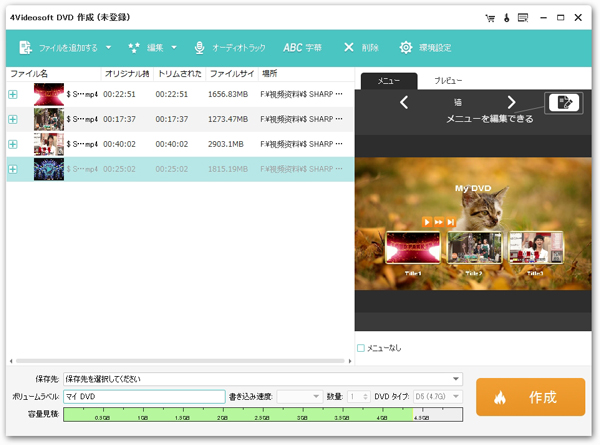
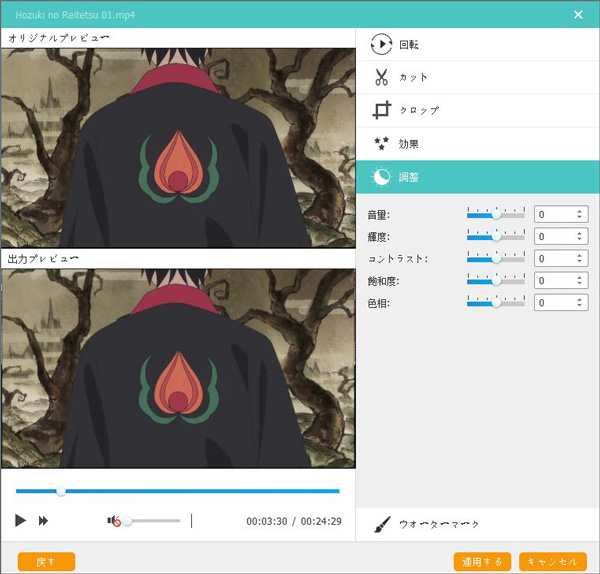 「オーディオ編集」もしくは「字幕編集」をクリックすれば、動画に音声や字幕を追加して、さらに、編集できます。
「オーディオ編集」もしくは「字幕編集」をクリックすれば、動画に音声や字幕を追加して、さらに、編集できます。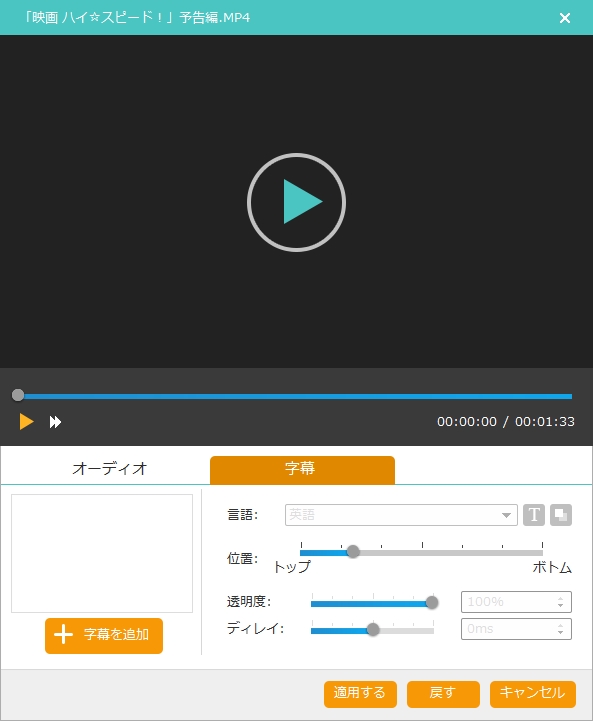 ヒント:チャプターを結合・分割したいなら、「チャプターツール」にある「チャプターを結合」で2つ以上のiPhone動画を一つにまとめ、「チャプターを分割」で固定した数・長さ、自定義でチャプターを挿入できます。
ヒント:チャプターを結合・分割したいなら、「チャプターツール」にある「チャプターを結合」で2つ以上のiPhone動画を一つにまとめ、「チャプターを分割」で固定した数・長さ、自定義でチャプターを挿入できます。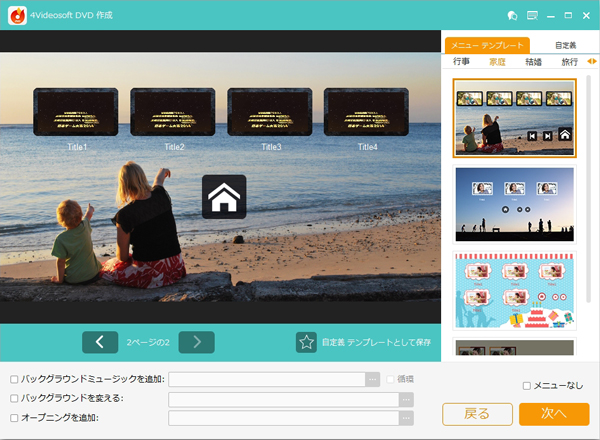
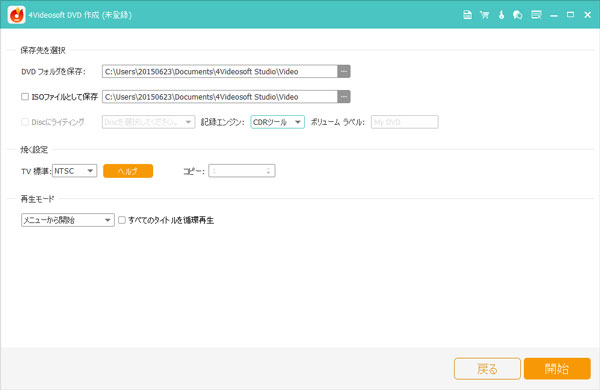
以上、iPhoneの動画をブルーレイにする方法が意外と簡単でしょう。他に、PowerProducer、multiAVCHDといったブルーレイオーサリングソフトウェアも多数ありますので、必要なら、ブルーレイオーサリングソフトランキングまでご参考ください。
iPhone動画をパソコンに取り込み、保存する方法
iPhoneの動画をブルーレイに書き込み、焼くには、iPhoneから動画をパソコンに取り込み、転送する必要があります。下記では、iPhone動画をPCに転送する2つの方法をご紹介いたします。
1、ケーブル経由でiPhone動画をPCに取り込む
2、専用のiPhoneデータ転送でiPhone動画をPCに取り込む
4Videosoft iOS 転送は最高なiPhone/iPad/iPodデータ転送ソフトウェアとして、iPhone、iPad、iPod touchからPCに音楽や写真、動画などのデータを転送したり、iOSデバイス同士間でデータを転送・同期したり、パソコンからiOSデバイスにデータを転送したりすることができますので、iPhone、iPad動画をブルーレイにするためにパソコンに取り込みたいなら、おすすめします。
無料ダウンロード
Windows向け
![]() 安全性確認済み
安全性確認済み
無料ダウンロード
macOS向け
![]() 安全性確認済み
安全性確認済み
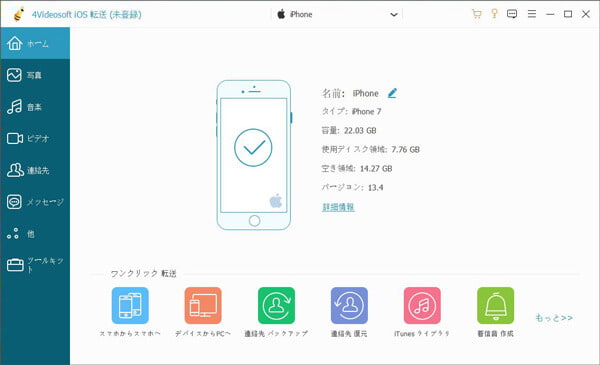
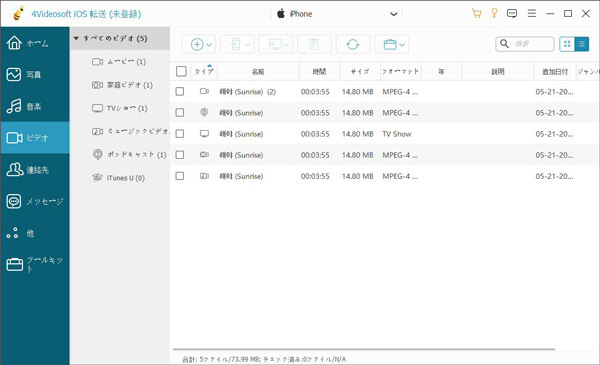
ヒント:「ツールキット」をクリックして、「スマホからPCへ転送」を選択して、「ビデオ」にチェックを入れ、iPhone上のすべてのビデオファイルを一括してPCに転送できます。
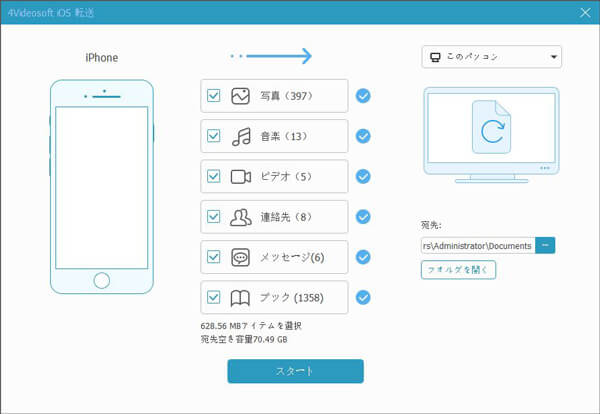
以上は、iPhoneの動画をブルーレイにする方法及びiPhone動画をPCに取り込み、保存する方法を詳しくご紹介いたしました。今後、iPhoneやiPad、Androidスマホで撮りためた映像をブルーレイに焼く気があれば、ご参考ください。