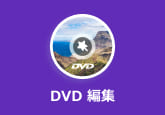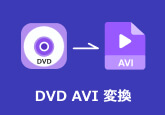パワーポイントをビデオ・DVDにする方法
PowerPointをDVD、Flash、PDFに変換する方法を同僚から何度も尋ねられたので、ついにその方法についてのチュートリアルを作成します!プレゼンテーションを行うときにMicrosoft PowerPointを実行しているコンピューターにアクセスできない場合が多くあります。プレゼンテーションをDVDに変換すると、ラップトップでも、デスクトップでも、スタンドアロンのDVDプレーヤーでも、世界中のどのDVDプレーヤーでも再生できるので便利です。ビデオへの変換は、共有するためにそれらのビデオをYouTubeまたはFacebookにアップロードできるので、優れています。
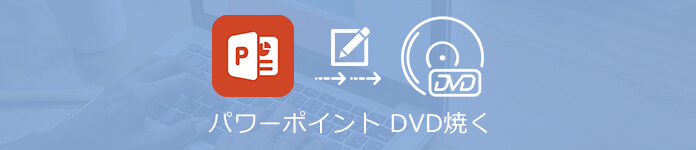
プレゼンテーションをビデオに変換する理由
再現性の高いプレゼンテーションを、メールへの添付、Web への公開、CD、または DVD によって仕事仲間や顧客に配布する場合は、プレゼンテーションをビデオとして保存し、ビデオとして再生されるようにします。
PowerPoint 2013 および新しいバージョンでは、プレゼンテーションを MPEG-4 ビデオ ファイル (.mp4) または .wmv ファイルとして保存できます。 両方の形式は広範にサポートされており、インターネットからストリーミングできます。
• ビデオ内では、音声ナレーションとレーザー ポインターの動きの記録およびタイミング設定を行うことができます。
• マルチメディア ファイルのサイズと、ビデオの品質を指定できます。
• ビデオにはアニメーションと切り替えを含めることができます。
• コンピューターに PowerPoint がインストールされていなくても見ることができます。
• プレゼンテーションに埋め込みのビデオが含まれている場合、操作しなくてもビデオが正しく再生されます。
プレゼンテーションの内容によっては、ビデオの作成に時間がかかる場合があります。 長いプレゼンテーションやアニメーション、切り替え、またメディア コンテンツを含むプレゼンテーションほど作成時間は長くなります。 ただし、作成中であっても PowerPointは使用できます。
方法1:パワーポイントをビデオファイルとして保存する
プレゼンテーションをビデオに変換して表示の準備をするには、次の二つのオプションがあります。プレゼンテーションをビデオファイル形式 (mp4 または .wmv) に保存またはエクスポートします。プレゼンテーションを PowerPoint スライドショー (ppsx) ファイルとして保存します。ここでは、プレゼンテーションをビデオファイル形式に保存する方法を紹介します。
1.[ファイル] メニューで、[保存] を選び、PowerPoint プレゼンテーション形式 (.pptx) で最近の作業がすべて保存されていることを確認します。[ファイル]、[エクスポート]、[ビデオの作成] の順にクリックします。
2.[ビデオの作成] 見出しの最初のドロップダウン ボックスで、必要なビデオの品質を選びます。 これは完成したビデオの解像度に関係します。 ビデオの品質が高いほど、ファイルのサイズが大きくなります (ニーズに合うものを決定するためにテストすることができます)。
3.[ビデオの作成] の下の2番目のドロップダウンボックスで、プレゼンテーションにナレーションとタイミングが含まれているかどうかを示します。 (必要に応じて、この設定を切り替えることができます。)
4.タイミング設定を行ったナレーションを記録していない場合、既定値は [記録されたタイミングとナレーションを使用しない] となります。
5.各スライドの既定の所要時間は 5 秒です。 そのタイミングは、[各スライドの所要時間 (秒)] ボックスで変更できます。 このボックスの右側で、上向き矢印をクリックすると秒数が増え、下向き矢印をクリックすると秒数が減ります。
6.タイミング設定を行ったナレーションを記録している場合、既定値は [記録されたタイミングとナレーションを使用する] となります。
7.[ビデオの作成] をクリックします。
8.[ファイル名] ボックスに、ビデオのファイル名を入力し、このファイルを含めるフォルダーを参照してから [保存] をクリックします。
9.[ファイルの種類] ボックスで、[MPEG-4 ビデオ] または [Windows Media ビデオ] を選びます。
方法2:パワーポイントをDVDに変換するおすすめソフト
4Videosoft PPT DVD 書き込みは最先端技術を備えて、パワーポイントファイルを180+の動画形式に変換でき、PPTプレゼンテーションをDVD映画に書き込みするための強力で專門的なソフトウェアです。それに、バッチでパワーポイントファイルを変換できます。更に、4Videosoft PPT DVD 書き込みは使いやすいので、初心者でも楽にパワーポイントをDVDに変換可能です。下記の手順に従えば操作してみましょう。
無料ダウンロード
Windows向け
![]() 安全性確認済み
安全性確認済み
無料ダウンロード
macOS向け
![]() 安全性確認済み
安全性確認済み
1.PPTをDVD焼くに追加
PPT DVD 書き込みを立ち上げ、ディスクタイプをDVDにしてから、「メディアファイルを追加」をクリックすることでローカルからPPTファイルを追加できます。
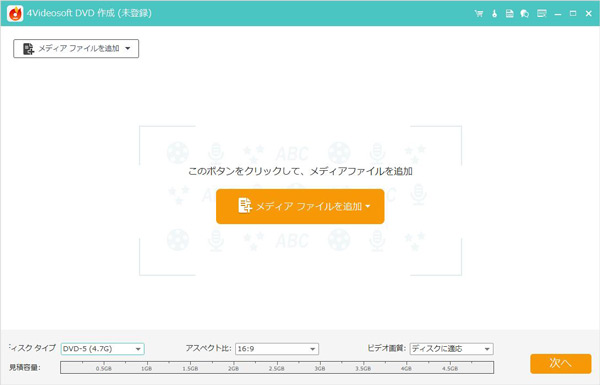
2.PPT効果を最適化
VOBの効果に満足しないと、右上隅の「強力ツール」から「ビデオ編集」を選択して、VOBファイルを回転・反転したり、VOBをカット・クロップ・調整したり、VOBにウォーターマークを追加したりすることができます。
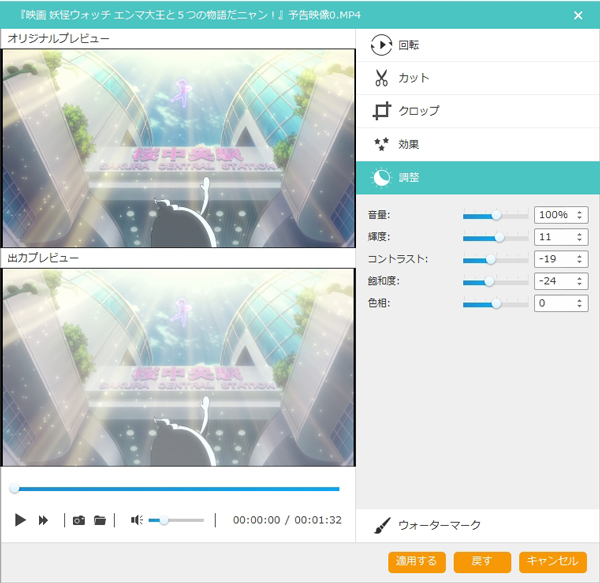
ところで、「オーディオ編集」や「字幕編集」をクリックすると、必要とされるオーディオや字幕を追加、それに、オーディオの音量、字幕の位置、透明度、ディレイを調整することもできます。
3.DVDメニューをカスタマイズ
PPTを編集してから、インタフェースに戻って、「次へ」をクリックすることで、メニューテンプレートを利用して結婚、祭り、旅行などのテーマにする個性的なDVDメニューを作成できます。それに、バックグラウンドミュージックやオープニングを追加、バックグラウンドを変えることもできます。メニューを作成してから、「プレビュー」ボタンをクリックすることでチェックできます。そして、メニューが要らないと、「メニューなし」にチェックを入れてください。
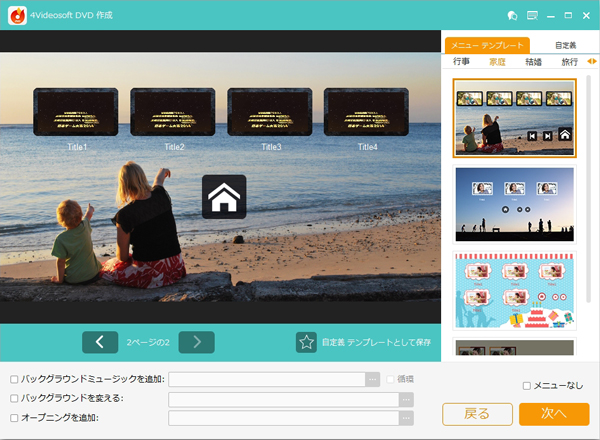
4.DVDにPPTを焼く
次、「焼く」ボタンをクリックして、保存先や再生モードなどを設定してから、「開始」ボタンにチェックを入れることでPPTファイルをDVDに書き込み、焼くすることが始まります。
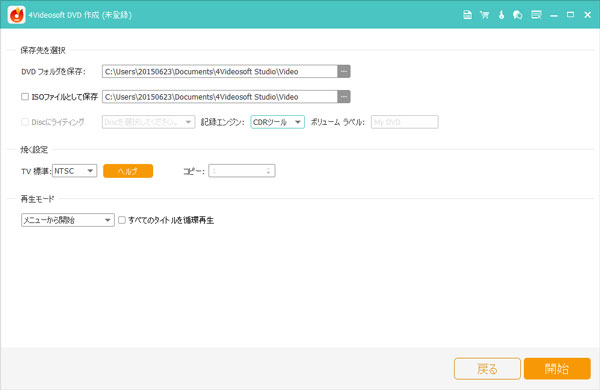
以上で紹介したように、PPTをDVDに焼き、プレイヤーで再生できます。このPPT DVD 焼くはWindow 7/8/8.1/10に対応、Mac版もあり、多くの人のニーズを応えられます。実は、PPTだけでなく、日本人にとって、デジタルビデオカメラも欠かせない存在です。Handycamカメラの動画をDVDに変換して保存することはどの場合でもよく見ます。