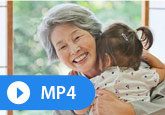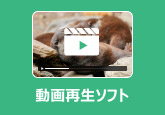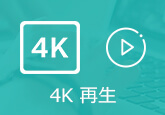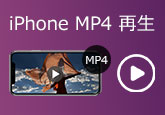【完全無料】パソコンでMP4が再生できない時の対処法!
「パソコンでMP4が再生できない」というトラブルに遭遇し、突然お気に入りのMP4動画が見られなくなって困ったことはありませんか?特に大切なMP4ファイルが開けないで、その原因も分からない、どう対処すれば良いのか迷ってしまうケースも少なくありません。
本記事では、MP4ファイルが再生できない原因を分かりやすく解説するとともに、無料かつ有効なMP4再生プレーヤーもご紹介します。初心者の方でも安心して試せる内容となっていますので、ぜひ最後までご覧ください。

パソコンでMP4再生できない原因
パソコンでMP4が再生できなければ、通常以下のような四つの原因があります。
第一に、コーデック不足のことです。特定のコーデックを使って圧縮されたファイルを再生する時、対応するコーデックが欠かせません。さもなければ、メディアファイルは再生できなくなります。ですので、お使いのパソコンにはMP4に対応できるコーデックがない場合、MP4をサポートするソフトを使うといいです。
第二に、ファイル破損のことです。MP4動画をダウンロードしたり編集したりする途中でトラブルが生じると動画はよく破損してしまいます。それもMP4動画の再生できない原因の一つです。その時、修復機能があるソフトやサイトで修復すればいいです。
第三に、容量不足などパソコンの不具合によることです。その場合、診断ソフトでPC状態をご確認ください。
第四に、プレイヤーの問題です。つまり、お使いのプレイヤーは性能が悪かったり、MP4形式をサポートしなかったりする場合、MP4は再生できません。その時、MP4形式をサポートできる優れた再生ソフトを使うことおすすめします。
これから、上記MP4再生できない原因に基づき、MP4コーデックを効果的に対応し、MP4をスムーズに再生できるようにいくつかの動画再生ソフトをご紹介します。お使いの動画再生ソフトでMP4が再生できない場合は、ぜひ試してみてください。また、どのソフトでも再生できない場合は、MP4ファイルが破損している可能性がありますので、本文では破損したMP4ファイルの修復方法についても紹介しています。ご自身の状況に応じて、適切な解決策をお選びください。
他のパソコンでMP4をスムーズに再生する方法お勧め
一般的に言えば、パソコンでMP4を再生できないという問題を解決するには、専門的な再生ソフトを使用できます。ネットでは動画再生ソフトは多種多様ではありますが、その質には大きな差があります。以下では3つの優れたソフトを厳選してご紹介いたします。
4Videosoft ブルーレイプレーヤーでMP4再生
4Videosoft ブルーレイプレーヤーは、高品質な映像体験を提供する多機能メディアプレーヤーとしてMP4が再生できない時の最善な解決策と言えます。スムーズなMP4の再生、MPEGの再生、MKVの再生などのような動画フォーマットの再生以外、DVDディスクの再生、ブルーレイディスクの再生、ISOファイルやフォルダの再生にも対応します。いずれも、高解像度の映像と高音質を保ちながら、途切れのない安定した再生を実現できます。
さらに、ユーザーが好みに合わせて字幕や音声トラックを簡単に切り替えられるほか、画面の明るさやコントラスト、音量調整など細かな設定も自在です。使いやすいインターフェースで初心者から上級者まで幅広く利用可能で、映画鑑賞や自作動画の視聴に最適なプレーヤーと言えます。
メリット
- MP4など幅広い動画形式をサポートし、別途コーデックを導入せずにそのまま再生可能
- 4KやHD動画の再生にも対応しており、高画質のMP4動画も滑らかに再生可能
- 操作画面は直感的でわかりやすく、初めて使う方でも迷わずにMP4ファイルをすぐ再生できる
- 動作が軽く、低スペックのパソコンでも安定してMP4などの動画を再生できる
ステップ1: 4Videosoft ブルーレイプレーヤーをダウンロード
まずは下の「無料ダウンロード」ボタンをクリックし、ソフトをダウンロード・インストールします。
無料ダウンロードWindows向け
安全性確認済み
無料ダウンロードMacOS向け
安全性確認済み
ステップ2: MP4ファイルを追加
ソフトを起動してから、ホームページで「ファイルを開く」ボタンをクリックして、再生したいMP4ファイルを追加してください。
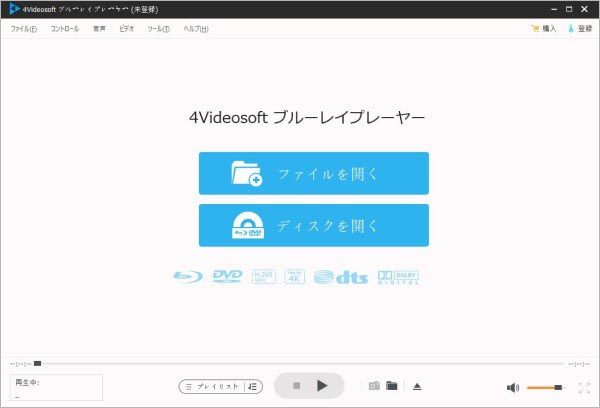
ステップ3: 動画を再生
すると、ソフトは自動的にMP4ファイルをロードして再生できます。ちなみに、再生中、画面上部のメニューバーにある「ビデオ」タブで、ビデオトラック、字幕トラック、画面のサイズ・アスペクト比・クロップなども設定可能です
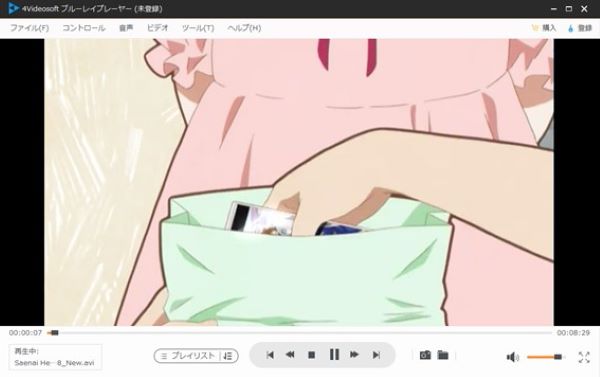
RealPlayerでMP4再生
RealPlayerは動画を再生するためのメディアプレーヤーだけでなく、動画のダウンロード、変換、編集などの各機能を搭載してきました。MP4などの動画の再生ほか、音声、写真、ストーリー、CD/DVDなど様々なメディファイルも簡単に再生でき、実用性の高いソフトです。また、このソフトはMP4フォーマットにネイティブ対応しており、追加コーデックなしですぐに再生可能です。これにより、MP4再生できない問題の解決に助けとなります。
RealPlayerでMP4ファイルを再生するには、まずはソフトをダウンロード・インストールして起動します。「プレイリスト」で「クリップを追加」ボタンをクリックして再生したいMP4ファイルを追加します。そして、MP4ファイルをダブルクリックして再生すればいいです。
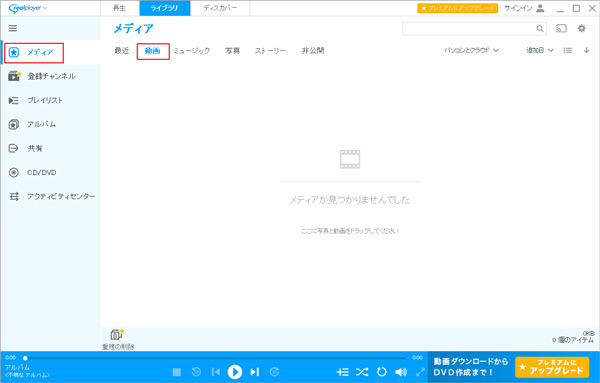
メリット
- MP4 ファイルを追加のコーデックなしで再生可能
- 動画のカクつきや音ズレが少なく、安定した視聴体験を提供する
- ダウンロードした MP4 ファイルを自動的にライブラリへ整理・分類でき、再生履歴や検索も便利
デメリット
- インストール時に不要なソフトが付属する場合がある
- UIデザインが時代遅れに見えることがあり、操作性に不足
- 一部の高度な機能は有料プランでしか利用できない
このソフトは4Videosoft ブルーレイプレーヤーと同じように、複数のメディアを再生する場合、「ブレイリスト」で再生順番を調整できます。違いは、RealPlayerのンターフェースが少しでも複雑で、起動するたびにいつも広告が出ます。それに、再生画面調整、スキン・背景・言語設定といった親切な機能も提供されていません。
無料ダウンロードWindows向け
安全性確認済み
無料ダウンロードMacOS向け
安全性確認済み
VLC Media PlayerでMP4再生
VLC Media Playerは強力な無料のプレイヤーとして、MP4など汎用の動画のほか、音声、DVD、オーディオCD、VCDやストリーミングプロトコルといった様々なマルチメディアも再生できます。海外製のソフトですが、インストール時に「Japanese」を選択することで、日本語で利用することができます。その一番大きな特徴として、スムーズにMP4動画を再生以外、動画編集の機能も搭載します。例えば、MP4動画の回転、再生速度の変更、MP4動画の分割などです。さらに、MP4が再生できない場合は、このソフトを使って別の形式に変換してから再生を試すことができます。
利用するには、「メディア」タブで「ファイルを開く」ボタンをクリックして、MP4動画を追加した後、自動的に再生できます。
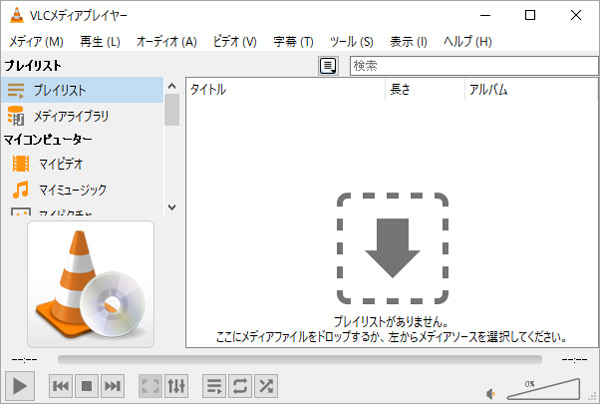
メリット
- 低スペックなパソコンでもスムーズに再生できる最適化された設計
- MP4再生中に、再生速度変更、画質・音質の調整、字幕・音声トラック切替などができる
- 広告や機能制限が一切なし、完全無料で利用できる
デメリット
- インターフェースの設計は初心者に優しくない、操作画面がシンプルすぎて迷いやすい
- 特定のMP4ファイルでは音ズレや再生エラーが起きる可能性ある
- 編集機能は限定的・直感的ではない
- 一部メニューや設定項目が英語のまま残っている場合がある
機能の強大なソフトですが、幾つかのデメリットもあります。このソフトは、4Videosoft ブルーレイプレーヤーと違って、インターフェースが少しでも分かりやすく、初めて利用する方にとっては使いにくいかもしれません。また、再生画面調整、インターレース解除、スナップショット取り、スキン・背景設定といった親切な機能も用意されていません。
無料ダウンロードWindows向け
安全性確認済み
無料ダウンロードMacOS向け
安全性確認済み
破損したMP4ファイルを修復してから再生する方法
プレーヤーとの非互換性以外、ソースファイルの破損によってMP4ファイルが再生できない場合もあります。その時、専門的なファイル修復ソフトを使用してMP4ファイルを修復し、再生することができます。
4Videosoft 動画修復は、多様な動画ファイルの修復に特化した高機能ソフトとして一番おすすめします。MP4をはじめとする多様な動画ファイルに対応します。不適切な終了や、転送中のエラー、ハードウェアの故障などで再生不能になったMP4動画を、高度なアルゴリズムで解析し、映像の乱れや音声の途切れを効果的に修復します。また、修復後のMP4動画は元の品質を極力保持し、スムーズな再生を可能にします。さらに、操作は直感的で初心者でも簡単にMP4動画を再生できるため、パソコン初心者から映像編集者まで幅広いユーザーに支持されています。MP4動画データの安全を守り、大切な映像を蘇らせるための強力なツールです。
ステップ1: 4Videosoft 動画修復をダウンロード
4Videosoft 動画修復を公式ウェブサイトあるいは下のダウンロードボタンによって、ダウンロードしてインストールします。
無料ダウンロードWindows向け
安全性確認済み
無料ダウンロードMacOS向け
安全性確認済み
ステップ2: 破損したMP4動画とサンプル動画を追加
インストールが完了したら、ソフトを起動して、修復したい壊れたMP4ファイルとサンプル動画を追加します。
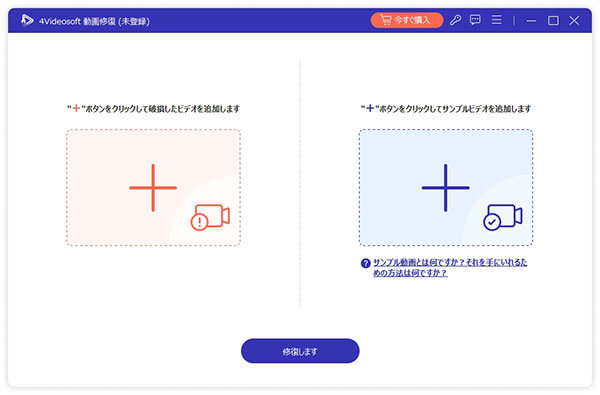
ステップ3: 破損したMP4動画を修復
破損したMP4ファイルを追加した後、「修復」ボタンをクリックして修復プロセスを開始します。修復が完了すると、修復されたMP4ファイルが表示されます。修復されたファイルをプレビューして、問題が解決されていることを確認します。
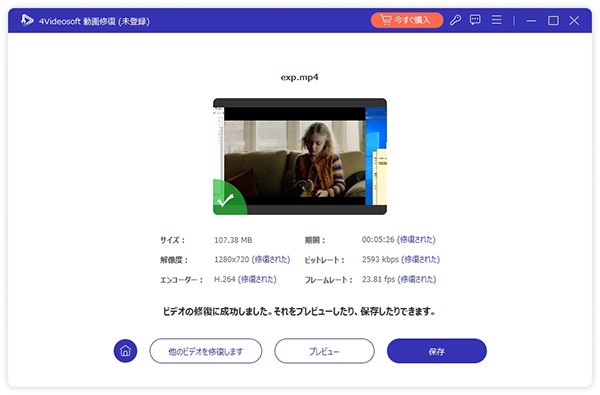
MP4再生に関するよくある質問【FAQ】
質問1、無料でMP4を再生できるスマホアプリはありますか?
はい、ありますよ。ネットではMP4を再生できるフリーアプリは多く存在しています。効率性と便利性を考慮すれば、以下のような幾つかのツールをお薦めいたします。お使いのスマホはAndroidなら、Video Player All FormatやMX Player、KMPlayerならいいと思います。iPhoneのユーザーなら、PlayerXtreme Media PlayerやMX Player HD、ムービープレーヤーなどはいずれもよい選択です。
質問 2、 MP4再生速度を変更する方法はありませんか?
はい、あります。4Videosoft動画変換 究極を利用することができます。このソフトは、動画の再生速度を調整できる便利なツール「動画スピード管理」を搭載しています。MP4などの動画を0.125倍速から8倍速まで自由に変更でき、操作も非常に簡単です。動画を読み込んで希望の速度を選択するだけで、高画質、高音質を保ったままスピード調整済みの新しい動画を素早く出力できます。
質問 3、MP4から音声を抽出して再生できますか?
はい、できますよ。MP4を高品質かつ素早く音声に変換したいなら、専門的変換ソフト4Videosoft動画変換 究極をお薦めします。このソフトを使って、MP4から音声を抽出して再生できるようになります。使い方も簡単で、MP4ファイルを追加して、「出力形式」の「オーディオ」タブで出力形式や音声品質を選びます。そして、「すべて変換」を押せばいいです。
まとめ
本記事では、パソコンでMP4ファイルが再生できない時の対処法を紹介します。また、3つの高性能な再生ソフトと1つの専門修復ソフトを紹介します。MP4をはじめ、さまざまな動画形式に対応しており、高画質、高音質でのスムーズな再生したいなら、4Videosoft ブルーレイプレーヤーという強力なメディアプレーヤーをおすすめします。操作も直感的で使いやすく、初心者でも安心して利用できます。MP4が再生できないの悩みを一挙に解消できます。
無料ダウンロードWindows向け
安全性確認済み
無料ダウンロードMacOS向け
安全性確認済み