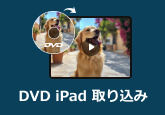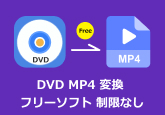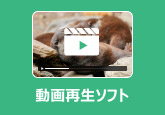「無料&安全」2025年最新のDVD再生ソフト6選|Windows&Mac対応
久しぶりに家の棚から出した大切なDVDを見つけて、「あの映画をもう一度観たい!」と思ったことはありませんか?
でも、DVDプレイヤーが家にない、またはPCに入れたけど再生できない...そんな時に役立つのが「DVD再生フリーソフト」です。実は、最近のPCにはDVD再生機能が標準搭載されていないことが多く、そのため便利で無料のDVD再生ソフトを使う必要があります。
この記事では、Windows 10/11・Macで使用できる使いやすいDVD再生ソフトを紹介し、パソコンで簡単にDVDを再生する方法をご案内します。

目次
DVD再生ソフトの選び方
市販やレンタル、自作のDVDをパソコンで再生したいとき、「DVDプレイヤー」がなくてもDVD再生ソフトがあれば手軽に視聴できます。ただし、無料・有料ソフトが多く、「どれが安全?」「Windows 10/11に対応してる?」と迷うこともあります。
以下のポイントを参考に、自分にぴったりのおすすめDVD再生ソフトを選びましょう:
1. 対応OSをチェック
特にWindows11をお使いの場合、古いDVD再生ソフトが正常に動作しないこともあります。必ず「Windows 10/11対応」や「Mac対応」と明記されているものを選びましょう。
2. 無料か有料かを確認
無料のDVD再生フリーソフトでも十分に使えるものは多くあります。ただし、CPRM付きのDVDやブルーレイディスクを再生したい場合は、有料ソフトの方が対応していることが多いです。
3. 安全性・広告の有無をチェック
一部のDVD再生フリーソフトには、広告や不要なソフトが含まれることがあります。信頼できる公式サイトからダウンロードし、安全に使えるDVD再生ソフトを選びましょう。
4. 対応フォーマット・再生機能
字幕切替、音声切替、画質設定など、再生機能が充実しているかも重要です。
5. 操作性・UIの分かりやすさ
初心者でも扱いやすい直感的なUIを持つDVD再生ソフトなら、快適に使えます。
以上のポイントを押さえれば、自分に合ったDVD再生ソフトが見つかります。では次に、厳選した人気のDVD再生ソフト(無料&有料)をご紹介します!
1、おすすめDVD再生ソフト-4Videosoft ブルーレイプレーヤー「無料&有料」
4Videosoft ブルーレイプレーヤーは、Windows 10/11やMacに対応した高機能なDVD再生ソフトです。市販・レンタル・自作のDVDはもちろん、ブルーレイディスク、1080pの高画質動画や多様な動画・音声ファイルの再生にも幅広く対応しています。
特に、「DTS HDマスターオーディオ」や「Dolby True HD」といった高音質フォーマットにも対応しており、自宅のPCで臨場感あふれる映像体験を実現。さらに、初心者でも迷わず使える直感的なインターフェースも魅力で、複雑な設定は不要。ソフトを起動すればすぐにDVDやBlu-rayをスムーズに再生できます。
高画質・高音質でDVDを再生したい方にぴったりのおすすめDVD再生ソフトです。
| オススメ度 | ★★★★★ |
| 価格 | 無料版と有料版両方あり |
| 対応OS | Windows 11/10/8.1/8/7、macOS X 10.9 或いはそれ以上 (macOS 15 Sequoiaを含む) |
| 日本語対応 | 対応 |
| 対応形式 | DVDディスク/DVDフォルダ/IFOファイル/ISOファイル/Video-tsファイルなどのディスク、MP4/M4V/MKV/MOVなど汎用的動画形式、AAC/AC3/AIFF/AMR/FLAVなど汎用的音声形式、3D ビデオ |
| CPRM | 対応可能 |
| 無劣化再生 | 対応可能 |
メリット
- 自作・市販・レンタルのブルーレイ・DVDディスク、ISOファイル、汎用的な音声・動画ファイルの再生にも対応可能です。
- 高画質と高音質再生を誇り、自宅でも映画館のような臨場感あふれる鑑賞体験を提供します。
- 音声効果調整、オーディオトラック・字幕の選択、全画面再生、早送り、ギャップレス再生などフレンドリーかつ細かい設定を提供します。
- スナップショット撮影、インターレース解除、アスペクト比の変換といった実用性の高い付属機能を搭載します。
- インターフェースが直感的で、動作が軽く、カスタマイズ設定も可能です。
- CPRM保護付きDVDの再生にも対応しております。
- Windows 10/11やMacでDVDを再生できます。
- ウイルスや広告の心配がなく、安全に使用可能です。
デメリット
- 無料版ではBlu-rayを再生する時にウォーターマーク(透かしロゴ)が表示されます。
- 無料体験版では、Blu-rayディスク・ISOファイル・フォルダの再生が30日間可能で、DVDや一般的な動画ファイルの再生には制限がありません。
無料ダウンロードWindows向け
安全性確認済み
無料ダウンロードMacOS向け
安全性確認済み
4Videosoft ブルーレイプレーヤーでDVDを再生する方法
-
ステップ1 DVDをロード
再生したい市販・レンタル・自作のDVDディスクをパソコンのドライブに挿入し、4Videosoft ブルーレイプレーヤーをダウンロード・インストールして起動します。ホーム画面の「ディスクを開く」ボタンをクリックし、挿入したDVDを選択します。
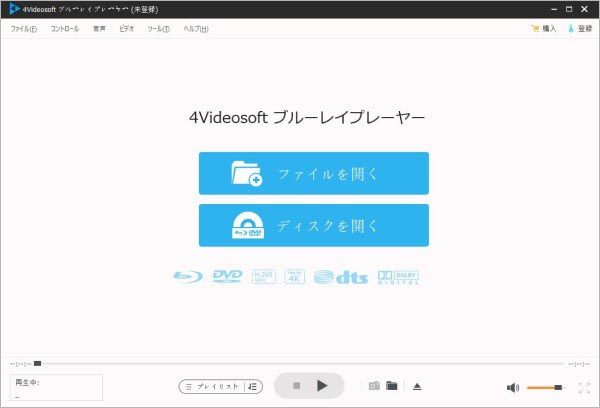
-
ステップ2 DVDを再生
ソフトが自動的にDVDを読み込み、すぐに再生が開始されます。再生中でも、画面比率(16:9/4:3)や音声トラックの変更、字幕のオンオフなど細かな設定が行えます。フルスクリーン再生で映画を大画面で楽しめるほか、お気に入りのシーンを画像として保存(スナップショット)する機能も搭載しております。
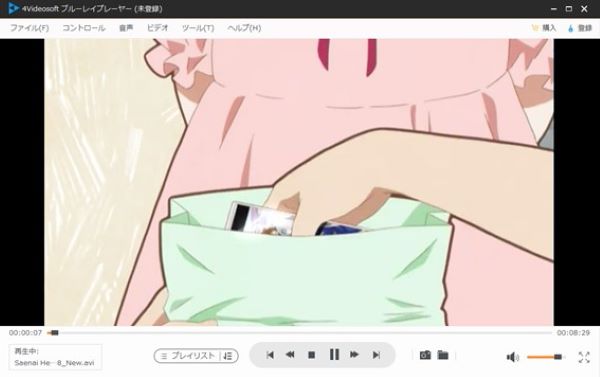
CPRM付きDVDをパソコンで再生するには、専用の「CPRM再生ソフト」が必要です。4Videosoft ブルーレイプレーヤーはCPRMに対応しており、Windows 10/11でも快適に使用可能です。無料体験版も提供されているので、まずは試して、手持ちのCPRM付きDVDを無料で再生してみましょう。
無料ダウンロードWindows向け
安全性確認済み
無料ダウンロードMacOS向け
安全性確認済み
2、DVD再生フリーソフト-VLCメディアプレイヤー「無料」
VLCメディアプレイヤーは、完全無料で使える定番のDVD再生ソフトです。多くの動画・音声形式や自作DVDの再生に対応し、DVDリッピング、動画変換や簡単な編集機能も搭載しております。軽量で使いやすく、WindowsやMacでも利用できます。
ただし、CPRM付きのDVDや一部のブルーレイには非対応なので、著作権保護されたディスクを再生したい場合は4Videosoft ブルーレイプレーヤーなど他のソフトがおすすめです。
| オススメ度 | ★★★★ |
| 価格 | 無料 |
| 対応OS | Windows、Mac、Linux |
| 日本語対応 | 対応 |
| 対応形式 | DVD Video、WMV、AAC、H.264、FLV、MOVなど |
| CPRM | 対応不可能 |
| 無劣化再生 | 対応不可能 |
メリット
- 完全無料で利用できます。
- 動画再生ソフトとして、MP4・AVI・MKV・MOV・DVD・ISOなど、さまざまなマルチメディア形式に対応しており、ほとんどの動画・映像ファイルをスムーズに再生可能です。
- Windows、Mac、Linuxなどマルチプラットフォームに対応します。
- 外部コーデックをインストールしなくてもそのまま再生可能です。
- 動画・音声の変換、録画、ストリーミング再生、字幕の追加なども可能です。
- 動画から音声のみを抽出することも可能です。
デメリット
- CPRMなどの著作権保護付きDVDには対応しておらず、市販やレンタルDVDの多くは再生できません。
- 設定項目が多く、初心者には少し使いづらい場合があります。
- 日本語のファイル名が文字化けしてしまう場合があります。
- 動作が重い、または不安定な場合、DVDが正常に再生できないことがあります。
DVD再生フリーソフトVLCメディアプレイヤーでDVDを再生する方法
ステップ1DVDをパソコンに挿入し、VLCメディアプレイヤーを起動します。上部の「メディア」メニューから「ディスクを開く」を選択し、再生したいDVDを指定します。
ステップ2ディスク選択画面が表示されたら、「再生」ボタンをクリックして、DVDの再生が開始されます。
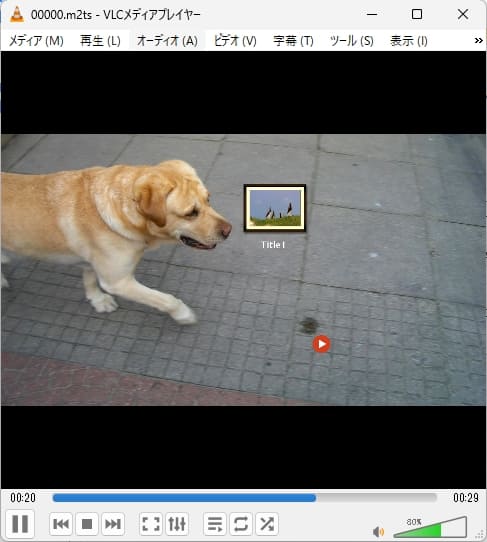
3、DVD再生フリーソフト-Leawo Blu-ray Player「無料」
Leawo Blu-ray Playerは、無料で利用できる多機能な動画再生ソフトとして人気を集めています。Blu-rayやDVDはもちろん、MP4、AVI、MKV、MOVなど幅広い動画形式や音楽ファイルにも対応します。スクリーンショット撮影、字幕の設定、音声遅延補正、インターレース解除など、便利な再生機能も豊富に備えています。
一方で、広告の表示やソフトの起動・動作がやや重いといった点がデメリットとして挙げられます。また、Leawo Blu-ray PlayerはDVD再生フリーソフトなので、CPRMに対応していません。 地上デジタル放送を録画したCPRM付きDVDを再生したい方は、4Videosoft ブルーレイプレーヤーを利用することをおすすめします。
無料ダウンロードWindows向け
安全性確認済み
無料ダウンロードMacOS向け
安全性確認済み
| オススメ度 | ★★★★ |
| 価格 | 無料 |
| 対応OS | Windows 11/10/8.1/8/7、Mac (32-bit or 64-bit) OS X 10.10/10.11/10.12/10.13/10.14/10.15/11/12/13 |
| 日本語対応 | 対応 |
| 対応形式 | DVD-Video、DVD-VR、DVD + VR、DVDディスク、IFOファイル、DVD ISOファイル、ブルーレイディスク、MP4、MKV、WAV、WMAなど |
| CPRM | 対応非可能 |
| 無劣化再生 | 対応可能 |
メリット
- 高画質で高速にBD/DVDディスク、BD/DVDファイル、ISOファイルを再生できます。
- 外部字幕の追加、音声デコード(Dolby、DTS、AAC、TrueHD、DTS-HDなど)の調整、スキンの変更などのカスタマイズ機能を備えています。
- Blu-ray/DVDをMKVに変換する機能を内蔵しており、BD/DVDディスク、フォルダ、ISOファイルをMKV形式に変換できます。
- 直感的で使いやすいインターフェースを提供し、対応するマルチメディア形式が豊富です。
デメリット
- CPRMに対応していません。
- 無料版には広告が表示されます。
- DVD変換時、変換後の動画はMKV形式にしか保存できず、変換中は再生ができません。
- 動作がやや遅く、特に変換作業中に遅延が発生する場合があります。
- 一部の設定や翻訳に不完全な部分があります。
Leawo Blu-ray PlayerでDVDを再生する方法
ステップ1Leawo Blu-ray Playerをダウンロードしてインストールします。DVDディスクをPCのDVDドライブに挿入し、ソフトが自動的にDVDディスクを読み込むのを待ちます。ディスクのサムネイルが画面に表示されます。
ステップ2「ディスクを開く」ボタンをクリックし、再生したいDVDのタイトルを選択します。選択後、DVDファイルが自動的に再生を開始します。再生中に、スクリーンショットを撮ったり、音ズレを補正したり、スキンを変更することも可能です。
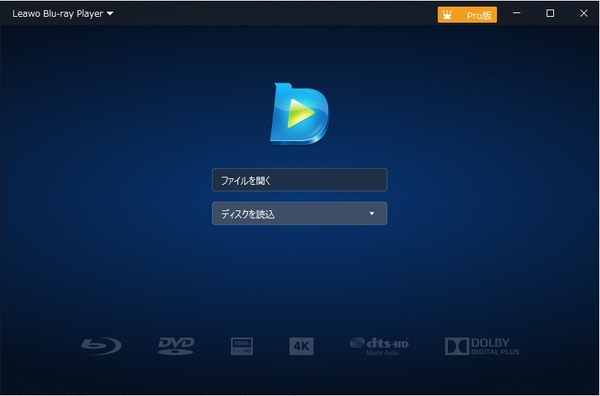
4、DVD再生ソフト-PowerDVD「有料」
PowerDVDは、Ultra HD Blu-ray、Blu-ray、DVD、HDR映像、360度動画、録画ディスク(CPRM、AVCREC)など幅広いファイル形式に対応する多機能DVD再生ソフトです。4K UHDやHDRコンテンツの高画質・高音質再生が可能で、操作もシンプルなため、初心者でも使いやすいのが魅力です。ただし、Windows専用でMacには非対応、無料版がなく有料ライセンスが必要、動作がやや重くPCの性能に依存しやすい、さらに一部機能は上位版でしか使えないというデメリットもあります。
| オススメ度 | ★★★ |
| 価格 | 有料 |
| 対応OS | Windows 11/10(64ビットOSのみ) |
| 日本語対応 | 対応 |
| 対応形式 | Blu-ray、DVD、MOV、MP4、VOB、VRO、WMV、MP3、MPA、OGGなど |
| CPRM | 対応可能 |
| 無劣化再生 | 対応可能 |
メリット
- DVD/Blu-rayの高画質再生に対応し、写真・動画・音楽を一元的に管理・再生できます。
- インターネットに接続せずに最大8KのYouTube動画再生に対応しています。
- CyberLink Cloud機能で、クラウドにアップロードした動画を家族や友人と簡単に共有可能です。
- 再生中の映像の画質やオーディオ品質を自動で向上させる機能が搭載されています。
デメリット
- Macには非対応で、Windowsユーザー向けのソフトです。
- PowerDVDは利用時にアカウントへのログインが必要なため、手間に感じる場合があります。
- AACS保護のBlu-rayやCPRM保護のDVDを再生するには、HDCP対応の出力が必要です。
- 無料版はなく、有料ライセンスが必要です。
- 一部環境では音声が正常に再生されず、ノイズが発生することがあります(特にBlu-ray再生時)。
- Windows 10/11で使用する際、「利用可能なメディアはありません」と表示されて再生できないケースがあります。
PowerDVDでDVDを再生する方法
ステップ1PowerDVDをインストールして起動します。DVDディスクをパソコンに挿入してコンテンツをPCに読み込みます。
ステップ2読み込んだDVDフォルダーを選んで「再生」ボタンをクリックします。
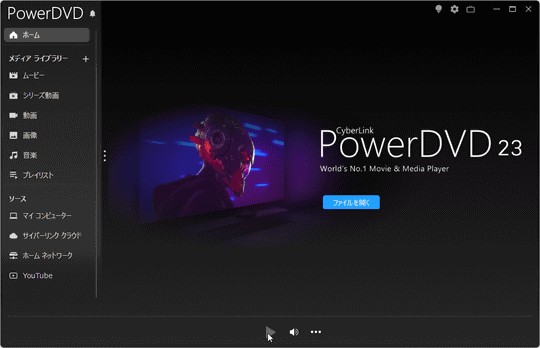
5、DVD再生フリーソフト-GOM Player「無料」
GOM Player(ゴムプレイヤー)は、完全無料で利用できる人気のDVD再生フリーソフトです。MP4、AVI、MKV、FLVなど多くの動画形式に対応し、DVDの再生にも対応しています。内蔵コーデックが豊富で、別途コーデックをインストールしなくても多くのファイルが再生可能です。また、スキン変更や再生速度の調整、字幕機能などのカスタマイズ性も高いです。ただし、CPRMなど著作権保護付きのDVDには対応しておらず、市販やレンタルDVDの再生ができないことがあります。また、インストール時に広告や不要なソフトの案内が表示されることがあり注意が必要です。
| オススメ度 | ★★ |
| 価格 | 無料 |
| 対応OS | Windows、Mac |
| 日本語対応 | 対応 |
| 対応形式 | DVD、MP4、AVI、MKV、FLVなど |
| CPRM | 対応非可能 |
| 無劣化再生 | 対応可能 |
メリット
- 無料で使えます。
- 多彩な動画・音声形式に対応しています。
- 字幕や再生速度など細かく設定が可能です。
- シンプルな操作画面で扱いやすいです。
デメリット
- 広告が頻繁に表示され、誤って別のソフトをインストールしてしまう危険性があります。
- CPRMなどの著作権保護付きDVDには非対応です。
- 一部のファイル形式やコーデックに対応していない場合があります。
GOM PlayerでDVDを再生する方法
ステップ1GOM Playerをダウンロードしてインストールします。DVDディスクをPCのDVDドライブに挿入します。インストールしたGOM Playerを起動します。
ステップ2GOM Playerを開いた後、マウスの右クリックでメニューを表示し、「開く」>「DVDファイル」を選択して、DVDを再生します。
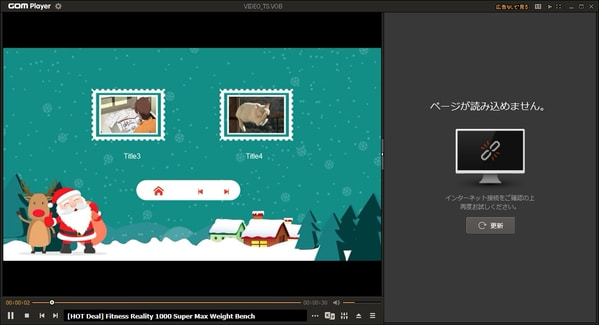
GOM Playerは、広告や不要なソフトの同梱インストール、さらには過去のウイルス感染問題やスパム広告の報告もあり、セキュリティに不安が残ります。その点、4Videosoft ブルーレイプレーヤーは安全性が高く、安心してDVDやBlu-rayを再生できるおすすめのソフトです。
無料ダウンロードWindows向け
安全性確認済み
無料ダウンロードMacOS向け
安全性確認済み
6、DVD再生フリーソフト-5KPlayer「無料」
5KPlayerは、Digiarty社が提供する無料のマルチメディア再生ソフトで、DVD、ISOファイル、MP4、MKV、MP3など多くの動画・音声形式に対応しています。さらに、YouTubeなどの動画共有サイトからの動画ダウンロード機能や、AirPlay・DLNAによるストリーミング再生も可能です。また、地デジ録画DVD(CPRM対応)やDVD-VRの再生にも対応している点は大きな特徴です。
ただし、インストール時に不要なソフトの同時インストールを勧められる場合があり、操作後に広告が表示されることも。また、ソフトの挙動が重く感じられることや、アップデート時に不安定になるという声もあります。したがって、より安定性やセキュリティを重視するなら、4Videosoft ブルーレイプレーヤーのような安全性が高く専門的な再生ソフトを検討するのもおすすめです。
| オススメ度 | ★★ |
| 価格 | 無料 |
| 対応OS | Windows、Mac |
| 日本語対応 | 対応 |
| 対応形式 | 4K/1080p/360° 動画、DVD、MP3、AAC、APE、FLACなど |
| CPRM | 対応可能 |
| 無劣化再生 | 対応可能 |
メリット
- 市販・レンタルDVD、CPRM対応の地デジ録画DVDやVRモードのDVDも再生可能です。
- MP4、MKV、MOV、MP3など動画・音声フォーマットに対応しています。
- YouTubeなどの動画をダウンロードできる機能を搭載しております。
- 無料で使えます。
デメリット
- インターフェースがやや複雑で、初心者には使いにくいです。
- ブルーレイが再生できない場合があります。
- 一部ユーザーから動作の不安定さや広告表示に関する指摘あります。
- インストール速度は非常に遅いです。
- アンインストールが難しく、削除後にも一部の関連ファイルがパソコンに残ってしまうことがあります。
5KPlayerでDVDを再生する方法
ステップ15KPlayerをダウンロード・インストールして起動します。再生したいDVDをパソコンに挿入し、5KPlayerのインターフェースにある「DVD」ボタンをクリックします。
ステップ2対象のDVDドライブを選択すると、自動的に再生が始まります。
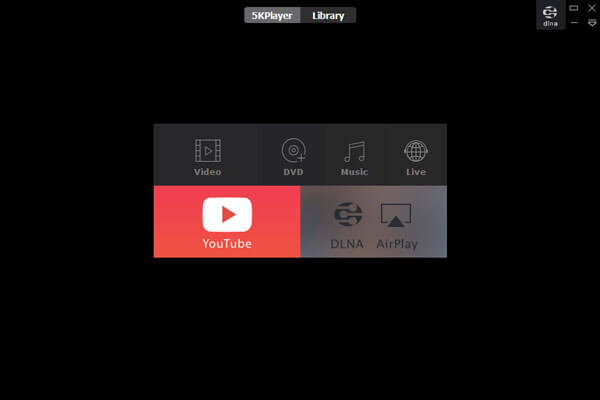
DVD再生ソフト比較一覧【一目でわかる】
| DVD再生ソフト | おすすめ度 | 価格 | 対応OS | 日本語対応 | CPRM対応 | 広告 | 欠点・注意点 |
|---|---|---|---|---|---|---|---|
| 4Videosoft ブルーレイプレーヤー | ★★★★★ | 無料版と有料版両方あり | Windows、Mac | 対応 | 対応 | なし | 無料版にウォーターマークあり、Blu-ray再生は30日間体験版のみ |
| VLC Media Player | ★★★★ | 無料 | Windows、Mac、Linux | 対応 | 非対応 | なし | CPRM非対応、初心者にはやや複雑、動作が重い場合あり |
| Leawo Blu-ray Player | ★★★★ | 無料 | Windows、Mac | 対応 | 非対応 | ある | 無料版に広告あり、MKV変換は形式限定、動作遅め |
| PowerDVD | ★★★ | 有料 | Windows | 対応 | 対応 | なし | 一部ファイル未対応、音声出力トラブルの報告あり |
| GOM Player | ★★ | 無料 | Windows、Mac | 対応 | 非対応 | ある | 広告多、不要ソフト同梱、ウイルス感染事例あり |
| 5KPlayer | ★★ | 無料 | Windows、Mac | 対応 | 対応 | ある | UIが複雑、アンインストールが難しい、Blu-ray非対応 |
表を見てわかる通り、4Videosoft ブルーレイプレーヤーは、CPRM対応のDVD、Blu-ray、ISO、フォルダ、動画ファイルなど幅広い形式の再生に対応し、広告なし・使いやすい日本語インターフェースも魅力です。動作も軽快で、初心者でも安心して利用できる点が他の無料ソフトと比べて大きなメリットです。高機能で安定したDVD再生ソフトをお探しなら、4Videosoftをおすすめします。
無料ダウンロードWindows向け
安全性確認済み
無料ダウンロードMacOS向け
安全性確認済み
おまけ:DVDを動画形式に変換して再生する方法
CPRM対応のDVDは専門の再生ソフトで簡単に視聴できますが、スマホやタブレットなどで鑑賞するには不便です。そこでおすすめなのが、4Videosoft DVD リッピングソフトです。このソフトは、CPRM解除機能を搭載し、市販・レンタルDVDのコピーガードを解除して、MP4、AVI、MOVなど多くの動画・音声形式に変換できます。iPhoneやHUAWEI、Androidスマホ、タブレットなど、様々なデバイスに対応する形式に変換できるため、いつでもどこでもDVDの内容を楽しめます。また、カット・結合・回転・画質調整などの編集機能も内蔵されており、より自由に動画をカスタマイズ可能です。
| オススメ度 | ★★★★★ |
| 価格 | 無料版と有料版両方あり |
| 対応OS | Windows 11/10/8.1/8/7、macOS X 10.12 或いはそれ以上 (macOS 15 Sequoiaを含む) |
| 日本語対応 | 対応 |
| コピーガード | AACS、CSS、CPRMなどコピーガードとリージョンコードに対応 |
| 入力形式 | DVDディスク、DVDフォルダ、DVD ISOファイル |
| 出力形式 | MP4、MKV、AVI、FLV、MOV、M4V、3GP、3G2、MTV、MP3、AAC、FLACなど動画ファイルと音声ファイル |
メリット
- DVDをMP4、AVI、MOV、MP3など多様な動画・音声形式に変換可能です。
- DVDからISOファイルやDVDフォルダーを抽出し、PCにバックアップできます。
- 2D DVDを3D動画に変換する3D作成機能があります。
- タイトル・チャプターを自由に選択してリッピング可能です。
- 動画のカット、回転、クロップ、字幕/BGM調整など編集機能も充実しています。
デメリット
- 無料版は機能制限があります。
無料ダウンロードWindows向け
安全性確認済み
無料ダウンロードmacOS向け
安全性確認済み
-
ステップ1 DVDディスクをロード
まずは、お使いのパソコンにソフトをインストールしてダブルクリックすることで開きます。インタフェースの「DVDをロード」ボタンをクリックして、DVDディスクをロードしてください。
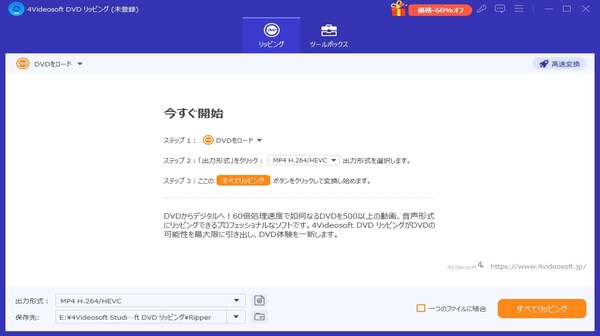
-
ステップ2 出力形式を選択
DVDを読み込んだ後、出力形式で動画の出力形式を選択してください。必要に応じて動画品質を設定することもできます。
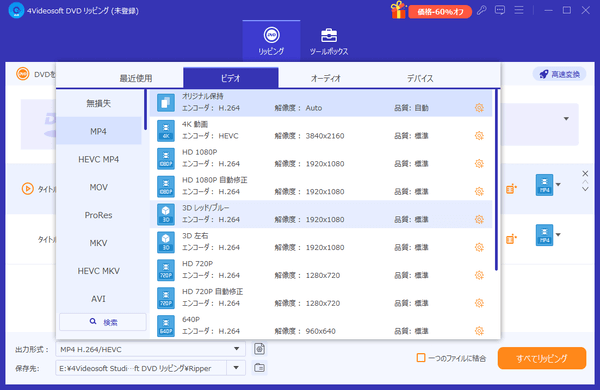
-
ステップ3 DVD映画を編集
DVDを変換する前に、「編集」ボタンをクリックしてその映画を編集できます。例えば、DVD動画にウォータマークを追加したり、DVD動画のアスペクト比を変更したり、DVD動画を回転したり、DVD動画の輝度、飽和度、コントラストなどを調整したりすることができます。
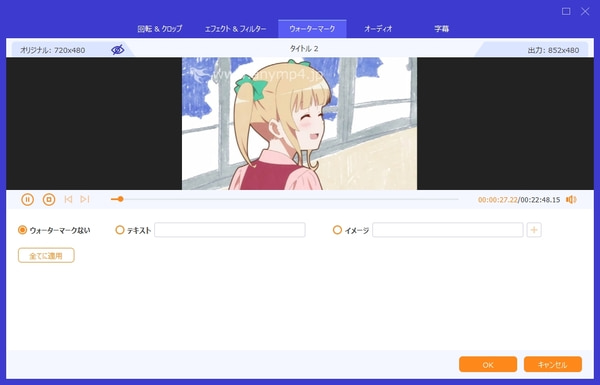
-
ステップ4 DVDをMP4などに変換
最後、保存先などすべての設定が終った後、「すべてリッピング」ボタンをクリックすれば、DVDから動画への変換が始まります。また複数の動画を一括で変換することも可能です。
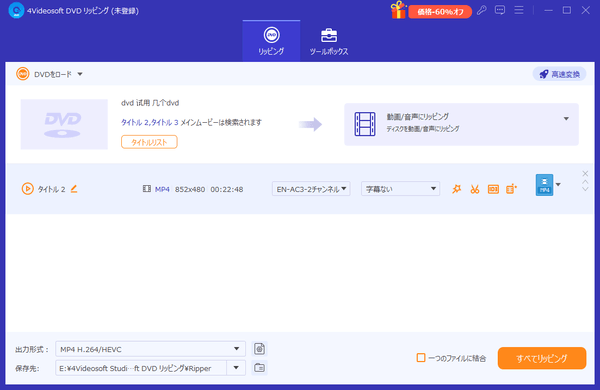
無料ダウンロードWindows向け
安全性確認済み
無料ダウンロードmacOS向け
安全性確認済み
DVD再生に関するよくある質問(FAQ)
質問 1. CPRM対応の再生ソフトを使っても再生できないのはなぜ?
パソコンでCPRMのDVDを再生するには、DVD再生ソフトがCPRMに対応する以外、DVDドライブもCPRMに対応する必要があります。ソフトが対応していても、ドライブが非対応の場合は再生できません。お使いのドライブの仕様をご確認ください。
質問 2. WindowsメディアプレーヤーではDVDが再生できないときの対処法は?
Windows Media PlayerはWindows 7までDVD再生に対応しています。Windows 8以降では再生できないため、別のDVD再生ソフト(例:4Videosoft ブルーレイプレーヤーなど)を使うのがベストです。
無料ダウンロードWindows向け
安全性確認済み
無料ダウンロードMacOS向け
安全性確認済み
質問 3. パソコンでDVDが再生できない時の対処法は?
原因として、DVDディスクの傷や汚れ、ドライブやDVD再生ソフトの非対応が考えられます。別のDVDプレーヤーソフトを試す、他のDVDで確認する、ドライブの動作をチェックするなどの対処を行ってください。
質問 4. ソフトなしでスマホでDVDを再生できますか?
スマホ単体では直接DVDを再生できません。DVDをMP4などの動画形式に変換(例:4Videosoft DVD リッピング)してスマホに転送するか、「DVDミレル」のようなスマホ対応DVDドライブを使えば再生可能です。
まとめ
以上、Windows 10/11またはMacで利用できる無料DVD再生ソフトとその使い方をご紹介しました。どのソフトにもメリット・デメリットがありますので、実際に使ってみて自分に合ったものを選ぶことが大切です。
特に、4Videosoft ブルーレイプレーヤーは、DVDやブルーレイ、ISOファイルなど幅広い形式に対応し、高画質で安定した再生が可能です。
無料ダウンロードWindows向け
安全性確認済み
無料ダウンロードMacOS向け
安全性確認済み
また、スマホやタブレットでDVDを楽しみたい場合には、4Videosoft DVD リッピングソフトを使って、簡単に動画形式に変換することができます。
無料ダウンロードWindows向け
安全性確認済み
無料ダウンロードmacOS向け
安全性確認済み
自分のニーズに合わせて、最適なDVD再生ソフトを選んでください。