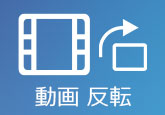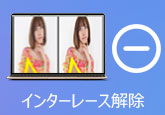【知っておく便利】iPhoneで撮った動画を圧縮する方法
iPhoneの進化につれて、より優れたカメラが搭載され、専用のビデオカメラを使わずにキレイな写真や動画を摂ることができますね。でも、どんどん撮りためた動画のせいで、iPhoneのストレージが食わられ、動作が重くなったことがありますか。iPhone動画のサイズを小さくして圧縮すれば、そのスペースを解放できますので、本文では、iPhone動画を圧縮する方法をご紹介いたしましょう。

iPhone本体で動画を圧縮するアプリ おすすめ
iPhone本体で動画をリサイズしたいなら、iPhone向けの動画圧縮アプリを使う必要があります。
1、かんたん動画圧縮
かんたん動画圧縮はiOS 13.0以降のiPhoneやiPod Touchなどに対応した動画圧縮アプリで、iPhone動画のファイルサイズを小さくして、ビデオを簡単にリサイズできます。具体的に、圧縮前後の動画を比較しながら、圧縮前の動画を削除し、圧縮後の動画を保存・共有することができます。
- メリット:
- iPhone動画を圧縮するために、解像度とビットレートを設定可能
- 圧縮前後の動画を見比べて圧縮するので、動画の劣化を避けられる
- デメリット:
- より多くの機能を楽しむには、Pro版が必要
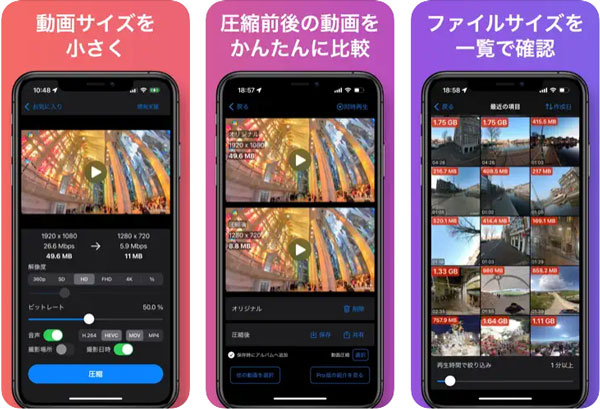
強力なiPhone動画圧縮ソフト - 4Videosoft 動画変換 究極
- 「動画圧縮」機能を利用して、ワンクリックだけでiPhoneの動画を圧縮できます。
- 動画カットや動画回転・反転、動画クロップ、エフェクト、ウォーターマーク追加などができる
- 強力な動画変換機能により、圧縮したiPhone動画を無劣化で変換できます。
- NVIDIA® CUDA™とAMD APP、GPU加速技術で、最高の変換スピードを実現
- MV作成、動画コラージュ、GIF作成、画像変換、ウォーターマーク除去、動画再生速度変更など様々な便利機能が盛りだくさん
2、動画やビデオを圧縮 - 動画サイズを小さくする
「動画やビデオを圧縮 - 動画サイズを小さくする」はiOS 9.0以降のiPhone、iPad、iPod Touchで使える動画圧縮アプリであり、ビデオの容量を縮小してiPhoneなどの空き容量を増やすことができます。
- メリット:
- 圧縮率を設定してiPhoneの動画を軽くする
- カスタム解像度やビットレート、フレームレートなどを設定可能
- 圧縮されたiPhone動画をプレビューしてその画質を確認可
- デメリット:
- 広告が表示される
- 英語表記でちょっと不便
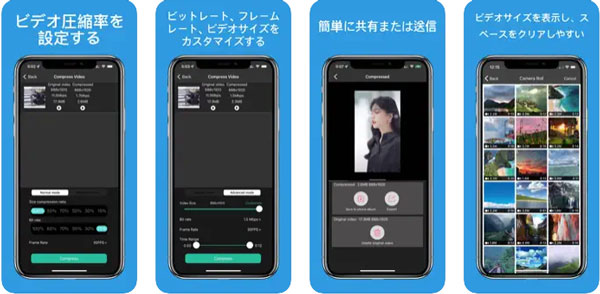
3、動画と写真圧縮 - クリップ コンパクト
動画と写真圧縮 - クリップ コンパクトはiOS 11以降のiPhoneのカメラロール内の動画と写真の容量を圧縮することによって、iPhoneの空き容量を増やす事ができるiPhone動画・写真圧縮アプリです。
- メリット:
- 圧縮率を設定してiPhone動画を簡単に圧縮
- 圧縮されたiPhone動画の画質を確認するプレビューが可能
- 写真圧縮にも対応
- iPhone動画の解像度とビットレートをカスタマイズできる
- デメリット:
- 英語で表記するので、見にくいかもしれない
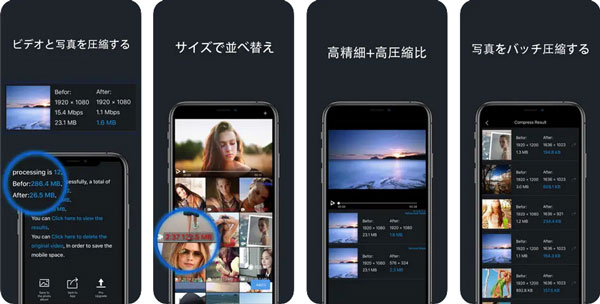
ご注意:上記の写真はApp Store公式からよるものです
パソコンでiPhoneの動画を圧縮する方法
iPhone向けの動画圧縮アプリを使う他に、パソコンでiPhoneの動画をリサイズして圧縮することも簡単です。
1、動画圧縮機能を備える4Videosoft 動画変換 究極
4Videosoft 動画変換 究極を使えば、パソコンに取り込んだiPhone動画の長さを短くしたり、iPhone動画の解像度を下げたりすることでiPhone動画のファイルサイズを縮小して圧縮することができます。また、内蔵する動画圧縮機能を使って、iPhone動画のファイルサイズやフォーマット、解像度、ビットレートなどを設定してiPhone動画を圧縮できます。
- メリット:
- 2つの方法で動画のファイルサイズを圧縮(動画圧縮機能、動画のフォーマット変換・解像度変更など)
- 対応形式が多い
- 先進的な加速技術で高速な処理を実現
- 動画変換や動画編集、GIF作成、画像変換などの便利機能がたくさん
- デメリット:
- 無料ではなく、無料試用版と登録版があり
下記では、このパソコン用のiPhone動画圧縮ソフトを無料ダウンロード・インストールして、iPhone動画を圧縮する一つの方法をご紹介いたします。
この動画変換 究極を立ち上げて、「ツールボックス」タブにある「動画圧縮」機能をクリックして、圧縮したいiPhone動画を選択して追加します。
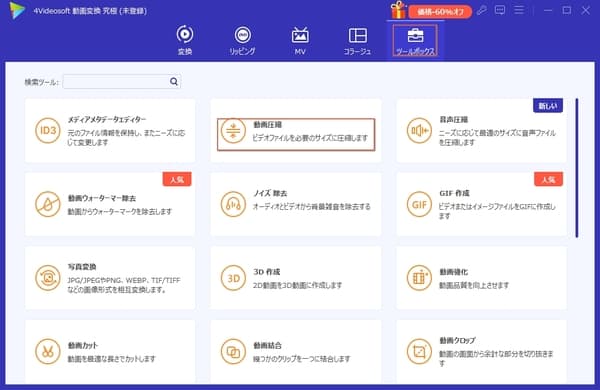
iPhone動画を動画圧縮に追加してから、そのサイズを指定し、フォーマットや解像度、ビットレートなどを設定してから「圧縮」ボタンをクリックすることでiPhoneの動画を小さくしてローカルに保存できます。
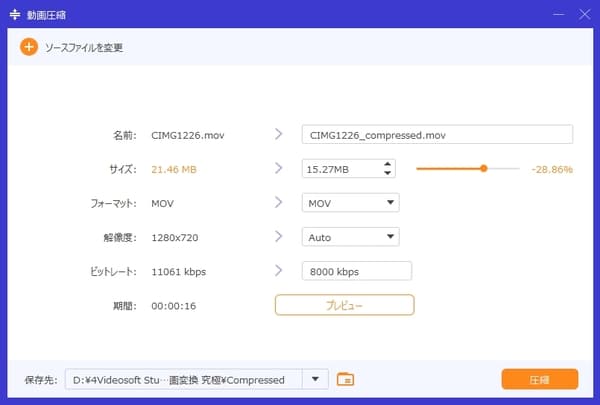
このパソコン版のiPhone動画圧縮ソフトには、動画変換やMV、動画コラージュ、動画編集などの多くの便利機能も搭載されていますので、超多機能で使いやすいです。
2、VideoSmaller
URL:https://www.videosmaller.com/jp/
VideoSmallerは動画のファイルサイズを小さくする無料オンラインサービスで、動画の画質を劣化なしに圧縮できます。また、お使いのiPhoneやAndroid端末で撮影したMP4動画を圧縮することにも対応できます。
- メリット:
- ダウンロード・インストール要らずに、オンラインで動画を圧縮
- MP4やMOV、MPEGなどの動画ファイルサイズを圧縮
- デメリット:
- 最大500MBの動画ファイルに対応
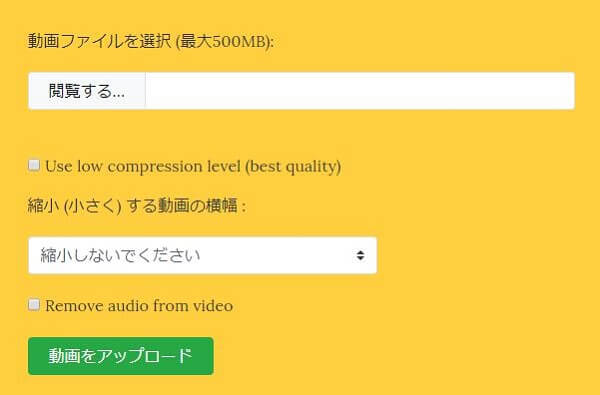
結論
以上は、iPhone動画圧縮アプリやパソコンでiPhone動画ファイルのサイズを減らすための圧縮方法のご紹介でした。今後、iPhone動画画質を落とすことなく、iPhone動画のサイズを小さくしてツイッターなどのSNSにアップロードしたり、iPhoneのスペースを解放したりする気があれば、ご参考ください。パソコンでiPhone動画を圧縮する場合、使いやすい動画 圧縮ツールは他にも多くあり、どうぞご確認ください。
無料ダウンロード
Windows向け
![]() 安全性確認済み
安全性確認済み
無料ダウンロード
macOS向け
![]() 安全性確認済み
安全性確認済み
 目次
目次