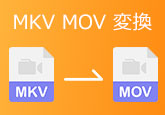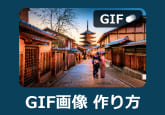最新!MP4動画をMP3に変換する方法
お気に入りの映画やドラマをサイトからダウンロードして、その中のバックグランドミュージックを抽出して、自作のビデオブログやスライドショーに差し入れたい場合はどうすればいいでしょう。実は、MP4をMP3に変換すれば簡単に実現できます。今日は、無料でMP4動画をMP3に変換する方法を紹介します。
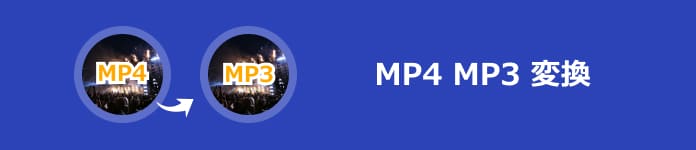
Windows、Macとも向け!動画変換 究極でMP4をMP3に変換
4Videosoft 動画変換 究極はMP4動画ファイルを簡単かつ効率的にMP3に変換する最善の選択です。この動画変換ソフトは、MKV、MP4、WMV、WebM、MOV、MXF、MP3、MP2、AAC、AC3など殆どすべての動画・音楽の変換に対応しています。また、このソフトはいろいろな動画編集機能を提供します。このソフトウェアは無料で試すことができます。
- 1.動画逆再生、動画結合、動画効果調整、音声変換などの機能あがあります。
- 2.このソフトウェアはファイルをバッチで変換でき、ファイルサイズの制限はありません。
- 3.動画、DVDを速くに変換するつつ、元の動画、DVD画質をそのままに保持して、高品質に出力します。
無料ダウンロード
Windows向け
![]() 安全性確認済み
安全性確認済み
無料ダウンロード
macOS向け
![]() 安全性確認済み
安全性確認済み

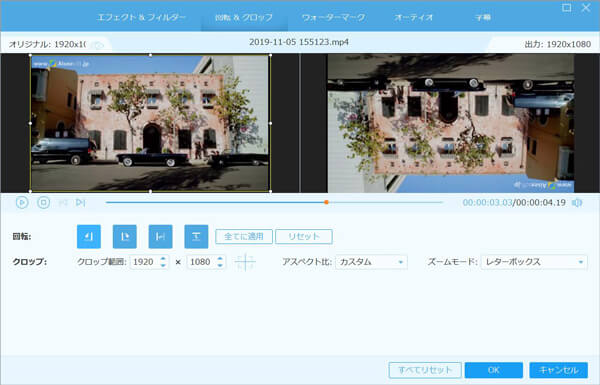

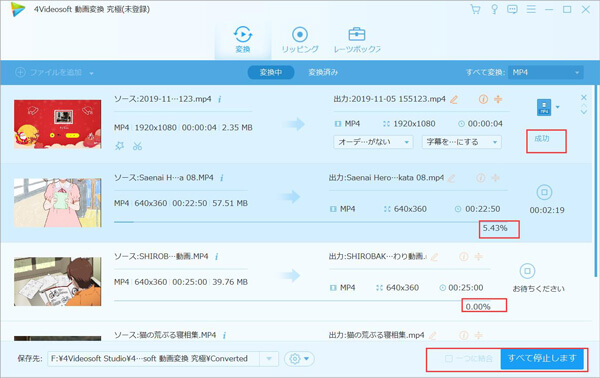
無料にMP4をMP3に変換
4Videosoft フリー 動画変換は簡単に使える完全無料な動画変換オンラインサービスで、WindowsとMac OS両方のウェブに対応できます。このオンラインツールは対応している動画・音声フォーマットが数多く、例えば、AVI、WMV、WEBM、M4V、FLV、VOB、MPG、3GP、AAC、M4A、FLACなど。
- 1.ソフトウェアをダウンロードせずにオンラインでビデオを変換します。
- 2.MP4をMP3に変換するだけでなく、MP4をFLACに変換することもできます。
- 3.操作は簡単で、使用中に広告は表示されません。
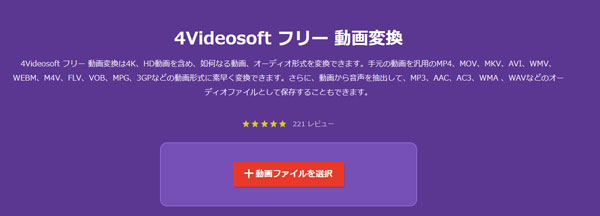
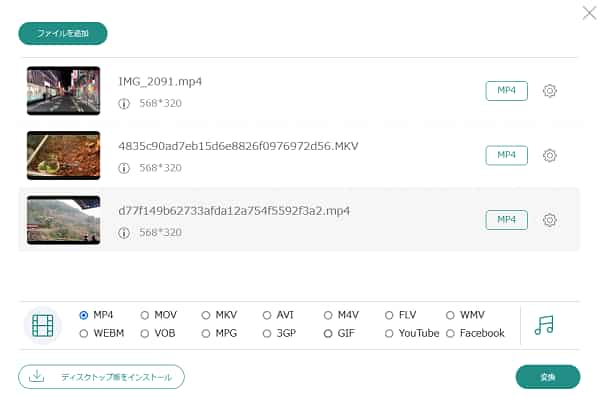
オンラインでMP4をMP3に変換
ConvertioはMP4 MP3 変換に対応するサイトとして、無料でMP4をMP3に変換できます。このオンライン ツールは、いろいろなビデオおよびオーディオ形式をサポートしており、さらに、画像、ドキュメント、アーカイブ、プレゼンテーション、フォントなどの他のファイルも変換できます。ただし、このサイトでは最大100MBのファイルを変換できることに注意してください。
- 1.ソフトをダウンロードする必要がないため、デバイスのメモリが節約されます。
- 2.WMV、MOV、AVI、WMA、OGG、FLACなどの動画、音声形式をサポートします。
- 3.Convertioは安全な無料サイトですので、安心してご利用いただけます。
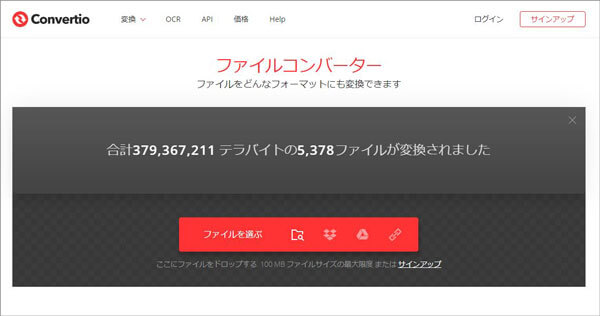
まとめ
MP4動画をMP3に変換する方法を紹介ました。ニーズに応じて適切なツールを選択できます。また、MP4動画ファイルを編集する方法を知りたい場合はMP4動画ファイルを編集する方法という文章を参考してください。
無料ダウンロード
Windows向け
![]() 安全性確認済み
安全性確認済み
無料ダウンロード
macOS向け
![]() 安全性確認済み
安全性確認済み