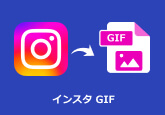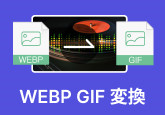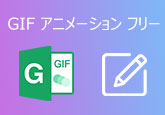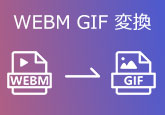【うごイラ作成】GIFとは?超簡単にGIF動く画像を作成する方法ご紹介
GIF(Graphics Interchange Format)は、インターネット上でよく見られる動く画像のフォーマットです。再生ボタンを押すことなく、複数の画像を動画みたいに無限にループできますね。その特徴的なアニメーションや簡潔な形式から、多くのウェブページやメッセージで広く使用されています。本記事では、GIFの基本に迫りつつ、超簡単にGIF動く画像を作成する方法に焦点を当て、様々な手段でお求めの手軽なGIF画像の作り方をご紹介いたします。

目次
GIFとは?メリットとデメリットまとめ
GIFとは、画像を複数のフレームに区切り、それを連続的に表示することでアニメーションや動画を表現するためのファイルフォーマットです。全称はGraphics Interchange Formatです。GIFは1987年にコンピューターグラフィックスの標準として導入され、そのシンプルな形式と広い互換性から、今日でもウェブページやメッセージなどで広く利用されています。
GIFの特徴的な点は、非常にシンプルで軽量な形式であることです。1つのGIFファイルは複数の画像フレームから成り立ち、それぞれが一定の時間間隔で表示され、アニメーションが構成されます。これにより、短い動画や簡単なアニメーションを作成しやすくなっています。GIFは静止画像だけでなく、透明度やループ再生の設定などもサポートし、その使い勝手の良さから広範な用途で利用されています。
メリット:
1、シンプルな形式:GIFは非常にシンプルで軽量な形式であり、ウェブページやメッセージで簡単に共有できます。
2、広くサポート:ほとんどのブラウザやアプリケーションでGIFがサポートされており、高い互換性を持っています。
3、アニメーション機能:GIFは複数のフレームから成り立っており、簡単にアニメーションを作成できます。
4、透明度のサポート:GIFは透明な部分をサポートしており、特定の部分を透明にすることができます。
デメリット:
1、色の制限:GIFは最大256色しかサポートしておらず、写真やイラストのようなカラフルな画像には向いていません。
2、ファイルサイズの制約:動画や高画質の画像をGIFに変換するとファイルサイズが大きくなりやすく、ウェブページの読み込み速度に影響を与える可能性があります。
3、動画の品質:高品質な動画をGIFに変換すると、画質の劣化が生じやすい。
4、単純なアニメーションの制約:複雑なアニメーションや長時間の動画には向いておらず、制約がある。
高画質GIF作成|4Videosoft 動画変換 究極でGIFアニメーションを作成
4Videosoft 動画変換 究極はMP4/WMV/MOV/AVI/MKV/MTS/FLVなど様々な動画に対応した、動画変換や動画編集、GIF作成、動画圧縮などの便利機能を提供してくれるソフトウェアです。その内蔵するGIF作成機能を使えば、WindowsやMacでMP4/AVI/WMVなどの動画からGIF形式に変換し、GIFアニメを作成する事ができます。特に、動画をGIFアニメ画像に変換する前に、多彩な動画編集機能で動画を最適化したり、カットで動画から特定な一部を切り出し、動画から不要な一部をカットできます。それに、出力するGIFアニメーションのサイズを指定し、フレームレートを設定可能です。
無料ダウンロードWindows向け
安全性確認済み
無料ダウンロードmacOS向け
安全性確認済み
-
ステップ1 「GIF 作成」機能を利用
まずはダウンロードボタンを通じて、4Videosoft 動画変換 究極を無料ダウンロード・インストールします。このソフトを起動したら、ツールバーでは「ツールボックス」を選択します。そして、「GIF 作成」機能をクリックします。「GIF 作成」のウィンドウが表示されたら、素材の種類に応じて、動画・画像ファイルを追加します。
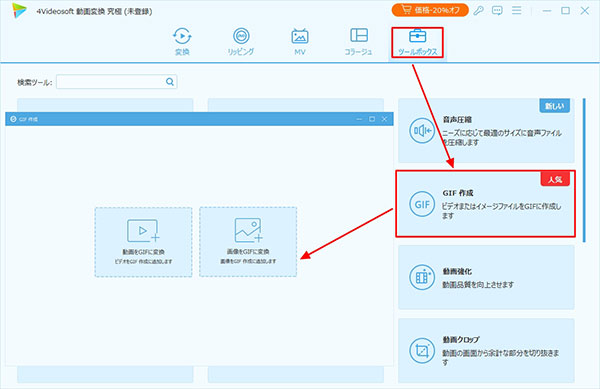
-
ステップ2 GIF作成の動画・画像素材を編集
GIFアニメーションにしたい動画・画像素材を追加してから、「編修」ボタンをクリックすれば、編集ウィンドウに入ります。回転や反転、クロップ、エフェクト、フィルター、ウォーターマーク、字幕などの編集機能でGIFアニメの動画・画像素材を編集できます。
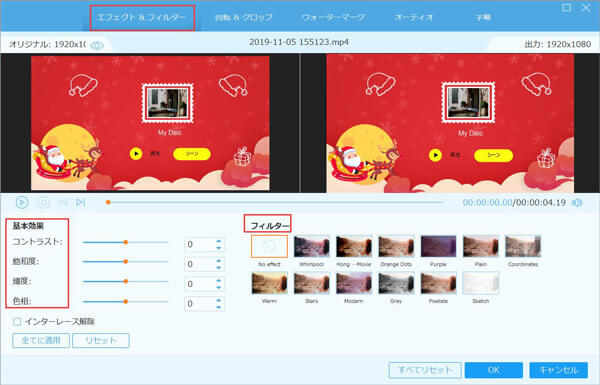
-
ステップ3 GIF作成の動画・画像素材をカット
また、「カット」ボタンをクリックすれば、カットウィンドウを開いて、開始時間や終了時間を設定して動画から特定な一部だけを切り出し保存できます。2つ以上のクリップを切り出し、一つに結合すれば、動画から不要な場面をカットできます。
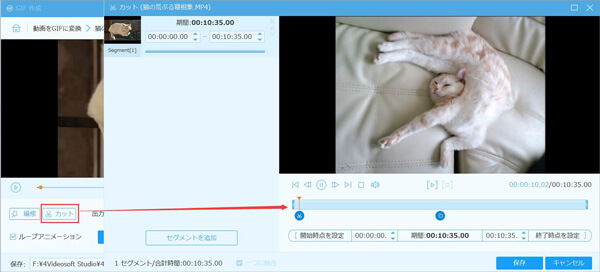
-
ステップ4 動画・画像でGIF作成
最後に、動画から作成するGIFアニメーション動画の出力サイズやフレームレートなどを設定して、「GIF生成」ボタンをクリックして、動画をGIFに変換し、GIFアニメーションを作成することができます。
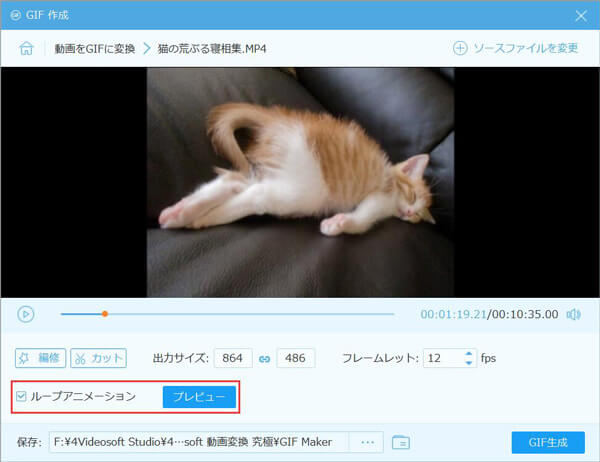
無料ダウンロードWindows向け
安全性確認済み
無料ダウンロードmacOS向け
安全性確認済み
この動画からGIFを作成するソフトを使えば、TwitterやFacebook、Instagramなどに投稿するGIFの作り方だけでなく、YouTubeやニコニコ動画、GYAOなどからダウンロードした動画をGIFに変換したりすることもできます。また、汎用動画から音声を抽出、動画をリサイズして圧縮、動画に3D効果を付けて3D動画を作成、動画のノイズを除去して品質を向上、動画をiPhone、iPad、Android、PS3/4などで再生可能なファイル形式に変換することなどもできます。具体的に言えば、MP4からMP3への変換、MOV圧縮、動画のウォーターマーク除去などに対応しています。
Windows&Mac標準ソフトでのGIF画像作り方
PowerPointはWindowsユーザーにとってなじみ深く、直感的な操作が可能なプレゼンテーションツールです。アニメーションを細かく調整でき、オブジェクトごとに設定が可能です。また、KeynoteはMacユーザーにとって最適なプレゼンテーションツールで、美しいアニメーション効果とシームレスなiCloud統合を提供します。この二つのWindows&Mac標準ソフトを利用すれば、無料且つ手軽に高品質なGIFを制作できます。
Windowsの場合|PowerPointでGIFアニメ作成
PowerPointは多くのユーザーにとって馴染み深いプレゼンテーション作成ツールであり、多くのWindowsユーザーが利用しています。直感的で使いやすいインターフェースを提供し、初心者から上級者まで幅広いユーザーが利用できます。オブジェクトごとにアニメーションを設定でき、細かな調整が可能です。
ステップ1まずはPowerPointを開き、新しいプレゼンテーションを作成します。次に「挿入」メニューから「イラスト」を選択し、GIFにしたい画像を挿入します。
ステップ2そして、挿入した画像を選択し、アニメーションメニューから適切なアニメーションオプションを選びます。
ステップ3スライドショーをプレビューして確認し、必要に応じて調整します。最後にファイルメニューから「名前を付けて保存」を選択し、GIF形式で保存します。
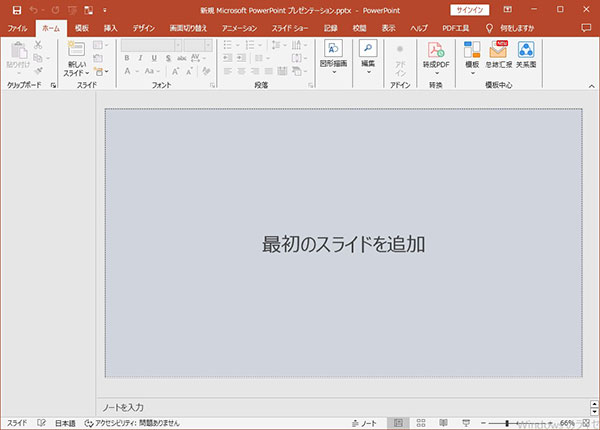
Macの場合|Keynoteで動くイラスト作成
KeynoteはMacの標準プレゼンテーションソフトウェアであり、Macユーザーにとって利用しやすいです。洗練されたアニメーション効果を提供し、プレゼンテーションや動画制作において高い品質を実現します。また、KeynoteはiCloudに統合されて、複数のデバイスでプレゼンテーションを同期できます。
ステップ1まずはMacのアプリケーションフォルダからKeynoteを開きます。そして、メニューバーから「ファイル」>「新規プレゼンテーション」を選択し、新しいプレゼンテーションを作成します。
ステップ2画面右下にある「プレゼンテーションサイズ」アイコンをクリックし、適切なサイズを選択します。通常、標準の16:9が使いやすいです。
ステップ3スライドに移動して、挿入したいイラストや画像をドラッグ&ドロップで挿入します。後は挿入したイラストを選択し、「アニメーション」パネルを開きます。これは右上のメニューバーの「表示」>「アニメーション」からアクセスできます。
ステップ4「+」ボタンをクリックして、アニメーションを追加します。アニメーションパネルで、アニメーションの種類やプロパティ、トリガーなどを設定します。「プレビュー」ボタンでアニメーションの動作を確認できます。
ステップ5必要に応じて、アニメーションパネルでループ回数や無限ループを設定します。ファイルメニューから「書き出し」を選択し、GIF形式でプレゼンテーションを保存します。
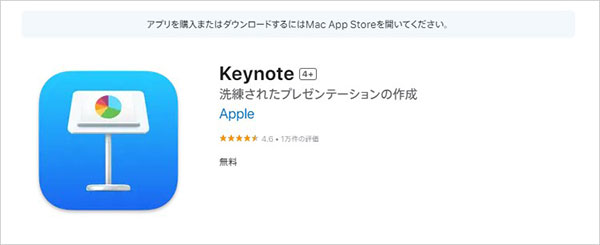
オンラインサイト―無料で綺麗なGIF動く画像を作成・3選
下記では、ダウンロードやインストールが不要で、WindowsやMacを問わずに、オンラインで動画や画像の素材からGIFアニメーションを作成する方法をご紹介いたします。これらのオンラインサイトを利用して、無料でGIF画像を作成しましょう。
1、Syncer GIF メーカー
Syncer GIF メーカーは動画または複数の画像からGIFアニメーション画像を作成できるウェブサービスです。GIF画像の切り替わりの速さを調整し、テキストを挿入し、画像のサイズを指定できますので、便利なGIF作り方を提供しています。ユーザーフレンドリーながらも、高品質なGIF画像を作成できる機能が備わっています。
ステップ1動画からGIFを作成するなら、「ファイルを選択」から動画を選択します。動画の再生を確認してから、「GIFを作成」を押せば、しばらくして、動画から作成したGIFアニメーション画像が表示されます。
ステップ2画像からGIFを作成する場合、「ファイルを選択」からGIFにする画像を選択して、画像を並べ替えます。「GIFを作成」ボタンをクリップすることで複数の画像を組み合わせて作成したGIF画像が表示されます。
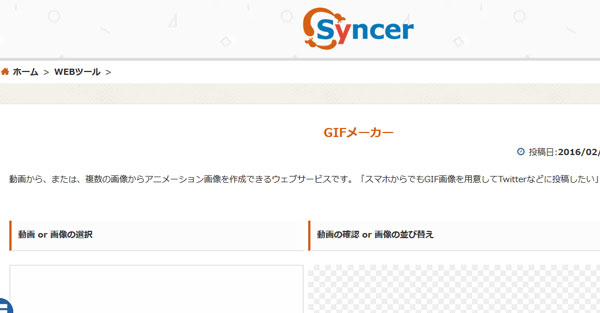
2、バナー工房 GIF画像作成
バナー工房 GIF画像作成は最大100枚まで高画質かつ無料でGIFを作成できるオンラインGIF作成サイトです。GIFの作り方について、重ね合わせる枚数やループの有無、点滅間隔のオプション設定から、静止画の選択、「GIFアニメを作る」までの流れなので、GIFの作り方がシンプルで、初心者でも簡単に操作できます。
ステップ1まずはバナー工房のウェブサイトにアクセスします。GIF画像作成機能を選択します。そして、テンプレートを選択し、GIFにしたい要素を編集します。
ステップ2カスタマイズオプションを利用してテキストやエフェクトを追加します。プレビューを確認し、満足したらGIFを保存します。
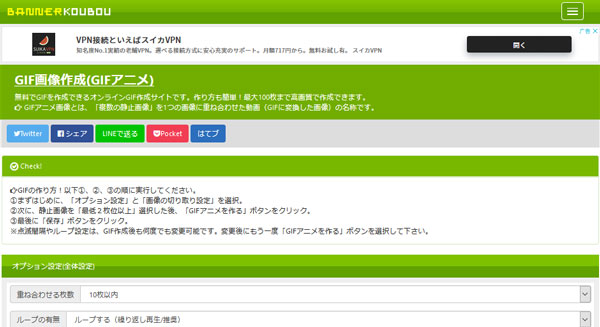
3、GIFMAGAZINE GIF Maker
GIFMAGAZINE GIF MakerはMP4/AVI/MKV/MPEG/FLVなどの動画からGIFアニメ動画を作成し、JPEGやJPG、PNG、BMP、TIFFなどの写真、静止画から動くGIFアニメ画像を作成し、さらに、YouTube動画のURLを貼ってGIFアニメ動画に変換し作成することができるオンラインGIF作成フリーソフトです。
ちなみに、動画からGIFを作成する場合、GIFアニメーションの長さを選択でき、画像からGIFを作成するなら、点滅の間隔を選択できるので、使いやすいです。
ステップ1GIFMAGAZINEのウェブサイトにアクセスしたら、「GIF作成」をクリックし、GIFにしたい画像や動画をアップロードします。
ステップ2編集画面でカットやエフェクトの設定を行います。「公開」ボタンをクリックして、GIFを公開・共有します。
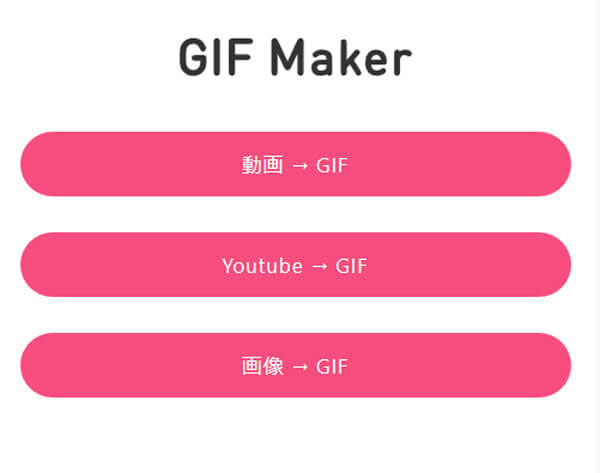
スマホ向け―簡単に動くイラストを作成するアプリおすすめ・2選
スマホでは手描きアニメーションを作成するのが得意なものがあります。手書きアニメーションはクリエイティブな表現が可能で、簡単に絵を描きながらアニメーションを作成できます。また、画面上で直接描画や操作が行えるため、直感的で迅速なタッチ操作が可能です。これにより、オブジェクトの移動や変形、エフェクトの追加などが簡単に行えます。この部分では、スマホで簡単にGIFを作成するには、利用できるアプリをご紹介します。
1、GIFトースター
GIFトースターはシンプルなインターフェースで、直感的に操作できるのが特徴です。アプリ内で使用可能な多彩なエフェクトやフィルターがあり、これらを利用してクリエイティブなGIFを制作できます。色彩やトーンの調整が容易です。さらに、タイムラインやストーリーボードを使用して、フレームごとのアニメーションを視覚的に管理できます。
ステップ1まずはGIFトースターをダウンロードし、アプリを起動します。そして、新しいプロジェクトを作成し、動かしたいイラストや画像を選択します。
ステップ2次はフレームごとにオブジェクトを配置し、アニメーションの設定を行います。エフェクトやフィルターを追加し、プレビューして確認します。完成したらGIFを保存します。

2、FlipaClip
FlipaClipは手描きアニメーションに特化して、手書きで細かい動きや変化を表現することが得意です。レイヤーを使用して、フレームごとにオブジェクトや背景を追加できます。これにより、細かい部分の編集やエフェクトの追加が柔軟に行えます。FlipaClipにはオーディオを組み込む機能があり、BGMやサウンドエフェクトを追加してアニメーションに臨場感を与えることができます。
ステップ1まずはFlipaClipをダウンロードし、新しいプロジェクトを開始します。フレームごとに手描きでイラストを作成します。レイヤーを使って細かい部分も編集可能です。
ステップ2各フレームでの変化を確認しながら進め、アニメーションを完成させます。エフェクトやサウンドを追加し、プレビューして動きを確認します。アニメーションが完成したらGIFとして保存します。
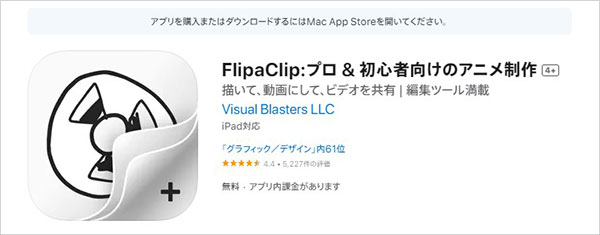
よくある質問(FAQ)
質問 1. GIFを作るアプリで無料なのは?
無料でGIFを作成するためのアプリはいくつかあります。一般的な選択肢としては、GIPHY、EZGIF、Gif Me! Camera、GIFMobなどがあります。これらのアプリやオンラインツールは、簡単にGIFを作成できる機能を提供しています。
質問 2. GIFの欠点は何ですか?
GIFは256色までしかサポートしておらず、写真やイラストのようなカラフルな画像には向いていません。高品質な動画をGIFに変換すると、ファイルサイズが大きくなりやすい。これがウェブページの読み込み速度に影響を与えることがあります。また、GIFは透明度をサポートしていますが、半透明な効果が難しく、他の形式に比べて制限があります。
質問 3. GIFが動かないのはなぜ?
GIFファイルが壊れている可能性があります。ファイルを再度ダウンロードしたり、再生成したりしてみてください。そして、一部のブラウザはGIFを正しくサポートしていない場合があります。異なるブラウザで試してみてください。あるいは、デバイスやアプリケーションがGIFを正しく再生できるか確認してください。
質問 4. JPGとGIFの違いは何ですか?
JPG・JPEGとは数百万色をサポートし、写真などのカラフルな画像に適しているフォーマットです。一方で、GIFは256色までしかサポートしていないため、色が制限されます。なお、JPGは損失圧縮を使用し、画像の品質を劣化させつつファイルサイズを縮小します。GIFは非可逆圧縮を使用し、画像の品質を維持しつつファイルサイズを小さくします。JPGは静止画像フォーマットであり、アニメーションをサポートしていませんが、GIFは複数のフレームを持つアニメーションをサポートしています。
質問 5. GIFの注意点は?
GIFは動画や画像の品質を保ちながらも、ファイルサイズを制御する必要があります。大きすぎるファイルはウェブページの読み込み速度に影響を与える可能性があります。なお、GIFは256色までしかサポートしないため、写真やイラストのようなカラフルな画像には向いていません。透明度を使用する場合でも、GIFの透明度は半透明な効果を表現するのが難しいことがあります。
まとめ
GIFの魅力はそのシンプルながらも効果的なアニメーションにあります。この記事で紹介した手法やツールを利用することで、誰でも簡単に高画質で魅力的なGIFを作成できるでしょう。WebM、WebP、MP4などをGIFに変換することをサポートして、異なるニーズを満たせるため、4Videosoft 動画変換 究極はGIF作成に最適な選択だと言われています。ぜひ、これらの方法を試して、自分だけのクリエイティブなGIFを制作してみてください。
無料ダウンロードWindows向け
安全性確認済み
無料ダウンロードmacOS向け
安全性確認済み
関連文章