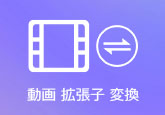【無劣化】WAVをOGGに変換できる方法
WAVは、録音した状態と同じ音質を保った非圧縮オーディオフォーマットです。WAVは最も音質の高い音声フォーマットですので、音楽愛好家に最適です。しかし、WAVは多くのデバイス メモリを占有します。WAVファイルを小さなサイズの OGG ファイルに変換する場合もあります。WAVからOGGへの変換について疑問がある場合は、この記事をご覧ください。
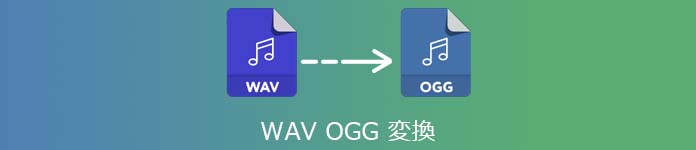
【高音質】4Videosoft 動画変換 究極で WAVをOGGに変換
WAVをOGGに変換したい場合は、4Videosoft 動画変換 究極を使用することをお勧めします。WAVをOGGに変換できるだけでなく、MP3、AACなどのほぼすべての音声形式に変換できて、抽出される音声ファイルをCDに作成することに役立てます。4Videosoft 動画変換 究極は動画形式変換、音声変換、動画圧縮、メディアーメータデータ編集の機能を備えて、強大なマルチメディアー変換ソフトです。
メリット:
1.音声ファイルの元の品質を失うことなく、高速変換を実現します。
2.M4A、M4B 、MP3などの音声フォーマットに対応するだけでなく、MP4、MOV、MKVなどのビデオフォーマットにも対応しています。
3.動画効果調整、動画クロップ、カット、ウォーターマーク追加などの編集機能が備えています。
4.GPU加速技術を採用して、最高の変換スピードを保証できます。
無料ダウンロード
Windows向け
![]() 安全性確認済み
安全性確認済み
無料ダウンロード
macOS向け
![]() 安全性確認済み
安全性確認済み

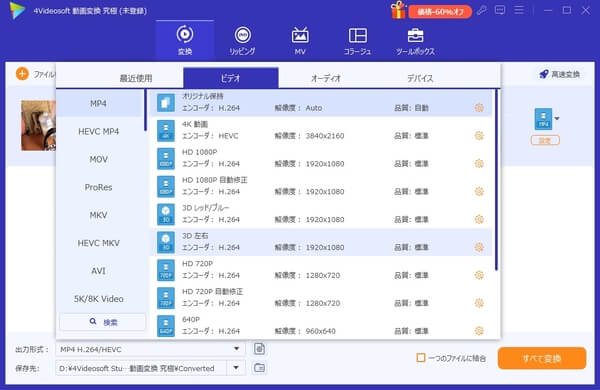
【簡単】UniConverterで WAVをOGGに変換
UniConverterは高速、高品質、高性能のビデオ、音声コンバーターです。さまざまなデバイスと互換性のある動画を変換することができます。UniConverterは業界をリードする独自のAPEXTRANSテクノロジーを搭載し、品質の低下をゼロにして動画、音声を変換することができます。使用中はいつでもオーディオまたはビデオの変換を一時停止できます。
メリット:
1.GPUを最大限に活用して、変換を高速化します。 4K、8K、およびその他の高解像度ビデオのフルプロセスGPUアクセラレーションをサポートします。
2.複数のファイルを一括変換できるので、作業効率がアップします。
3.約1,000種類の音声、動画形式の相互変換をサポートします。 MP4およびWEBM形式のアルファチャネルビデオエクスポートを追加しました。
デメリット:
1.試用版では、ビデオの1/3しか変換できません。
【完全無料】WAVをOGGに変換するサイト - MiConv
MiConvはオンラインのビデオ、オーディオコンバーターです。AAC、MP3などのオーディオフォーマットに対応するだけでなく、さまざまなビデオフォーマットにも対応しています。オンラインコンバーターとして、使いやすくてただ3ステップだけで動画・音声の変換が実現できます。
メリット:
1.音声ファイルの元の音質を損なうことはなしで、音声ファイルを変換できます。
2.完全に安全です。アップロードされたファイルは変換後すぐに削除されます。
3.ソフトのダウンロード・インストールは不要で音声ファイルを変換できます。
デメリット:
1.ファイルをアップロードするときに常にエラーが発生します。
2.アップロードファイルのサイズには制限があります。最大ファイルサイズは75MBです。
3.時間に 120 個のファイルしか変換できません。
よくある質問(FAQ)
質問 1:OGGファイルとは?
答え 1:OGG ファイルは、Xiph.org Foundation によってリリースされた、音声や動画を保存できるファイル形式の 1 つで、オッジやオッグなどと呼ばれています。OGG ファイルは、非圧縮の音声ファイルよりも小さく、ギャップレス再生をサポートし、ライセンス制限が緩やかなので、PCゲームによく利用されています。
質問 2:OGG と WAV の違いは何ですか?
答え 2:WAVとは、マイクロソフトとIMBによって開発された音声データ用のフォーマットで、音を圧縮しないデジタル音源の形式です。WAVの音質が良いが、ファイルサイズが大きいです。OGGは音を圧縮しているフォーマットで、音質はWAVほどではないが、ファイルサイズはWAVよりも小さいです。
質問 3: 複数のWAVファイルをOGGに変換するには、一括操作の方法はありますか?
答え 3:4Videosoft 動画変換 究極を起動してWAVファイルを追加した後、インターフェースの右上にある「出力形式」をクリックして、「オーディオ」から「OGG」を選びして、右下の「すべて変換」ボタンをクリックして、すべてのWAVファイルを一括変換できます。
まとめ
以上は、WAVをOGGに変換できる方法を3つ紹介しました。WAVをOGGに変換したいときに、オンライン変換は簡単ですが、動画、音声ファイルをより速く処理したいとき、さらに動画、音声を編集したい場合、4Videosoft 動画変換 究極を使用することをお勧めします。また、WAVをWMAなどのほかのフォーマットに変換したいなら、WAV WMA 変換までご参考ください。
無料ダウンロード
Windows向け
![]() 安全性確認済み
安全性確認済み
無料ダウンロード
macOS向け
![]() 安全性確認済み
安全性確認済み
 目次
目次