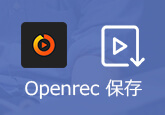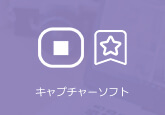全面的な説明 | Clubhouse会話を録画し、保存する方法
音声型SNSのClubhouseが人気になり、人々に愛用されています。使っている芸能人や有職者が増えるに従って自分の好きな芸能人や有識者の会話を録画したい方が少なくないでしょう。そのため、本文はClubhouse会話を録画して保存する方法をご紹介します。

強力的な画面録画ソフトウェア - 4Videosoft 画面キャプチャー
Clubhouseに録画機能が付いていないので、Clubhouseを録画したい場合、外部のソフトを使用する必要があります。PCの方であれば、「4Videosoft 画面キャプチャー」をお薦めします。一番優秀な画面録画ソフトとして、Clubhouseの録画できるだけでなく、簡単にYouTube、ニコニコ、Facebookなどの人気オンライン動画、オンラインゲーム、Skype通話をキャプチャできます。また、音声のみレコードすることもサポートします。ユーザーたちは録画、録音のコンテンツをプレビューし、録画画面や音声の効果などを確認してから、ビデオ、音声を保存していつでも楽しめます。
無料ダウンロード
Windows向け
![]() 安全性確認済み
安全性確認済み
無料ダウンロード
macOS向け
![]() 安全性確認済み
安全性確認済み

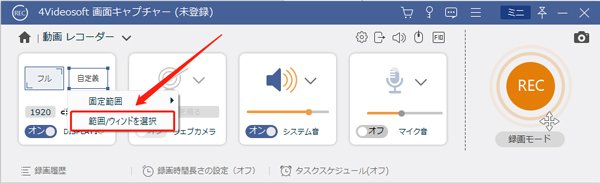
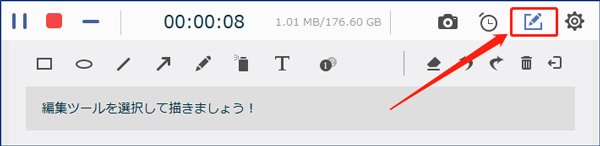
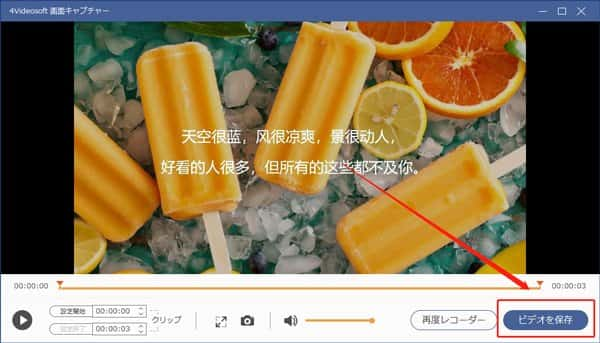
以上では、「4Videosoft 画面キャプチャー」でClubhouse会話を録画する方法の紹介です。このソフトを利用すれば、高品質でClubhouse会話を保存するだけでなく、自由に編集できます。さらに、必要に応じて、YouTube、Amazon、Twitterなどの動画BGMをMP3などの音声形式で保存して、いつでも音楽を楽しめます。
Clubhouse 録画 - スマホでClubhouseを録画する方法
【iPhone】 搭載した機能でClubhouseを録画する方法
iPhoneの方であれば、iPhone自体の搭載された録画機能を使用すればアプリや外部ハードウェアに頼らず、簡単にClubhouseを保存できます。
操作手順:
まずはiPhoneのインターフェース画面にある「設定」を開きます。次の画面で「コントロールセンター」にある「コントロールをカスタマイズ」の「画面収録」を選択し、左側にある「+」をタップし、画面収録機能をコントロールセンターに追加しましょう。
それから、iPhoneでClubhouseを開き、画面の右上隅から下にスワイプしてコントロールセンターを開き、「画面収録」アイコンをタップすると、「3、2、1」のカウント表示や「ピン」の後、録画が始まります。同時に、上側に赤いステータスバーが表示されます。「停止」ボタンをタップすると、Clubhouse会話の録画を終わらせます。
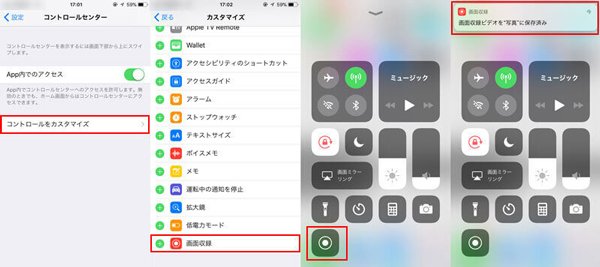
【Android】 AZアプリでClubhouseを録画する方法
Androidの方であれば、お使いのデバイス機種によって、録画機能が付いていない可能性がありますので、ここでは通用的な「AZスクリーンレコーダー」録画アプリをお薦めします。
操作手順:
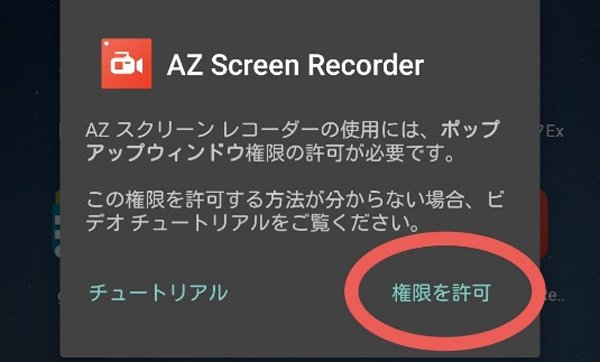
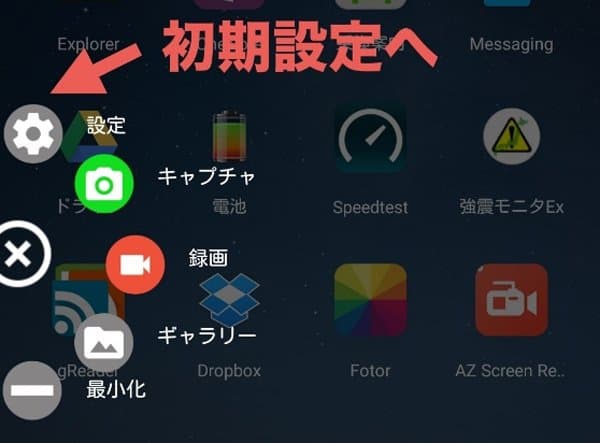
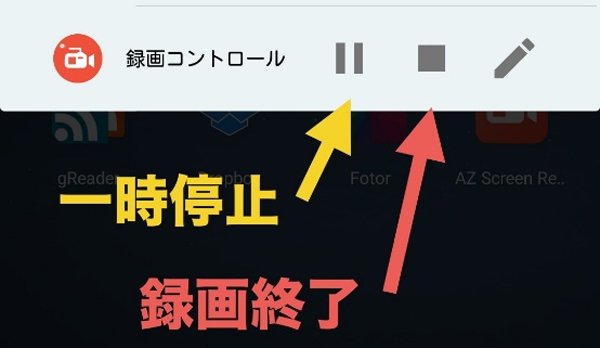
Clubhouse 録画についてのFAQ
質問 1:Clubhouse会話を録画すると、バレるとなるか
答え 1:Clubhouse会話を録画すると、相手にバレるというわけではありませんが、著作権の保護が付いているので、アップロードしない限り、録画したClubhouseを自分で鑑賞するほうがいいです。
質問 2:Clubhouseでルール(規約)違反するとどうなるの?
答え 2:Clubhouseで無許可で録音等を行なった場合はルールを破ることになりますが、規約違反はアカウントの停止や削除につながる可能性があるようです。ガイドラインにはルールを破った場合の例が書かれていました。
質問 3:Clubhouseに「録音」を行うことのできる機能は用意されますか。
答え 3:Clubhouseに「録音」を行うことのできる機能は用意されていません。「録音機能がまだ搭載されていない」といった単なる機能不足ではなく、「Clubhouseでは録音が基本的に禁止、となっているので、録音機能はもちろん搭載されていない」というサービスの性質に沿った機能構成、といった意味合いです。