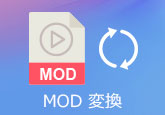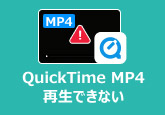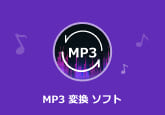簡単かつ無劣化でFLV動画ファイルを編集する方法
YouTubeなどからダウンロードしたFLV動画ファイルから不要な一部をカットしたり、向きが歪んだので、FLV動画を回転したりして、FLV動画ファイルを編集する必要があるかもしれませんね。本文では、手軽かつ無劣化でFLV動画ファイルを編集する方法をご紹介いたしましょう。

多彩な動画編集機能を搭載する4Videosoft 動画変換 究極
4Videosoft 動画変換 究極は名前の通り、究極な動画変換ソフトウェアであり、4K/1080P HD動画を含み、MP4/WMV/MOV/AVI/MKV/3GP/FLVなど様々な動画ファイル形式を変換し、動画をiPhone、iPad、Android、PS4、PS3、YouTube、TikTokなどでサポートされているファイル形式に変換できます。
また、この動画変換はカットや結合、回転、反転、クロップなど多数の動画編集機能を備えているので、FLVを含む動画ファイルの変換に対応できます。初心者でも操作しやすくて、無劣化でFLV動画を編集できるソフトなので、FLV動画ファイルの編集におすすめします。
FLVファイルを編集する方法
では、このFLVファイル編集を無料ダウンロードしてお使いのパソコンにインストールして、FLV動画ファイルを無劣化で編集する方法をご紹介いたします。
無料ダウンロード
Windows向け
![]() 安全性確認済み
安全性確認済み
無料ダウンロード
macOS向け
![]() 安全性確認済み
安全性確認済み
1、このFLV編集ソフトを実行して、「変換」>「ファイルを追加」ボタンをクリックして、編集したいFLV動画ファイルを選択してロードします。

2、サムネイルの右側にある「編集」アイコンをクリックして、編集ウィンドウを開いて、各種の編集機能でFLVを編集できます。
例えば、「エフェクト&フィルター」では、FLV動画のコントラスト、飽和度、輝度、色相などを調整し、FLVのインターレースを解除し、FLV動画に各種のフィルターを適用できます。
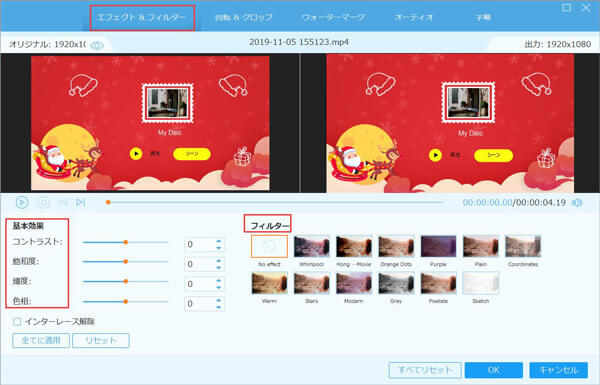
「回転&クロップ」では、FLV動画ファイルを回転し、FLV動画を反転し、FLV動画の画面サイズを調整し、FLV動画のアスペクト比を変更できます。
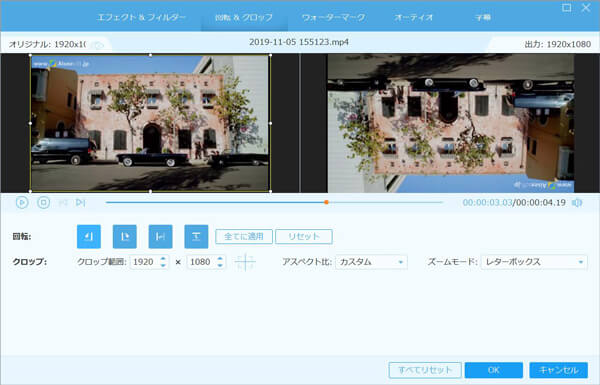
「ウォータマーク」や「オーディオ」、「字幕」では、FLV動画ファイルにテキストや画像のウォータマークを追加したり、FLVの音声や字幕を多重化したりすることができます。
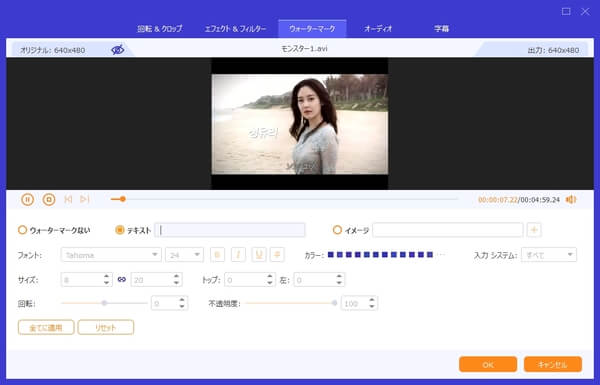
3、「✂」アイコンをクリックすれば、カットウィンドウに入って、FLV動画のトリミングを行えます。具体的に、開始時点や終了時点を設定してFLVファイルから特定な一部を切り出し保存できます。また、FLVから不要な一部をカットできます。

4、すべての編集が終わったら、インタフェースの右側にある「出力形式(すべてに適用)」のドロップダウンリストを開いて、出力形式を選択して、インタフェースの右下にある「すべて変換」ボタンをクリックして、編集されたFLV動画ファイルを出力できます。ちなみに、「一つのファイルに結合」にチェックを入れれば、複数のFLV動画ファイルを結合して出力できます。

この動画変換 究極は一見で分かりやすいインタフェースなので、初心者でも手軽にできるFLV編集方法を提供してくれますね。また、動画や画像を組み合わせて音楽BGMを追加することでMVを作成したり、コラージュで複数の動画を同じ画面で同時表示させたり、動画をリサイズして圧縮したり、動画からGIFアニメ動画を作成したりすることもできますので、超多機能で高く評価されています。必要なら、MP4 GIF 変換、MOV 圧縮などのガイドをご参考ください。
おすすめのFLV動画編集フリーソフトウェア
FLV編集無料ソフトと言えば、Windows 10の標準アプリの「フォト」やMac標準のiMovieがありますが、FLVに非対応なので、読み込みが失敗になるかもしれません。下記では、完全無料で使えるFLV編集フリーソフトウェアを厳選してご紹介いたしますので、無料でFLV動画ファイルを編集したいなら、ご参考ください。
1、Avidemux
AvidemuxはMP4/WEBM/AVI/WMV/MOV/FLVなど幅広い動画ファイルに対応した動画編集フリーソフトウェアであり、不要な場面のカット、動画結合、動画リサイズ(圧縮)、音ズレ補正、色調補正、回転、反転、字幕合成、フォーマット変換、シャープ、ぼかし、ノイズ除去など多数の便利機能を提供しています。
例えば、Avidemuxを起動して、「ファイル」から「開く」をクリックして、FLV動画ファイルを追加して、メニューバーにある「映像」から「フィルター」を選択して、ノイズやシャープ、字幕などのフィルターでFLV動画をカスタマイズできます。必要なら、この動画編集フリーソフトウェアを使ってFLV動画を細かくて無料編集してみてください。
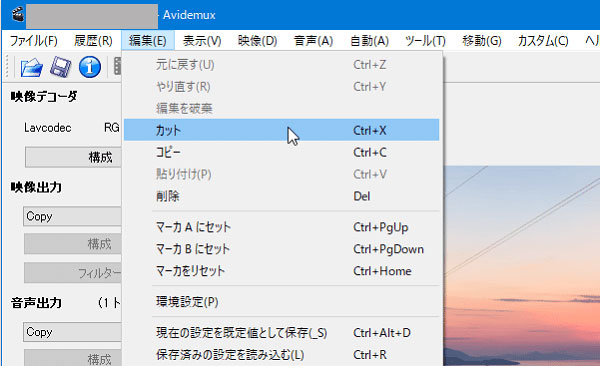
2、Free Video Editor
Free Video EditorはAVI/WMV/MP4/MKV/FLVなどの動画ファイル形式に対応した動画偏執ソフトウェアで、FLV動画編集フリーソフトウェアとしてご紹介いたします。
このFLV編集無料ソフトを使うと、FLVから不要な場面を切り捨てたり、FLVから特定な場面だけを切り出したり、特定場面で分割したりすることができます。
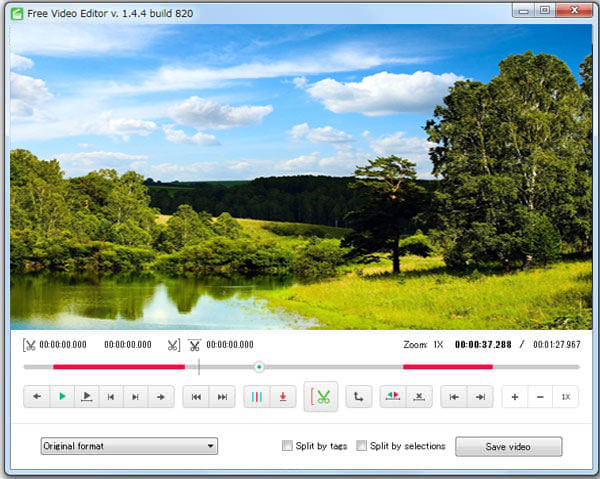
3、Shotcut
Shotcutはもう一つのフリー動画編集ソフトウェアで、多くの動画フォーマットに対応できますので、FLVの編集におすすめします。
このFLV編集では、ビデオクリップのトリミング、複数の動画、画像、音楽の連結、トランジション効果追加、クロマキー合成、再生速度調整、動画のリサイズ、インターレース解除、スクリーンキャプチャー、GIF作成、動画から音声の抽出・変換、クロッピングなど様々な編集機能が搭載されています。
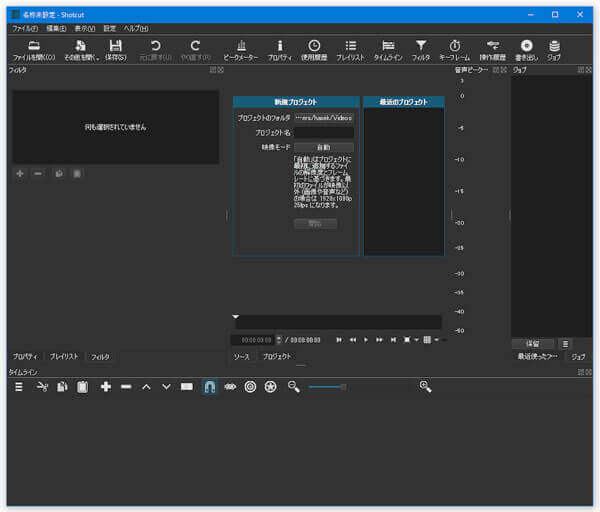
まとめ
以上は、究極な4Videosoft 動画変換で内蔵されている動画編集機能でFLV動画を無劣化で編集する方法および無料で使えるFLVファイル編集フリーソフトの詳しいご紹介でした。今後、YouTubeなどからダウンロードしたFLV動画を編集する必要があれば、ご参考ください。
無料ダウンロード
Windows向け
![]() 安全性確認済み
安全性確認済み
無料ダウンロード
macOS向け
![]() 安全性確認済み
安全性確認済み