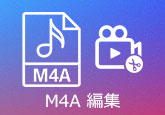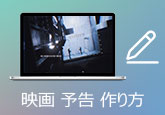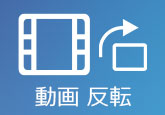超簡単!動画の一部を拡大、編集する方法
手元の動画を Youtube や Facebook などの SNS に投稿するため、編集する際に、動画画面の一部を拡大して強調したいですが、具体的な方法が分からないと困るのでしょう。ここで、PC で動画画面の一部を拡大、編集する方法をご説明いたします。また、iPhone のズーム機能をご紹介いたします。

PC で動画の一部を拡大、編集する方法
4Videosoft 動画変換 究極は Windows と Mac、両方に対応する強大な動画編集・動画変換ソフトです。内蔵される動画編集機能は動画効果調整、動画クロップ、カット、結合、ウォーターマーク追加などができます。これから、簡単にパソコンで動画の一部を拡大、編集する手順をご紹介いたします。
下のダウンロードボタンをクリックして、4Videosoft 動画変換 究極をインストールします。
無料ダウンロード
Windows向け
![]() 安全性確認済み
安全性確認済み
無料ダウンロード
macOS向け
![]() 安全性確認済み
安全性確認済み
4videosoft 動画変換 究極を開き、画面の中央にある「+」をクリックして、或いは左上側に「ファイルを追加」ボタンをクリックして、動画ファイルを選択して、ソフトにロードします。

動画をロードした後、「編集」ボタン(魔法の杖のアイコン)ボタンをクリックして、動画を編集できます。「回転&クロップ」にある「ズームモード」を選択すれば、クロップされる部分を拡大できます。「レターボックス」、「パン&スキャン」と「フル」、三つのズームモードがあります。すべての編集が完了後、「OK」ボタンをクリックします。
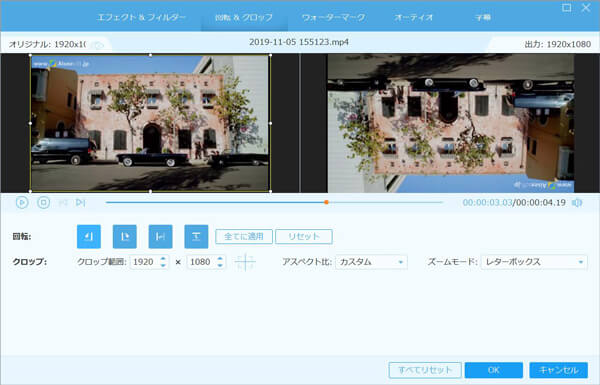
「カット」ボタン(鋏のアイコン)をクリックすると、動画ファイルをカットして、好きな部分だけを取り出すことができます。カットした後、「保存」ボタンをクリックします。

出力形式と「保存先」を選択して、「すべて変換」ボタンをクリックすれば、動画変換が開始します。
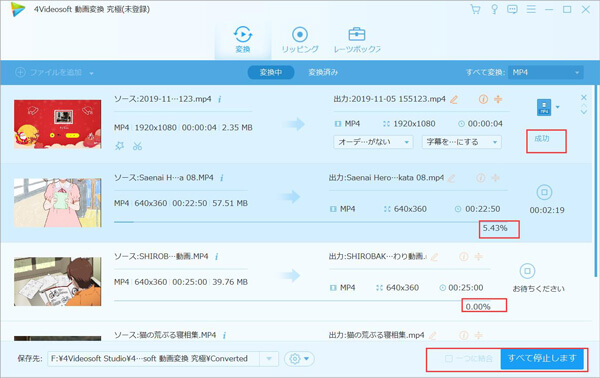
4Videosoft 動画変換 究極は動画編集機能以外、動画形式変換、自製の DVD リッピング、動画圧縮、GIF 作成などの機能もついています。このソフトを利用して、簡単に素敵な動画作品を作成することが可能です。
iPhone の機能で動画を拡大する方法
一般的には 2 本の指でピンチイン・ピンチアウトの操作によって、画面の拡大・縮小ができます。もし以上の操作で画面の拡大・縮小ができないなら、スマホのズーム機能で画面を拡大表示させることができます。では、iOS 10.3.1を例として、iPhone のズーム機能で動画画面を拡大する方法をご説明いたします。
「設定」から「一般」、「アクセシビリティ」、「ズーム機能」をクリックして、ズーム機能のスイッチをオンにします。
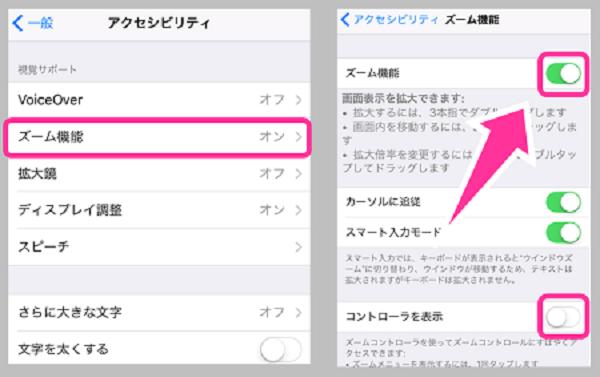
コントローラーが使用する場合:
「ズーム機能」画面にある「コントローラーを表示」をオンにします。表示されるコントローラーで動画画面を拡大します。
コントローラーが使用しない場合:
ズームしたい画面を出して、3 本指でダブルタップするとズームレンズが表示されます。3 本指でドラッグして拡大したい部分に位置を調整することができます。
拡大鏡の下にあるボタンを押すと、ズーム機能のメニューが表示されます。「縮小」「フルスクリーンズーム」、「レンズのサイズ変更」、「フィルタ選択」、「コントローラー表示」の操作ができます。画面を 3 本指でダブルタップすればズームレンズが閉じます。
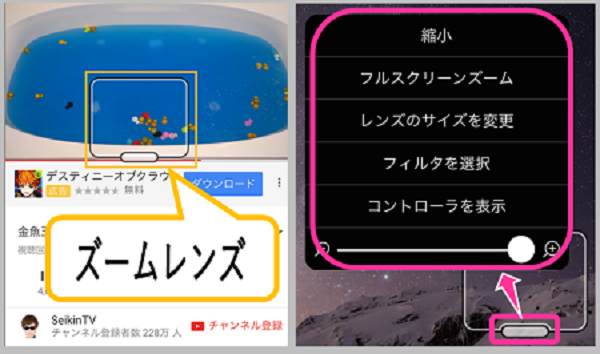
結論
本文は簡単に動画の一部を拡大、編集する方法を説明しました。もし動画編集についてもっと知りたいなら、手書きアニメーションの作り方、簡単かつ無劣化でFLV動画ファイルを編集する方法を手軽にご参照ください。
よくある質問(FAQ)
質問 1: Android スマホにズーム機能はありますか。
答え 1: Android 6.0 を例として、「設定」から「ユーザー補助」に入り、「拡大操作」のスイッチをオンにします。それから、画面をトリプルタップでズーム機能が起動します。2 本指でドラッグして移動、あるいはピンチイン、ピンチアウトで画面サイズを調節できます。再びトリプルタップすれば停止します。
質問 2: Mac の標準機能で、拡大表示は可能ですか。
答え 2: 可能です。Mac の標準機能である「QuickTime Player」は拡大表示ができますが、全画面表示以上の拡大が出来ません。手順は以下になります。「システム環境設定」の「アクセシビリティ」にある「ズーム機能」を選択します。それから、「スクロールジェスチャと修飾キーを使ってズーム」にチェックを入れます。(プルダウンから他のオプションもあります)選択したキーを押しながら、マウスホイールを回すと拡大縮小ができます。
質問 3: 動画画面の一部を拡大できるアプリをおすすめできますか。
答え 3: スマホで動画を拡大したいなら、VivaVideo や InShot、iMovie 、VideoShowなどのアプリで簡単に動画を拡大することができます。
無料ダウンロード
Windows向け
![]() 安全性確認済み
安全性確認済み
無料ダウンロード
macOS向け
![]() 安全性確認済み
安全性確認済み
 目次
目次