【3分で分かる】初心者でも簡単にできるPV動画の作り方
PV動画を作ったことがありますか。PV動画とは、プロモーションビデオ(Promotion Video)の略語で、CDやアニメの予告など、商品やサービスの販売促進を目的とした動画を指します。テレビやYouTube、GYAO!などのメディア端末でPV動画をよく見えます。で、今日の話題はPV動画の作り方についてです。仕事関係でPV動画を制作する必要が多いですね。本文では、初心者向けのPV動画(プロモーションビデオ)の作り方をご紹介いたしましょう。

PCでPV動画制作ソフト及びPVの作り方
4Videosoft 動画変換 究極はWindows 11/10/8/7とMacで動作できて、動画・音楽フォーマット変換、動画編集、動画圧縮、動画強化など多数の便利機能を提供してくれるソフトウェアで、PV(プロモーションビデオ)の作成に一番おすすめします。
- 4K/1080p HD動画を含まり、汎用のMP4、MKV、MP3、AACなどの動画・音楽の変換に対応
- 動画や音楽ファイルをiPhone/iPad/Android/PSP/PS3/YouTube/TikTokなどでサポートされているファイル形式に変換
- 動画カット・分割・トリミング、動画結合、回転、反転、クロップ、色調補正などの動画編集機能を搭載
- 動画と画像を組み合わせ、音楽を追加することでMV動画、プレゼンテーションなどを楽に作成
- 複数の動画を一つの画面で同時表示させて、動画コラージュを作成
- 動画を倍速・スロー再生して、動画を逆再生することも可能
- 動画からGIFアニメーション動画を作成し、動画の音ズレを簡単に補正
- 動画圧縮や3D作成、動画強化なども可能
動画素材からPV動画の作り方をご案内
下記では、このPV動画制作ソフトを無料ダウンロード・インストールして、PV風動画の作り方をご紹介いたしましょう。
このPV動画作成ソフトを立ち上げて、「変換」>「ファイルを追加」ボタンをクリックして、PV動画の素材となる動画ファイルを追加します。

追加された動画のサムネイルの右側にある「✂」アイコンをクリックして、カットウィンドウに入ります。すると、プレビューウィンドウのスライダーを左右に動かすことで動画から任意の一部だけを切り出して保存できます。また、開始時間と終了時間を設定して保存することでも動画から特定な場面を切り出せます。

PV動画の素材を幾つかに分割りして利用したいなら、「分割設定」をクリックして、指定した数と長さでPV動画を分割できます。
「✂」アイコンの左にある「編集」アイコンをクリックすると、編集ウィンドウを開いて、PV動画の素材となる動画ファイルをカスタマイズできます。
具体的に、「エフェクト&フィルター」タブでは、PV動画素材のコントラストや飽和度、色相などを調整し、お好きなフィルターを適用できます。「回転&クロップ」タブでは、プロモーション動画素材を時計回り/反時計回り90度、180度、270度などに回転し、その画面サイズをクロップし、アスペクト比を調整できます。「ウォータマーク」タブでは、テキストとイメージのウォータマークを追加し編集できます。「オーディオ」と「字幕」タブでは、PV動画素材に音声と字幕を追加し編集して、その音声と字幕を多重化したりすることができます。
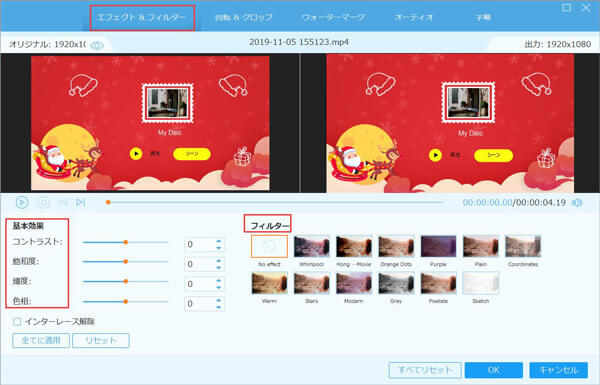
すべての編集が終わったら、インタフェースに戻って、「出力形式(すべてに適用)」のドロップダウンリストを開いて、「ビデオ」タブからMP4、MOVなどの出力形式を選択できます。特に、右にある歯車アイコンをクリックして、ビデオエンコーダーや解像度、フレームレート、オーディオエンコーダー・チャンネル・サンプルレートなどのパラメーターを詳しく設定できます。

最後、インタフェースでは、保存先を設定して、「すべて変換」ボタンをクリックして編集し終わったPV動画を変換し出力できます。
動画や画像素材からPV動画を作成する方法
このPV動画作成ソフトに搭載されている「MV」機能を使えば、撮りためた動画や画像素材からかっこよいPV動画を作成することができます。
1、動画や画像素材を追加
「MV」タブを開いて、「追加」ボタンをクリックして、PV動画の素材となる動画や画像ファイルを選択して追加します。「前」と「後」のボタンをクリックして、追加された素材の前後に新たな素材を挿入できます。そして、「進む」と「バック」をクリックすることで各素材の位置を調整できます。
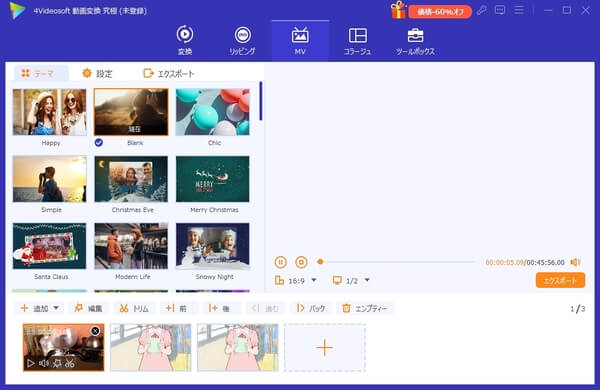
2、PVの素材を編集
追加されたPV動画素材を編集したいなら、「編集」または「トリム」ボタンをクリックすることで実現できます。
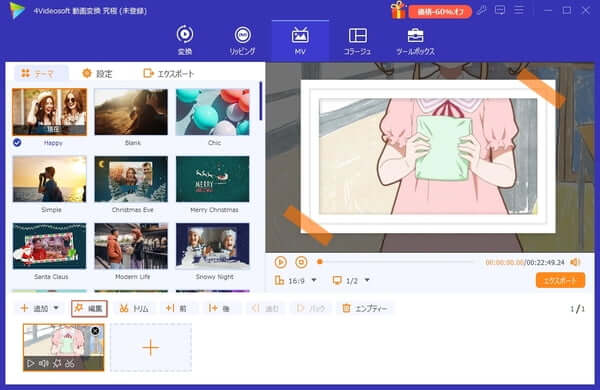
3、音楽やタイトルなどを追加
「テーマ」タブでハッピーやクリスマスなどのテーマをPV動画に適用できます。そして、「設定」タブでは、開始タイトルと終了タイトル、バックグラウンドミュージックを入れて編集できます。
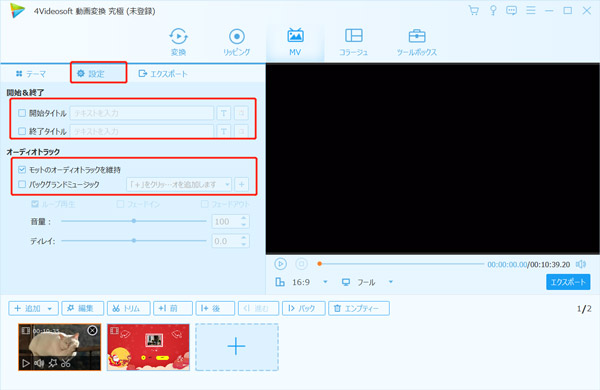
4、PV動画を出力
「エクスポート」タブでは、制作したPVアニメーション動画の名前や解像度、品質などを設定して、「エクスポート」ボタンをクリックしてプロモーションビデオを作成しエクスポートすることができます。
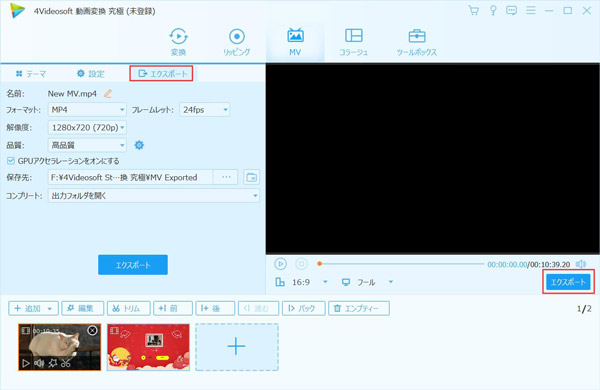
以上から分かるように、この多機能を一本に凝らす4Videosoft 動画変換 究極は強力でPV動画(プロモーションビデオ)の作成にすごく役立ちますね。
PV動画作成によくあるご質問
質問 1:PVの作りには必要なのはなんですか?
答え 1:PV動画(プロモーションビデオ)を制作するには、PV動画の企画、PV動画の素材を準備すること、PV動画の素材を編集することが必要です。
質問 2:4PVとMVの違いはなんですか。
答え 2:PVとMVのどちらも動画と音楽を組み合わせて表現するものですが、PVはPromotion Video(プロモーションビデオ)の略で製品販売などを目的とした動画で、音楽は必須ないです。MVはMusic Video(ミュージックビデオ)の略で、つまり、音楽をメインとした動画で、音楽を表現した映像作品です。
質問 3:4PV動画をDVDに書き込んで、保存できますか。
答え 3:せっかく制作したPV動画を長時間保存するために、PV動画をDVDに書き込み、焼きたいなら、動画DVD 作成ソフトを使えば簡単です。4Videosoft DVD 作成はMP4/MOV/WMV/AVIなど様々な動画ファイルをチャプター付きでDVDディスクに書き込み、焼く事ができるソフトウェアです。それに、DVDメニュー画面を作成することにも対応できます。PV動画からDVDへの書き込みが必要なら、動画 DVD 焼き方というガイドを御参考ください。
結論
以上は、パソコンにPV動画(プロモーションビデオ)を作成する方法およびPVとMVの違いなどを詳しくご紹介いたしました。今後、仕事関係で製品を宣伝するためのPV動画を作成する気があれば、以上のPV動画の作り方をご参考ください。
無料ダウンロード
Windows向け
![]() 安全性確認済み
安全性確認済み
無料ダウンロード
macOS向け
![]() 安全性確認済み
安全性確認済み
 目次
目次




