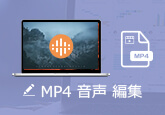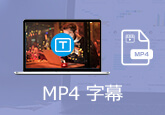無劣化!MP4 分割フリーソフトTOP 8
動画形式はさまざまありますが、MP4は汎用性が非常に高く、ほとんどのデバイスで再生することができるので、最も多く使用されている動画ファイルです。MP4動画を再生する際、MP4を分割することで、特定のシーンを保存し、必要のない部分を切り取り、また残したい部分だけを友達と共有したい時があるでしょう。また、MP4動画をYouTube、FC2動画、ニコニコ動画などの動画サイトにアップロードするときも、MP4動画をカットする必要があります。
しかし、ネットで調べれば、いろいろな動画編集ソフトがあって、どちらを利用するか分からなくて困ります。ここでは、無劣化でMP4動画を分割できる8つのツールをご紹介しましょう。

MP4分割ソフトTOP 1 - 4Videosoft 動画変換 究極
4videosoft 動画変換 究極は動画変換、DVDリッピング、動画圧縮、GIF作成、メディアーメータデータ編集の機能を備えて、強大なマルチメディアー変換ソフトです。このソフトにより、FLV MP4 変換やOMA MP3 変換のように動画と音声ファイルの間で変換できるほか、動画カット、クロップ、結合などの編集機能も備えています。これから、4Videosoft 動画変換 究極でMP4ファイルを分割する方法を一緒に見てみましょう。
無料ダウンロード
Windows向け
![]() 安全性確認済み
安全性確認済み
無料ダウンロード
macOS向け
![]() 安全性確認済み
安全性確認済み


-
メリット
- 1. 動画カット、動画画面合成、動画回転・反転、動画クロップ、動画効果調整、エフェクト追加など多彩な編集機能は提供。
- 2. ビデオ処理アルゴリズム技術により、動画の品質とファイルサイズをバランスよく両立可能。最新加速技術で従来のビデオコンバーターより50倍速いビデオ変換速度。
- 3. 4K、HD動画を初めとする1000以上の動画・音声形式の変換・編集に対応、動画から音声抽出も可能。
- 4. BGMの追加・BGM音量調整、3D動画作成、動画倍速再生、透かし除去といった便利かつ強力な付属機能は提供。
- 5. インターフェースが直感的で、ユーザーフリーな設定もでき、利用体験は素敵!
-
デメリット
- 1.試用版では変換する時間はファイルごと5分に限られています。
- 2.高速変換やパッチ変換をしたいなら、有料版を購入する必要があります。
- 3. 体験版では、動画強化、動画圧縮といった付属機能に時間制限があります。
MP4分割ソフトTOP 2 - Bandicut
Bandicutは動画のカットを簡単かつ高速で行えるという動画編集ソフトです。このソフトにより、MP4をカットするほか、複数区間の結合や複数区間への分割など、動画をエンコードせずに無劣化での動画編集することもできます。操作方法がシンプルで、簡単に使いたい人に向いています。また、無劣化カットといっても、100%完全に無劣化というわけではありませんので、エンコードする部分を最小限におさえることです。
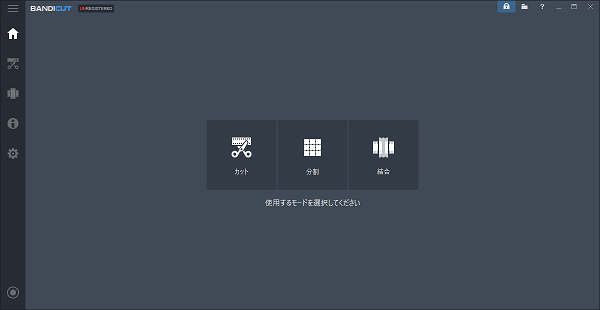
-
メリット
- 1. インターフェースがシンプルで、動作も軽く、初心者でも扱いやすいです。
- 2. 素早く無劣化で動画をカット・分割・結合できるほか、無料で体験可能です。
- 3. 再圧縮なしで無劣化で動画を高速に変換できます。
-
デメリット
- 1. 音声コーデックがAACでないMP4の一部動画で不正落ちして高速モードが使えないことがありました。
- 2. 無料版では、高速度での出力が実現不可能なほか、編集済みの動画にはソフトのロゴマークが入ります。
- 3. 高画質モードはTSファイルとMPEG系ファイルには対応していません。
-
BandicutでMP4を分割する手順
- 1. まずはBandicutを実行して、ホーム画面で「分割」機能を選択します。
- 2. 分割するMP4ファイルをソフトまで追加してから、分割設定を行います。
- 3. 最後に「スタート」ボタンをクリックすればいいです。
MP4分割ソフトTOP 3 - AviUtl
AviUtlは高機能かつ使いやすいMP4を分割できるフリーソフトです。この多機能なソフトはMP4動画をカット・結合ができるほか、動画のトリミングや、アスペクト比率を変更、動画の反転・回転、色の反転などもできます。
さまざまなエフェクトが用意されていて、動画音声の簡易的な加工や、動画音声の調整もできますので、AviUtlを使って素敵な動画を作ります。デメリットとしては、編集機能が多すぎて、初心者にとっては、指示することが多すぎて迷うことが多々あります。
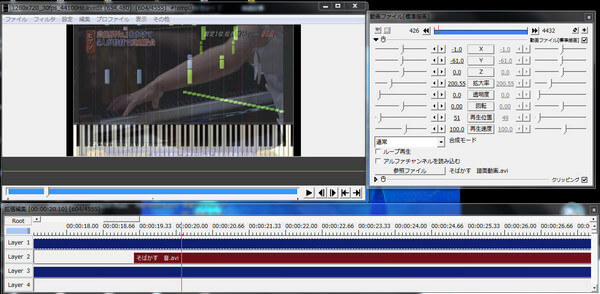
-
メリット
- 1. 完全無料で利用可能でありながら、動画を効率的かつ簡単にはカットできます。
- 2. 多種な動画編集機能を備え、動画効果の向上に大いにつながります。
- 3. 色調補正やノイズ除去、インターレース解除、画質補正などのフィルターを導入し利用可能です。
-
デメリット
- 1. ソフトを起動するには、連携ソフトやファイルをダウンロードする必要があり、大変手間がかかります。
- 2. 編集操作が直感的ではなく、高解像度な動画の編集はできません。音声エフェクトの機能が使いにくく、キャプション機能も備えません。
- 3. 対応OSがWindowsのみ、Macのユーザーなら利用不可能です。
-
AviUtlでMP4を分割する手順
- 1. まずはAviUtlを実行して、分割するMP4ファイルをホーム画面まで追加します。
- 2. オブジェクトとなる右クリックして「分割」機能を選択すればいいです。
MP4分割ソフトTOP 4 - Avidemux
AvidemuxはMP4カットフリー編集ソフトとして、様々な形式の動画をカット編集できます。このソフトはMP4動画をカット編集、フィルタ、エンコード機能を持って、動画カット編集をする上で音ずれ修正やフィルターの追加、動画の音量調整や再生速度の変更、動画ファイルの結合などもできます。
ただし、映像の形式や音声の形式といった入出力ファイル形式を変えて保存するときに、動画編集の初心者が不具合の生じやすいデメリットがあります。
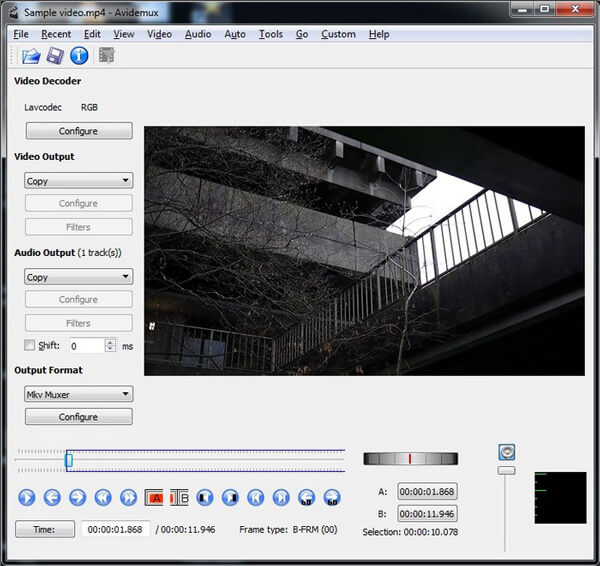
-
メリット
- 1. オープンソースなので、完全無料で利用可能です。
- 2. 数多くのフォーマットに対応しており、Mac、Windows、LinuxなどのOSでも利用可能です。
- 3. インターフェースが簡潔で、動作も軽快で、楽に使えるソフトです。
-
デメリット
- 1. 特に動画処理技術を採用していないので、高品質での動画編集はとうてい不可能です。
- 2. 編集済みの動画ファイルを保存したい時、何等かの不具合で保存できない場合があります。
- 3. 編集選択途中でエラーになりやすく、編集の途中で画面が固まったりして強制終了したりするようになりやすいです。
-
AvidemuxでMP4を分割する手順
- 1. まずはAvidemuxを実行して、ホーム画面にある「ファイル」、「開く」を順にクリックしてMP4動画を追加します。
- 2. ウィンドウ下部のスライダーを移動することで、不要部分の範囲を選択します。
- 3. そして、メニューにある「編集」、「削除」を順にクリックします。
MP4分割ソフトTOP 5 - Windows ムービーメーカー
Windows ムービーメーカーはマイクロソフトが開発したビデオの製作・編集に使用するソフトです。MP4動画不要な部分をカットしたり、映像に特殊な効果を追加したり、画面と画面の切り替え時における映像効果をかけることができます。
公式サイトではWindows ムービーメーカーのダウンロード提供は終了したところが残念ですが、ダウンロードできるサイトがほかにもたくさんあります。また、このソフトはWindowsユーザー専用なので、Macのユーザーは使えないことが惜しいです。
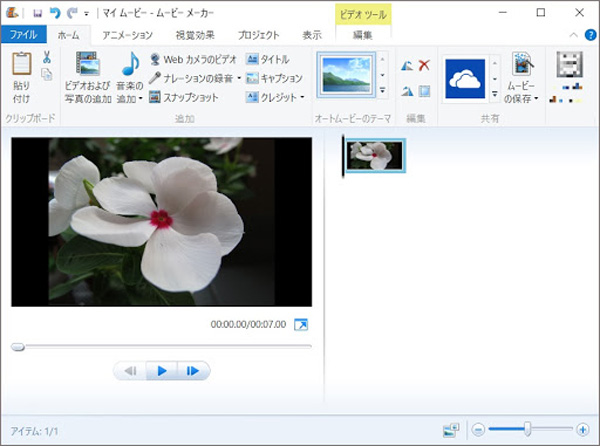
-
メリット
- 1. 完全無料で使えるソフトでありながら、簡易な編集機能を提供します。
- 2. インターフェースが簡潔で、操作も簡単で、初心者でも割りと直感で扱えます。
- 3. アドオンにより機能を強化することができます。
-
デメリット
- 1. 対応OSがWindowsのみ、Macのユーザーなら利用不可能です。
- 2. 編集機能がかなり少なく、出力形式の自由度が低いです。
- 3. 性能が低いので、高品質で動画を編集できません。また、動作が安定性に欠けています。
-
Windows ムービーメーカーでMP4を分割する手順
- 1. Windows ムービーメーカーを実行して、ホーム画面で「ビデオおよび写真の追加」をクリックして分割するMP4動画を追加します。
- 2. 分割した部分のうち、不必要な部分を選んで「Delete」キーをクリックすることでカットします。
- 3. 完了したら、ホームメニューの「ムービーの保存」を押して動画を保存します
MP4分割ソフトTOP 6 - Online Video Cutter
Online Video Cutterは無料でMP4動画をカット編集できるオンラインサイトです。このサイトにより、ブラウザから編集したい動画を読み込むか、Google Drive上のデータもしくはURLを指定できます。また、データを読み込んだら、トリミングの開始と終了のところをスライドバーで範囲指定してから、トリミング後のデータの保存形式を指定したら「Cut」をクリックして作業が完了です。
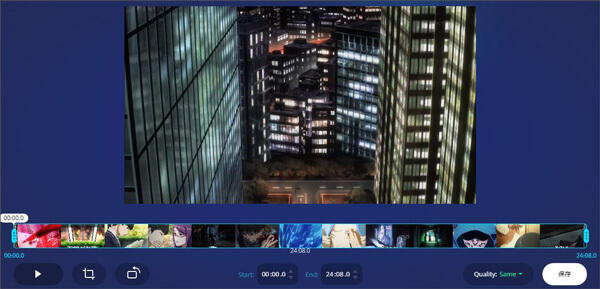
-
メリット
- 1. 完全無料で利用可能なソフトとして、動画のトリミングやカットを行う程度であれば、十分な性能です。
- 2. ダウンロード・インストールすることなく、複雑な設定もなく、オンラインで安易に利用できます。
- 3. 画質の変換や回転なども行えるのがその魅力です
-
デメリット
- 1. オンラインサイトとして、ウイルスに感染したり、個人情報を流出したりする危険性があります。
- 2. ネット状況の影響を受けやすく、場合によってうまく機能できない可能性があります。
- 3. 性能が専門的編集ソフトには及べず、高品質で動画を編集不可能です。
-
Online Video CutterでMP4を分割する手順
- 1. 公式サイトにアクセスして、「ファイルを開く」をクリックして分割するMP4動画を追加します。
- 2. ビデオ下部のスライダーを移動する、または開始・終了時間を設定することで残したい部分を選択します。
- 3. 「設定」アイコンをクリックして、出力形式を設定してから「保存」ボタンをクリックします。
- 4. 動画をエンコーディングし済みなら、「保存」ボタンを押せばいいです。
MP4分割ソフトTOP 7 - Aconvert
Aconvertはオンライン変換サイトとしてよく知られていますが、実はこのサイトにより、PDF、画像、動画、音声など含む約300種類のファイルを変換できるほか、動画ファイルの分割と合併も対応できます。「FILE」或いは「URL」をクリックして、MP4ファイルをアップロードします。そして、ビデオの開始の位置と持続する時間を設置してから、「サブミット」ボタンをクリックすれば処理を開始します。ファイルサイズの制限が200MBです。
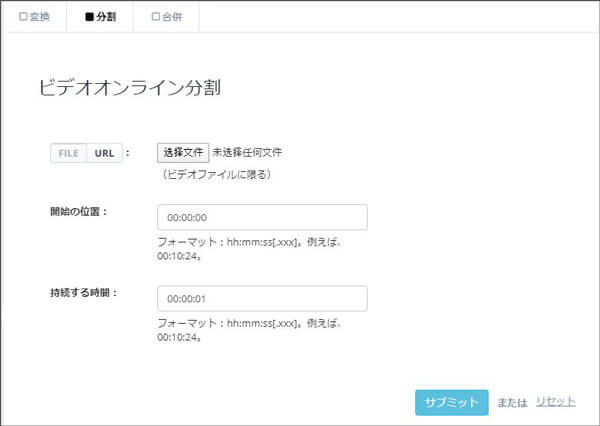
-
メリット
- 1. ダウンロード・インストールすることなく、完全無料で簡単に動画を編集できます。
- 2. 様々な形式の動画ファイル、音楽ファイルをオンラインで結合、分割、変換することができます。
- 3. PDF、ドキュメント、電子ブック、画像、アーカイブなど様々なファイルの変換にも対応できます。
-
デメリット
- 1. 広告があり、ウイルスに感染したり、個人情報を流出したりする危険性がありるので、安全性は保証できません。
- 2. 処理可能なファイルサイズに制限があり、100MB以内のファイルのみ変換できます。
- 3. ネット状況の影響を受けやすく、場合によって操作できなかったり、作業効率が低くなってしまいます。
- 4. 形式の異なる動画を一度に編集することができません。
-
AconvertでMP4を分割する手順
- 1. 公式サイトにアクセスして、「ファイルを選択」ボタンをクリックする、またはビデオのURLをコピーすることで分割するMP4動画をサイトまで追加します。
- 2. 「開始の位置」と「持続する位置」を設定してから、「サブミット」ボタンをクリックします。
- 3. 「変換結果」の「オペレーティング」タブで「Play」ボタンをクリックして、動画をプレイヤーできます。
- 4. 問題がなければ、「Save」ボタンを押して、分割済みの動画をローカルにダウンロード・保存できます。
MP4分割ソフトTOP 8 - BeeCutフリーオンライン動画エディター
BeeCutフリーオンライン動画エディターはビデオを編集できるサービスです。このサイトにより、動画ファイルをGIFに変換したり、動画からオーディオを抽出したり、結合や回転、カットしたりすることなど、たくさんの機能が提供されています。Webベースのツールなので、パソコンやiOS、またはAndroidデバイスなど、全てのデバイスで対応できます。ただし、このサイトは最大100MBの動画ファイルをアップロードできます。
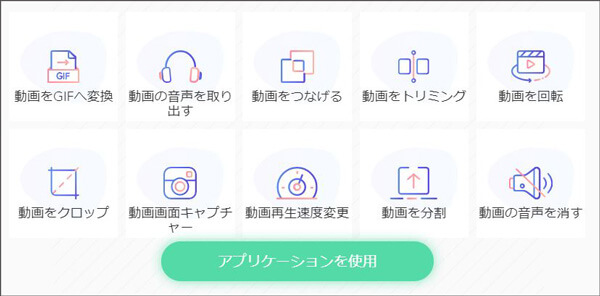
-
メリット
- 1. 完全無料で使える便宜なソフトで、一切課金することはありません。
- 2. インターフェースが直感的で操作方法も簡単、初心者でも楽に利用できます。
- 3. 動画の結合・トリミング・回転・クロップ・分割、GIF出力、動画から音声の抽出、画面キャプチャーなど多彩な編集機能を備えます
-
デメリット
- 1. オンラインサイトですので、ウイルスに感染したり、個人情報が漏洩されてしまう危険性があります。
- 2. ネット状況の影響を受けやすく、通信速度によって作業効率が低くなる可能性があります。
- 3. 編集できる動画のサイズや数に制限があります。
-
BeeCutフリーオンライン動画エディターでMP4を分割する手順
- 1. 公式サイトにアクセスして、「動画を分割」ボタンをクリックします。
- 2. 出た画面の中央にある「+」ボタンをクリックするか、ドラックすることでMP4動画を追加します。
- 3. 「分割」ボタンを押して、スライダーを移動するか開始・終了時間を設定することで、動画を分割します。
- 4. 分割した動画の右上にある「×」ボタンをクリックして、不要の部分を削除できます。最後に、「全部をダウンロード」ボタンを押せばいいです。
MP4 分割についてのFAQ
質問 1:Online Video CutterでMP4をカットすることが安全ですか。
答え 1:アップロードされたファイルは作業完了後、すぐにサーバーから自動的に削除されますので、ほかの人がファイルにアクセスできません。安全です。
質問 2:AvidemuxでMP4をカットする時、間違えてカットしてしまいました。どうすればいいですか。
答え 2:間違えてカットしてしまった場合は、「編集」の「編集を破棄」を選択してください。その後確認ダイアログが表示されると、「はい」を選択します。
結論
以上は8つのMP4分割ツールについて説明しました。これからは、ダウンロードしたMP4動画やスマートフォンで撮影した動画の必要のない部分を切り取りたいなら、上記に紹介したソフトを利用すれば、簡単にMP4動画を分割して編集できます。
無料ダウンロード
Windows向け
![]() 安全性確認済み
安全性確認済み
無料ダウンロード
macOS向け
![]() 安全性確認済み
安全性確認済み
 目次
目次