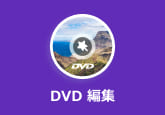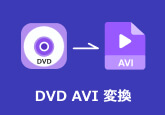FF14 録画 | 美しい瞬間を残せるソフトウェア
FF14は大人気ゲームとして、ファイナルファンタジーに冒険者となって、飛空艇や伝説の魔法やモンスター及び美しくて広大な世界を体験できます。「この美しい瞬間を残すことができたら、いいなあ」とよく聞かれました。そのため、今度こそFF14を録画、保存できるソフトをまとめ、紹介いたします。ご参考になれば幸いです。

ネットワーク上で録画できるソフトがたくさんありますが、ゲーム向けの録画ソフトが少ないです。これから、高質化でFF14を録画できるソフトウェアを紹介します。
強大な録画ソフト | 4Videosoft 画面キャプチャー
「4Videosoft 画面キャプチャー」ソフトは使いやすい画面録画ソフトウェアです。強大な録画ソフトとして、ゲームの録画だけでなく、高品質で動画、オンラインゲーム、通話画面と音声を共にキャプチャできます。また、都合が悪い場合、重要な試合や講義などを見逃さないように予約録画機能が搭載されました。お必要に応じて、自由に使用できます。
無料ダウンロード
Windows向け
![]() 安全性確認済み
安全性確認済み
無料ダウンロード
macOS向け
![]() 安全性確認済み
安全性確認済み
上記のボタンをクリックし、「4Videosoft 画面キャプチャー」のダウンロードが開始です。ダウンロードしてから、「.exe」ファイルをクリックし、画面のガイドに従ってインストールしましょう。
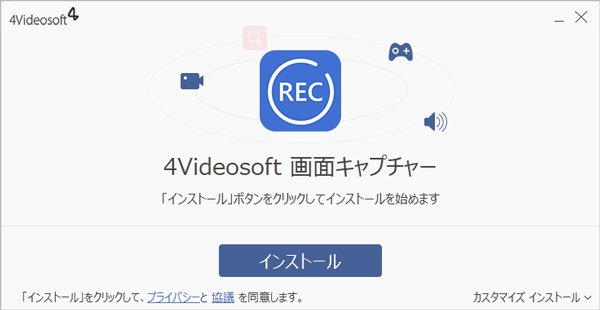
まずはインタフェース画面に「動画レコーダー」機能を選択します。次の画面でマウスをドラッグして、「範囲/ウィンドを選択」を選択し、録画の領域を指定できます。或いは、フルか設定された「固定範囲」か直接に選択します。
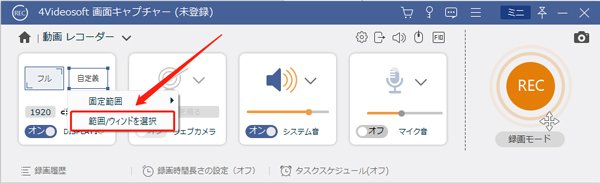
ニーズにより、システム音とマイク音をオンにするかオフにするか指定できます。お必要に応じて、システム音とマイク音のボリュームも調整できます。
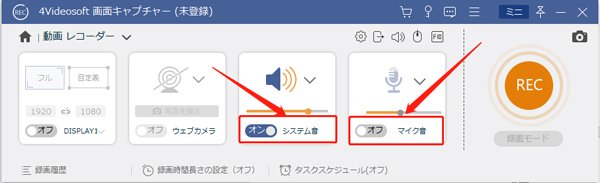
準備ができましたら、右側にある「REC」ボタンをクリックし、録画が開始です。それから、録画中には、内蔵された編集ツールなどの機能を利用し、描けます。隣の「スクリーンショット」ボタンを利用し、目の前の画面を残すこともできます。
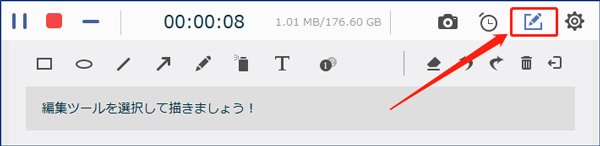
録画が完了したら、赤い「停止」ボタンをクリックし、録画が終了します。次のポップアップされた録画ビデオの確認画面で録画された動画を確認できます。保存する前に、ニーズにより、クリップすることもできます。最後、右下の「ビデオを保存」ボタンをクリックし、保存するパスを選択してから、「次へ」をクリックし、録画された動画を保存します。
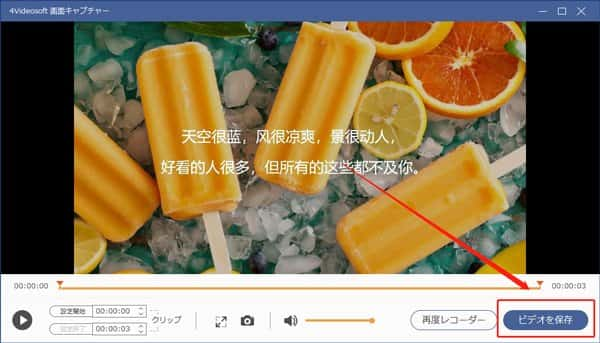
それ以外、「録画時間長さの設定」と「タスクスケジュール」が搭載されました。録画時間の長さと予約録画を指定できます。時間を節約できるだけではなく、大切な番組や試合などを見逃すこともなくなります。
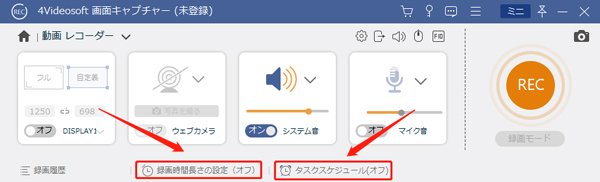
FF14録画 - その他の3選
Windows10に内蔵された録画機能
ソフトをダウンロードしたくない場合、Windows10に内蔵された録画機能を試してみましょう。Windows10の標準機能のスクリーンショットが強化され、簡単にパソコンの画面を動画で録画するこができます。また、全画面や指定ウインド画面に加え、範囲を指定して画面をキャプチャするこもできます。
まずは「Windows」ボタンと「G」ボタンを同時に押し、ゲームバーを呼び出します。初回起動時に、「ゲームバーを開きますか?」表示があるかもしれません。その際、「はい、これをゲームとして記憶します」にチェックを入れます。そうすると、次のポップアップされた画面で丸い録画ボタンをクリックし、録画開始です。

動画撮影ソフト - 「ShowMore」
「ShowMore」は、画面録画、動画ホスティング、管理、および共有に使用できるクラウドベースのビデオプラットフォームです。「ShowMore」で簡単に動画を録画し、アップロードして共有することができます。
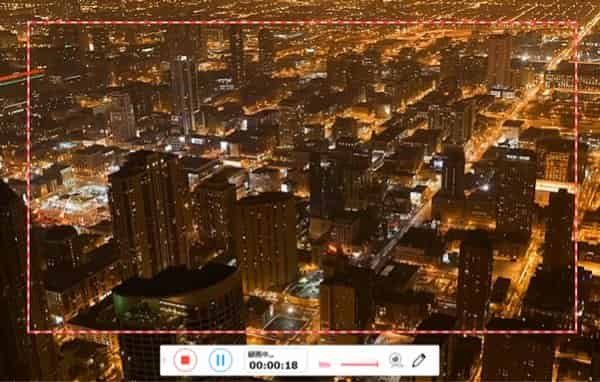
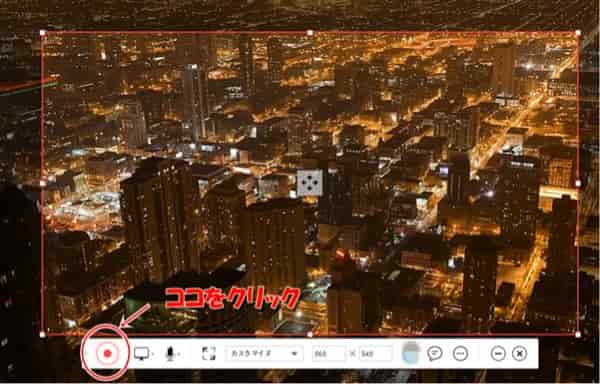
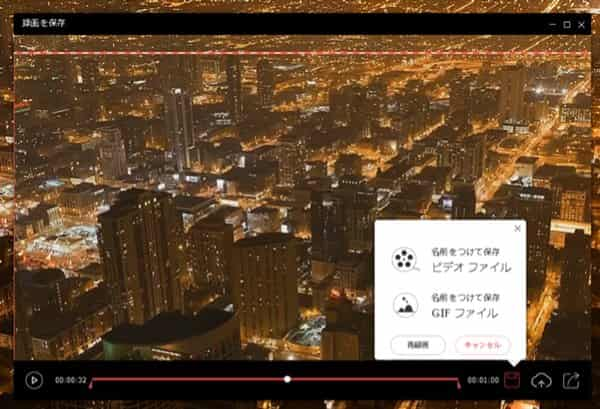
高性能動画録画ソフト - 「Bandicam」
「Bandicam」(バンディカム)はゲームやブラウザーの動画、Webカメラ映像など、PC画面に表示される内容なら何でも高画質でキャプチャーできる高性能動画録画ソフトです。
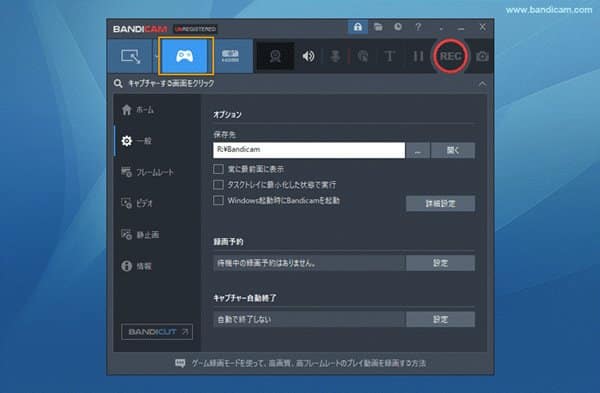
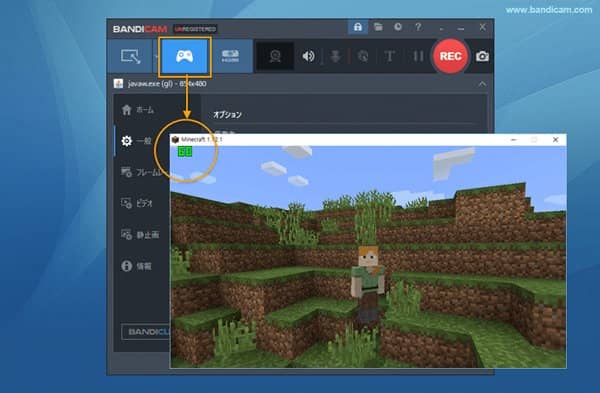
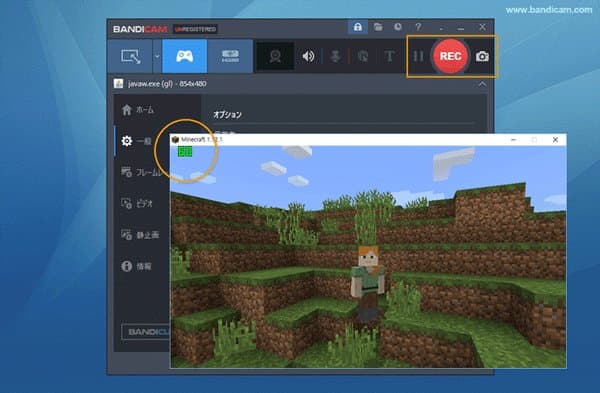
以上はFF14を録画及び保存する方法です。お必要に応じて、自由に使用しましょう。
無料ダウンロード
Windows向け
![]() 安全性確認済み
安全性確認済み
無料ダウンロード
macOS向け
![]() 安全性確認済み
安全性確認済み