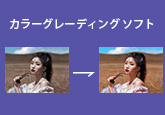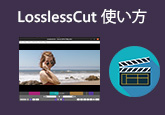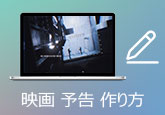【無劣化】MKV動画を分割して保存する方法
MKVはほとんどのメディアプレーヤーがサポートしており、HDTVでさえ変換なし直接MKVを再生できるので、最近急速に人気が高まっています。お気に入りの部分のみを再生する場合、またはサイズが大きくて不要な部分を取り除く場合、MKV動画を分割する必要があります。その為、この文章により、無劣化にMKV動画を分割して保存する方法をご紹介いたします。

無劣化でMKVを分割する4Videosoft 動画変換 究極
Windowsユーザーの場合は、使えるソフトがかなり多いので、どの編集ソフトを使えば良いか悩んでしまうことも少なくありません。MKVファイルのトリミングをするなら、4Videosoft 動画変換 究極というソフトが最もお薦めします。4Videosoft 動画変換 究極はMKVを始めた様々な動画の画質を損なうことなく、無劣化且つ高速に必要な区間を切り出して保存できる動画カットソフトとして、ややこしいカット、分割などの編集知識は一切不要です。誰でも簡単にMKV動画を分割できる便利さはその魅力点です。また、細かいカット作業もできるので、繊細な上級者でも適用します。
無料ダウンロード
Windows向け
![]() 安全性確認済み
安全性確認済み
無料ダウンロード
macOS向け
![]() 安全性確認済み
安全性確認済み
ソフトを起動してから、メインインタフェース画面の中央に「+」をクリックして、またはホダリ上に「ファイルを追加」ボタンをクリックして、ローカルのMKV動画を選択して、ソフトにロードします。

MKV動画を分割して長さを調整するには、カット機能を利用して動画の必要な部分だけ保留できます。ただ開始時間と終了時間を設定して、特定な部分を自由的に切り取って、幾つかのセグメントを一つのファイルに結合できます。これを活用すれば、動画フレームを損なうことなく、MKV動画にある広告などを取り除けます。

MKV動画の分割したら、インターフェースに戻ります。「保存先」を指定して「変換」をクリックすると、分割したMKV動画を保存します。幾つかのMKVクリップを一つのファイルに保存すれば、「一つのファイルに結合」をチャックに入ればいいです。
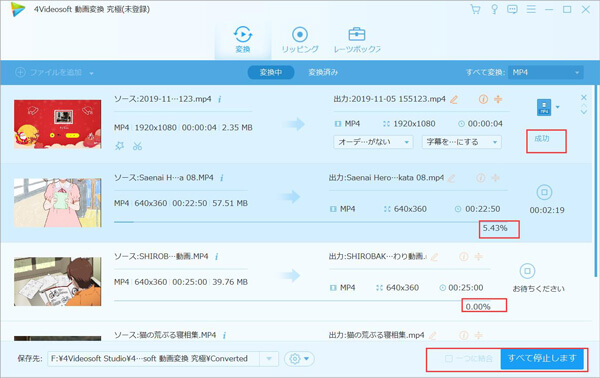
高速でMKV動画をカットするBandicut
公式サイト:https://www.bandicam.jp/video-cutter/
BandicutはMKV動画から必要な区間だけを切り出したり、動画の途中に入っているCM部分や不要な区間を選択して削除したり、動画からMP3ファイルを抽出したり、複数の動画を1つにつなげたりすることができる動画編集ソフトです。高速モードではエンコードせずに動画をそのまま切り取れるため、画質の劣化なく非常に素早く作業ができます。また、変換モードでは動画の形式を変換しながら必要な区間を切り出したり結合したりすることもできます。
Bandicutの操作手順:
①動画カットソフトBandicutをダウンロードし、「カット」を選択します。
②残したい区間の「開始位置」と「終了位置」を指定し、「スタート」ボタンを押します。
③出力モードの選択、ファイル名、保存先などの詳細を設定し、「スタート」を押すと、指定した区間が出力されます。
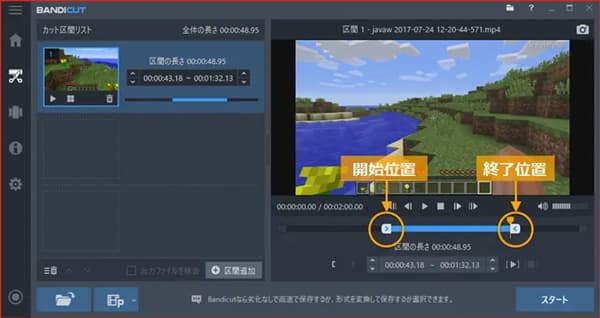
スムーズに使えるMKV分割 - EaseUS Video Editor
公式サイト:https://jp.easeus.com/multimedia/video-editor.html
EaseUS Video Editorは、多機能なビデオエディターとして、既存動画コンテンツのリタッチ、リファインを行えます。初心者でも簡単に使えるように設計されているので、専門的な知識や複雑な操作なしで、基本的な動画編集作業から高度な編集作業まで、簡単にこなすことが可能です。もちろん、MKVファイルのトリミングも完璧に行えます。その他、複数のMKVファイルを同時に追加したり、動画に字幕を追加したり、複数のアスペクト比から選択したり、ウォーターマークなしで音楽追加したりするなどもできます。
EaseUS Video Editorの操作手順:
①左側のファイルからMKV動画をタイムラインに追加します。
②再生垂直線を選択し、ビデオをカットする位置にドラッグします。後でもう一度分割して、ビデオクリップを完成させます。
③編集したファイルをソーシャルプラットフォームにアップロードできます。
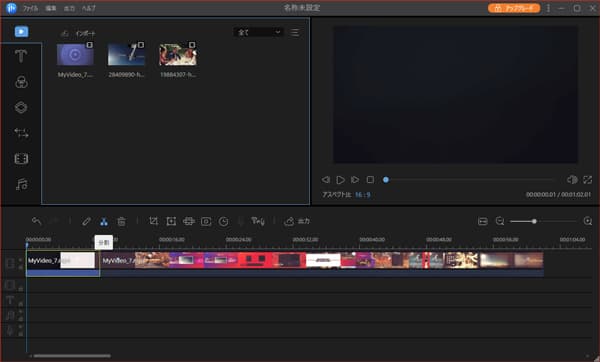
高度なMKVカット・編集 - VSDC Free Video Editor
公式サイト:https://www.videosoftdev.com/jp
VSDC Free Video Editorは、無料ツールとしてPCでMKV動画の編集やリタッチを行うことができます。このソフトは豊富な編集機能や、MKVファイルカット機能があり、簡単にファイルを編集できます。特に、MKVファイルへのエフェクトの追加や必要のない部分のカットが簡単に行えますが、インターフェースが複雑で、動画のエクスポートに時間がかかるのはデメリットです。
VSDC Free Video Editorの操作手順:
①分割したいファイルをクリックして選択します。
②1番目のクリップが終了し、2番目のクリップが始まる位置にカーソルを置きます。
③上側にある「切り取りと分割」の「部分に分割」をクリックし、タイムライン上でMKV動画は2つの断片に分割されます。
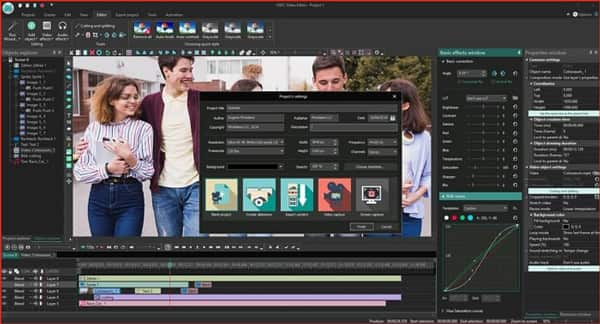
上級者向けのMKV分割 - VideoPad
サイト:https://www.nchsoftware.com/videopad/jp/index.html
VideoPadは上級者向けのMKVカッターで、ファイルのカットを含む多くの動画編集作業を行うことができます。このソフトを使ってMKVファイルをカットすれば、プレイヘッドによって、必要のないコンテンツ部分を細かく指定することができて、精密な編集作業が可能です。また、カットしたMKVファイルを保存・共有する他、オーディオファイルの編集もできます。より満足な編集作業を行うには、ソフトの精密さが欠かせないので、細かいカット作業を行いたい方にはこのソフトがお薦めします。
VideoPadの操作手順:
①右上にあるプレビューの再生ボタンで動画を再生して不要な部分を探します。
②削除したい部分の始まりで動画を一時停止させるか、矢印の赤い線をドラッグで調節して時間を合わせ、分割をクリックします。
③削除したい部分の終わりでも、同じ手順で分割をクリックします。
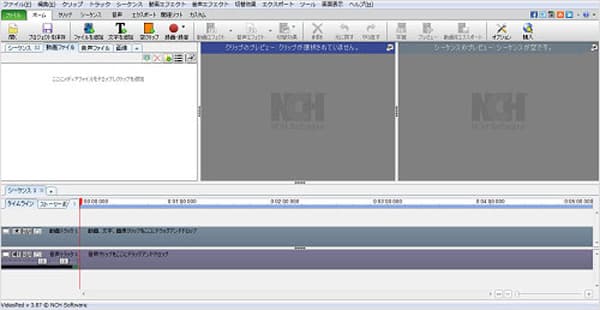
結論
MKVファイルのカットやその他の動画ファイルの編集作業を行うことのできるソフトはたくさんあります。今回は五つのソフトを厳選して紹介しましたが、Winodwsユーザに最もおすすめなのは、最初にご紹介した4Videosoft 動画変換 究極です。このソフトは簡単に使えるだけでなく、高度な編集作業を行うこともできるので、より多くのユーザーに満足して使ってもらえると思います。
無料ダウンロード
Windows向け
![]() 安全性確認済み
安全性確認済み
無料ダウンロード
macOS向け
![]() 安全性確認済み
安全性確認済み
 目次
目次