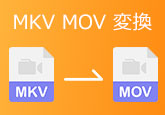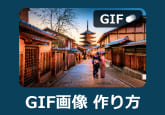【詳細解説】動画編集ソフトLosslessCutの使い方
人気動画編集ソフトLosslesscutは、Mikael Finstad 氏が開発した動画および音声ファイルを高品質かつ高速にカットしたり連結したりすることが簡単にできるツールです。また、間違った方向フラグが設定されているビデオの回転の修正や、動画から音声だけの抽出なども対応できます。この多機能の編集ソフトを使えなければ困りますか。本文は、この評判がいい編集ソフトの使い方を皆さんにご紹介しましょう。
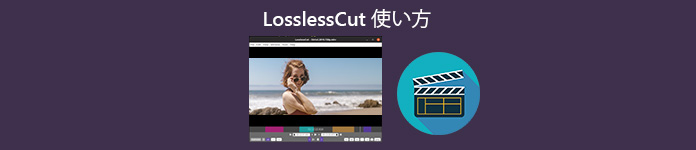
LosslessCutの使い方
LosslessCutはWindows、Mac OS XおよびLinuxに対応できます。使い方を紹介する前に、公式サイト(https://github.com/mifi/lossless-cut/releases)からこのソフトをダウンロードしてください。では、LosslessCutの使い方は下記のとおりです。
まず、カットしたいメディアファイルをLosslessCutのメイン画面にドラッグ&ドロップして、ファイルを追加します。追加された動画ファイルをプレビューしたいなら、メイン画面下部にある三角のアイコンをクリックすると再生できます。
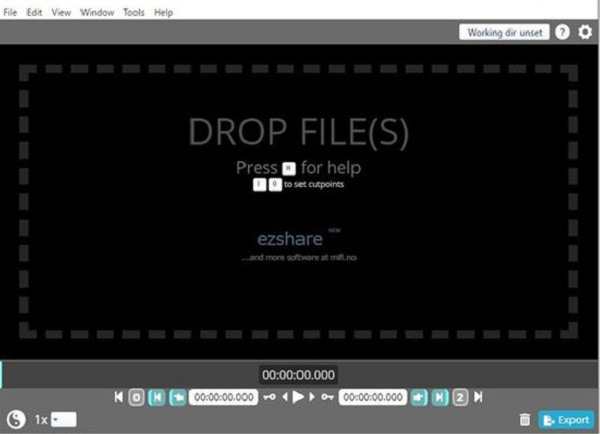
次に、ファイルをカットします。「<」および「>」アイコンをクリックすることでカットしたい部分の開始時間と終了時間を指定できます。あるいは、直接にバーをスライドして開始位置と終了位置を決めることもできます。カットしたい部分が画面の右側の「Segments to export」欄に表示されます。
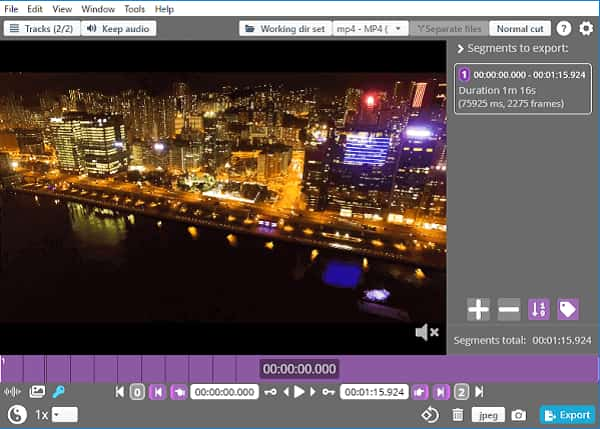
すべての設定が完了したら、画面右下にある「Export」ボタンをクリックすれば、切り取りたい部分を出力して保存できます。
もう一つよく使われている機能―メディアファイルからすべてのストリームを抽出する方法をご紹介します。
上記のように、必要となるファイルをドラッグ&ドロップして、ソフトに追加します。
画面左上にある「トラック(〇/〇)」ボタンをクリックして、「クリックで、出力時に保持したいトラックを選択:」という画面が表示されるので、一番下にある「それぞれのトラックを個別のファイルとして出力」を選択してください。そして、「すべてのトラックを個別のファイルとして抽出します」というダイアログが表示され、「すべてのトラックを抽出」ボタンをクリックすればオッケーです。
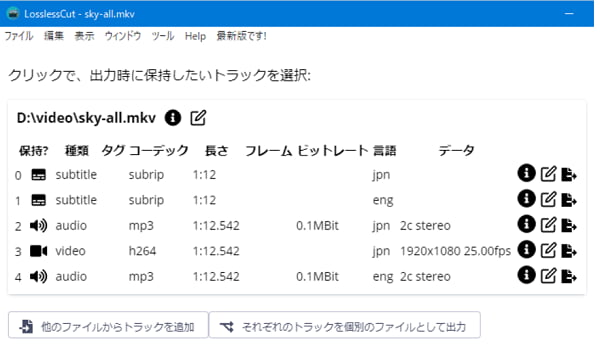
LosslessCutの代替ソフト
LosslessCutは確かに使いやすいですが、そのユーザーからLosslessCutで編集した動画には時々音ズレが発生したり、画質が低下したりすることがあるというクレームがあります。そのような点を気にする場合は、4Videosoft 動画変換 究極という専用ソフトを検討しましょう。
4Videosoft 動画変換 究極は優れた動画変換ソフトそして、動画編集機能も優れています。このソフトにより、動画ファイルに不要な部分を削除したり、複数の動画ファイルを一つに結合したり、動画を回転・クロップしたり、動画に字幕やオーディオを追加したりすることができます。さらに、対応可能な動画形式も数多くあります。例えば、MP4、AVI、MOV、MKV、FLV、MTSなど。では、このソフトを使って、動画を編集する方法を一緒に見ましょう。
無料ダウンロード
Windows向け
![]() 安全性確認済み
安全性確認済み
無料ダウンロード
macOS向け
![]() 安全性確認済み
安全性確認済み
上記の「無料ダウンロード」ボタンをクリックして、この動画編集ソフトをインストールして、立ち上げます。「ファイルを追加」ボタンをクリックして、ローカルから必要な動画ファイルを追加しましょう。

「カット」機能をクリックして、ただ開始時間と終了時間を設定することで、特定の部分を自由的に切り取って、不要な部分を削除できます。また、幾つかのセグメントを一つのファイルに結合することも対応可能です。

また、ほかの編集ニーズがあれば、「編集」アイコンをクリックして、動画編集画面に入ります。ここでは、動画を回転・クロップしたり、エフェクトとフィルターを設定したり、ウォーターマークや字幕などを追加したりすることができます。
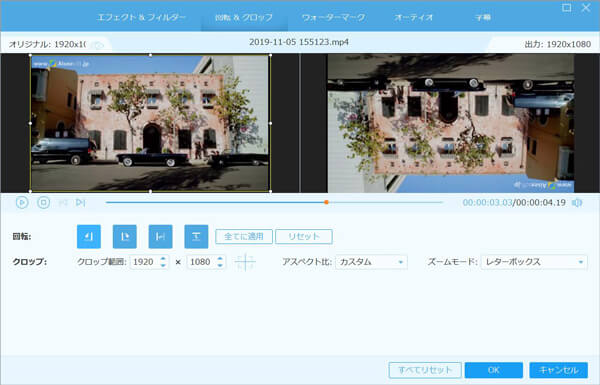
すべての編集が終わったら、メインインタフェースの右上側の「出力形式」をクリックして、出力したいビデオまたはオーディオフォーマットを選択できます。問題がなければ、保存先を指定して、「すべて変換」をクリックすることで編集した動画ファイルを出力します。

このソフトは動画を編集できるだけでなく、MP4 MP3変換などの形式変換、動画手ぶれの補正、動画の倍速再生や動画の逆再生動画の逆再生などの機能も備えています。必要があれば、この多機能のソフトをダウンロードして使いましょう。
結論
以上は、人気動画編集ソフトLosslessCutの使い方の紹介です。動画をカットする必要があるなら、LosslessCutは使いやすいツールです。もしほかの編集機能が必要になるやLosslessCutの音ズレの問題を気になるなら、プロの4Videosoft 動画変換 究極ソフトを使いましょう。
MP4 MP3 変換に関するFAQ
質問 1:複数の動画ファイルを一つに結合する場合、LosslessCutでできますか。
答え 1:できます。LosslessCut自体には複数の動画ファイルを無劣化で連結する機能があります。メニューバー上の「ツール」から「ファイルの結合」を選択します。結合したいファイルを選択して開いて、「結合」ボタンをクリックすることで結合できます。ご注意したいのは、エンコード設定が同一のファイル同士でないと、正常に結合することはできないということです。
質問 2:LosslessCutで動画を編集したら、音ズレが発生してしまった、どうすればいいですか。
答え 2:フレームレートのズレやサンプリングレートのズレの原因で、編集した動画ファイルに音ズレが発生したことがあります。残念ながら、そのような場合は、LosslessCutで対処法はありません。そいうまずい状況を避けるため、4Videosoft 動画変換 究極で動画を編集すればいいです。あるいは、動画変換 究極の「オーディオ」編集にある「ディレイ」機能を使えば、解決できるはずです。興味があれば、お試しください。
質問 3:英語が下手ですので、LosslessCutの操作画面は日本語に設定する方法は何ですか。
答え 3:古いバージョンのLosslessCutでは日本語に対応していません。日本語に対応しているバージョンでの設定方法を説明します。ツールバーにある「File」をクリックして、「Settings」を選択します。設定画面での「App languages」という言語を選ぶところで「日本語」を選択すればオッケーです。
無料ダウンロード
Windows向け
![]() 安全性確認済み
安全性確認済み
無料ダウンロード
macOS向け
![]() 安全性確認済み
安全性確認済み
 目次
目次