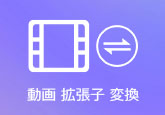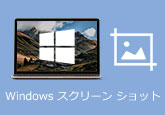TED ダウンロードする方法 まとめ
自分の好奇心を満たし、世界観を広げたい人も、英語の能力を高めたい人も、TEDを使用します。プレゼンに魅了され、TEDの動画を保存したいユーザーも少なくないでしょう。本文はTEDダウンロードする方法をご紹介いたします。お役に立てれば幸いです。
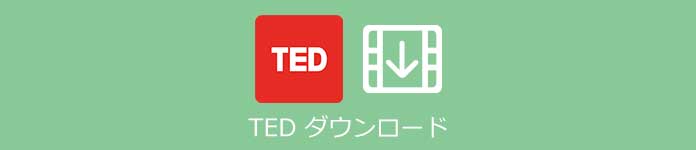
最近には「大好きなTEDの動画をいつでも見れたらいいですよね。」とよく聞かれました。そのため、この度TEDを動画または音声としてダウンロードする方法をまとめ、紹介します。ぜひ、ご覧ください。
StreamByte 動画ダウンローダー
- Netflix、Amazon Prime、Disney+、YouTube、HBO、Hulu6つのストリーミング動画プラットフォームから動画を一括でダウンロードできます。
- 動画を8倍速でダウンロード可能です。
- 最高8Kの画質で動画を楽しめます。
- ブラウザ機能を使って、直接動画を探してダウンロードできます。
- 動画はロスレスでMP4、MKV、MOV形式で保存できます。
- 簡単にワンクリックで一括ダウンロードが可能です。
- 高解像度で快適に視聴できます。
- 元の音質で動画をダウンロードできます。完璧な音質で没入感のある視聴体験を提供します。
- オンラインビデオダウンローダーは、DRM(デジタル著作権管理)を解除できます。
- 複数の音声トラックと言語に対応しています。
TEDの搭載されたダウンロードで保存する方法
パソコンに動画保存ツールをインストールしたくない場合、TEDの搭載されたダウンロード機能を使用できます。操作が簡単で、字幕つきのTED動画をダウンロードできます。
ダウンロードしたい動画を選択します。動画の再生ページを開いたら、右上にある「Share」ボタンを押します。
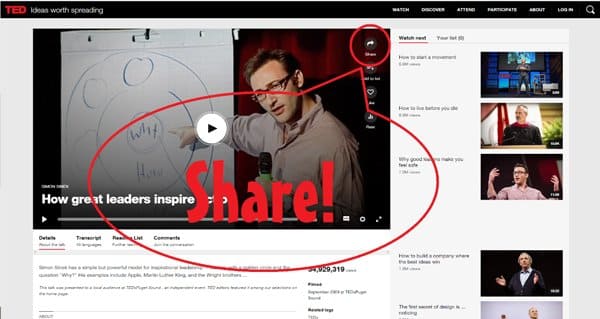
「Share」ボタンを押すと、「Share this talk」ポップアップウィンドウが出てきます。下にある「Download」で動画の字幕付きか付かないか選択できます。
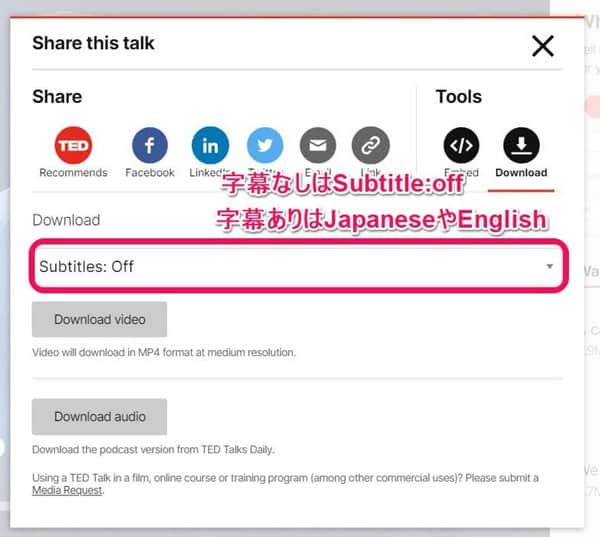
設定が完了しましたら、ニーズにより、「Download video」もしくは「Download audio」どちらかを選択し、ダウンロードします。
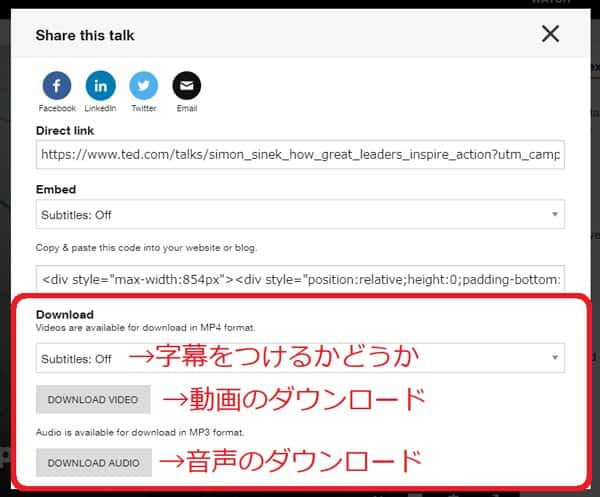
ダウンロードソフトでTED ダウンロード方法
TEDの搭載されたダウンロード機能が便利ですが、すべての動画が無料でダウンロードできるわけではありません。その場合、ダウンロードソフトをお勧めします。TED動画をダウンロードできるソフトが多くありますが、この度、お勧めするのは「ビデオ ダウンローダー」です。このソフトは強力な動画 ダウンローダーソフトとしてオンラインビデオをダウンロードできます。TED ダウンロードは勿論、ニコニコ、NHK、YouTubeなどの動画もダウンロードできます。ユーザーの需要により、動画ファイルの格式を変換できます。
上記の無料ダウンロードボタンをクリックし、ダウンロードが開始です。ダウンロードしてから、「.exe」ファイルをクリックし、画面のガイドに従ってインストールしてください。
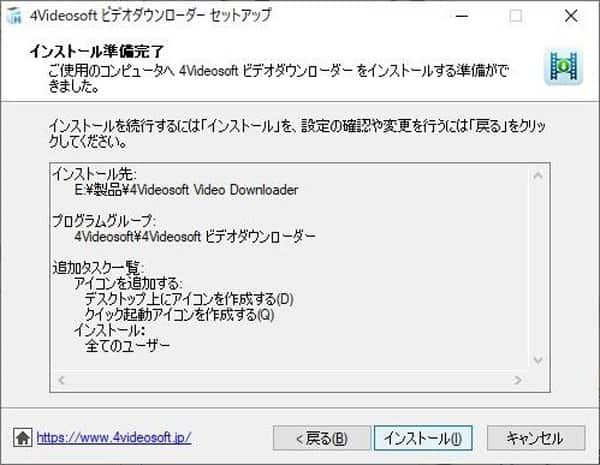
インストールが完了してから、ソフトが自動的に立ち上げます。それから、上側に表示された「+ URLを貼り付け」をクリックし、動画URLの入力画面を開けられます。
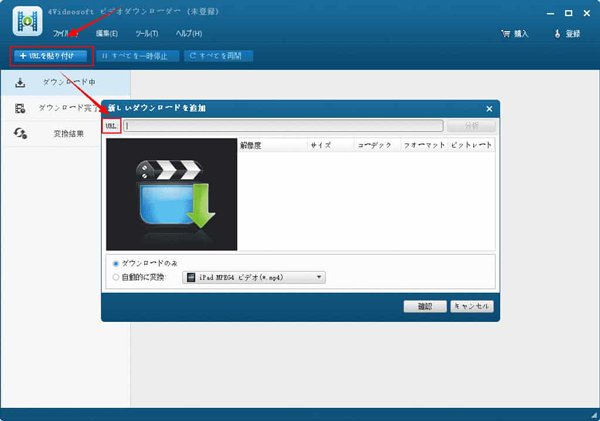
ポップアップされたウィンドウでTED ダウンロードしたい動画のURLを入力すれば、ソフトは自動的に動画の情報を分析し始めます。
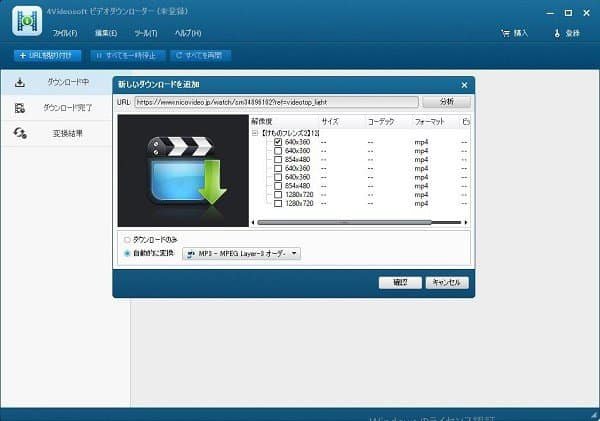
それから、表示された動画リストで動画を選択し、「ダウンロードのみ」または「自動的に変換」を選んでから、「確認」ボタンをクリックし、ダウンロードが開始です。
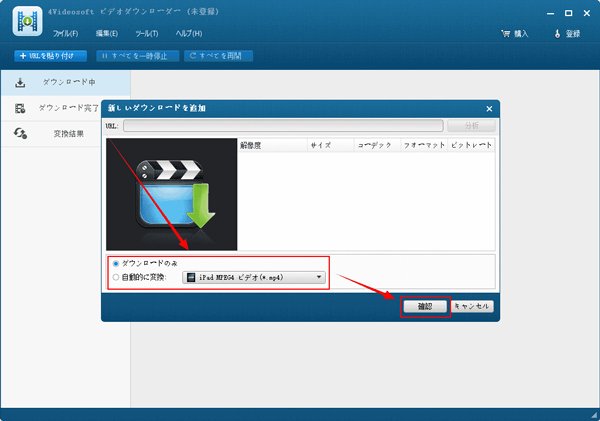
また、ダウンロードした後に動画形式を変換したいなら、「ダウンロード完了」で形式を選択し、「変換」ボタンをクリックしてください。その後、「変換結果」で変換された動画を確認できます。
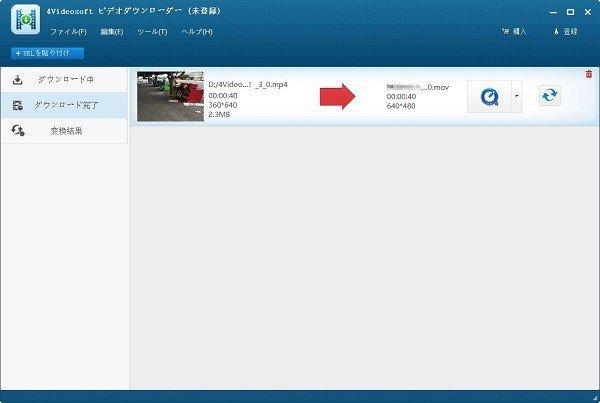
録画ソフトで保存する方法
もし、上記のダウンロード方法でもTED動画を保存できない場合、この「4Videosoft 画面キャプチャー」ソフトをお勧めします。この製品は使いやすい画面録画ソフトウェアです。コンピュータ画面上のすべて画面を録画し、ビデオ、オーディオまたはスクリーンショットをキャプチャして保存できます。また、都合が悪い場合、重要なプレゼンや講義などを見逃さないように予約録画を利用できます。
無料ダウンロード
Windows向け
![]() 安全性確認済み
安全性確認済み
無料ダウンロード
macOS向け
![]() 安全性確認済み
安全性確認済み
この「4Videosoft 画面キャプチャー」ソフトをダウンロードしてから、「.exe」ファイルをクリックし、画面のガイドに従ってインストールします。
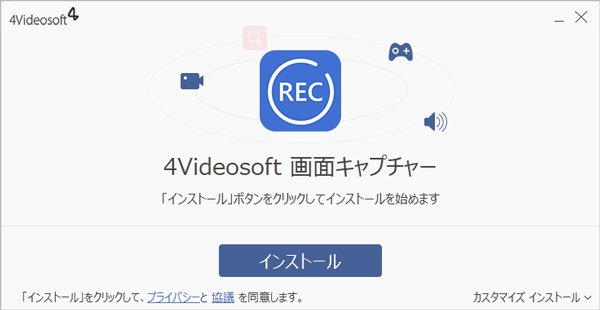
インタフェース画面に「動画レコーダー」機能を選択します。録画する前にマウスをドラッグして、「範囲/ウィンドを選択」を選択し、録画する画面の領域を調整できます。或いは、フルか設定された「固定範囲」か直接に選択できます。
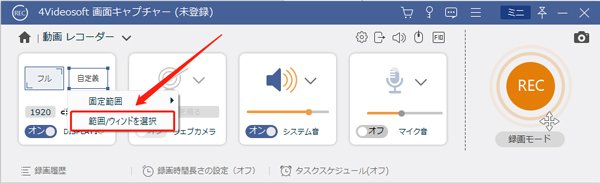
ニーズにより、システム音とマイク音をオンにするかオフにするか利用できます。システム音とマイク音のボリュームも調整できます。
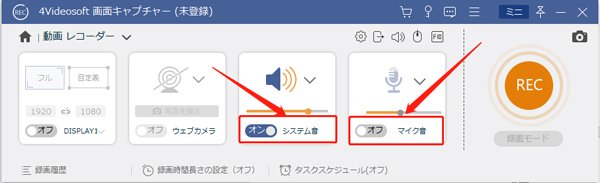
すべての設定が完了しましたら、「REC」ボタンをクリックし、録画が開始です。
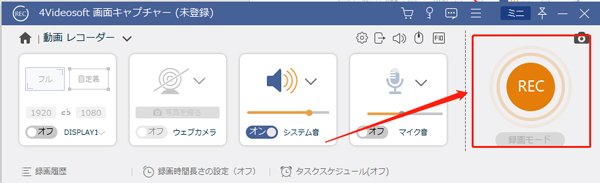
また、録画中には、内蔵された編集ツールなどの機能を利用し、描けます。左の「カメラ」ボタンをクリックし、スクリーンショットも可能です。
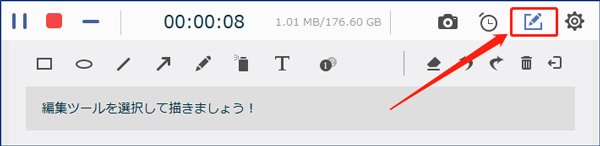
赤い「録画停止」ボタンをクリックすると、録画が終了します。問題がないなら、表示された録画ビデオの確認画面で右下の「ビデオを保存」ボタンをクリックし、保存するパスを選択します。「次へ」をクリックし、保存します。
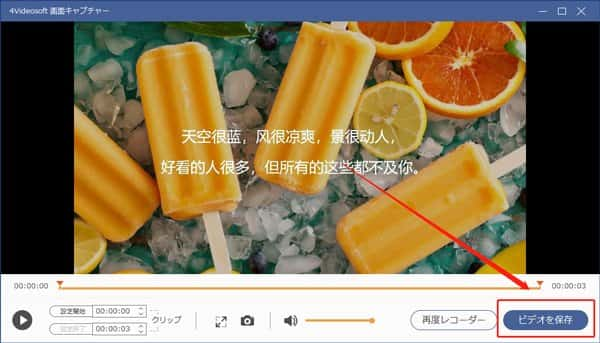
その他、このソフトの搭載された「録画時間長さの設定」と「タスクスケジュール」を利用し、録画時間の長さと予約録画を指定できます。時間を節約できるだけではなく、重要なプレゼンや講義などを見逃すこともなくなります。
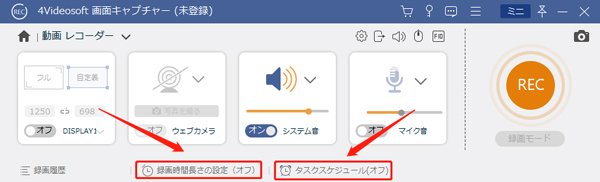
以上はTED動画を保存する方法です。ソフトをダウンロードしたくない場合、TEDの搭載されたダウンロード機能をお勧めいたしますが、制限された場合、ダウンロードソフト[ビデオ ダウンローダー]を利用できます。もしダウンロードできない場合、[4Videosoft 画面キャプチャー]をお勧めします。ニーズにより、どちらも自由にご利用ください。
よくあるご質問(FAQ)
質問 1:アプリでダウンロード、保存できますか?
答え 1:はい、アプリにダウンロード機能も搭載されました。保存する方法について、まずは視聴したいスピーチを選択し、動画の下にある「ダウンロードマーク」をクリックします。それから、ポップアップされたメニューより「動画をダウンロード」もしくは「音声をダウンロード」どちらかを自由に選択してください。
質問 2:TEDでダウンロードできなくて、何故でしょうか?
答え 2:TED動画はすべて無料ではありません。ダウンロードできない場合、料金を支払う必要があるかもしれません。無料で動画を楽しみたいなら、録画ツールを検討できます。
質問 3:ダウンロードした録画は字幕がなくて、どうしよう?
答え 3:動画をダウンロードする際に「字幕付き」選択を選んでいないかもしれません。その場合、改めて「字幕付き」を選択し、ダウンロードできます。