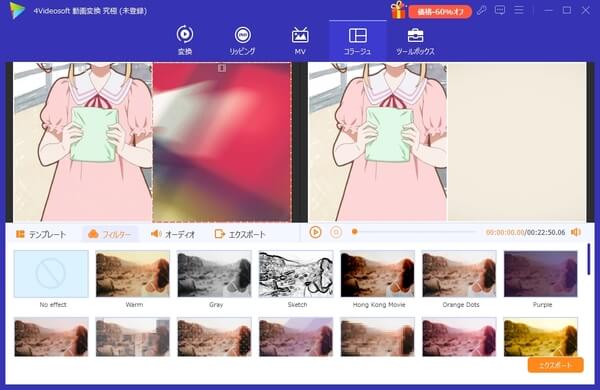インストール&登録
4Videosoft 動画変換 究極は専門且つ強大なマルチメディア変換ソフトで、200以上の汎用の動画、音声形式を変換することができます。さらに自作DVD、レンタルDVD、市販DVDをリッピングできます。ソフトは多彩な動画編集機能および動画圧縮、GIF作成機能も備えていて、今10,0000+のユーザーを引きつつけます。
インストール
ステップ 1まずダウンロードボタンをクリックして、ソフトのインストーラをお使いパソコンにダウンロードしてください。次に「.exe」をタップしましょう。
ステップ 2ポップアップしたウィンドウから「このファイルを実行しますか」の項目に「実行」をクリックしてください。
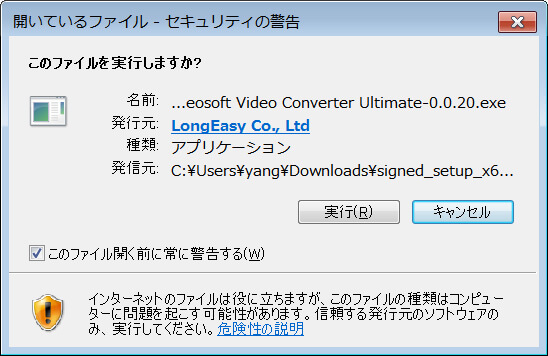
ステップ 3それからインストール中に利用する言語を「日本語」を選択しますか、または他の言語を選択します。それから「OK」をクリックします。
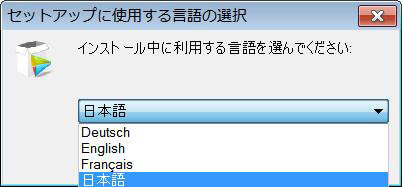
ステップ 4表示される画面に「次へ」をクリックして、使用許諾契約書の同意項目に「同意する」をチェックにしてください。次に「次へ」をタップしましょう。
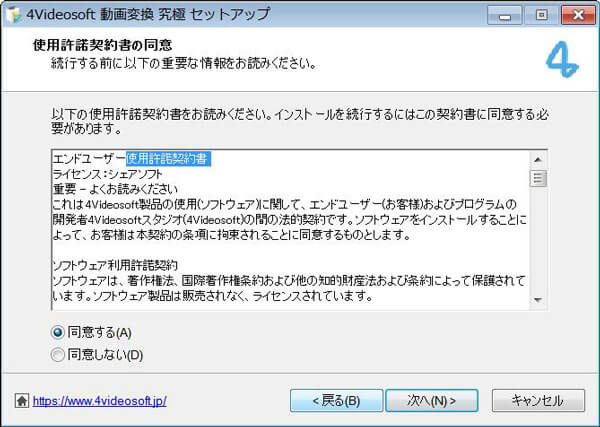
ステップ 5インストール先の指定画面に「保存先」を選択して、「次へ」クリックします。ポップアップした画面にソフトをインストールしたら、実行するタスクを選択します。それから「次へ」をタップして、この動画変換 究極をお使いのパソコンにインストール開始します。
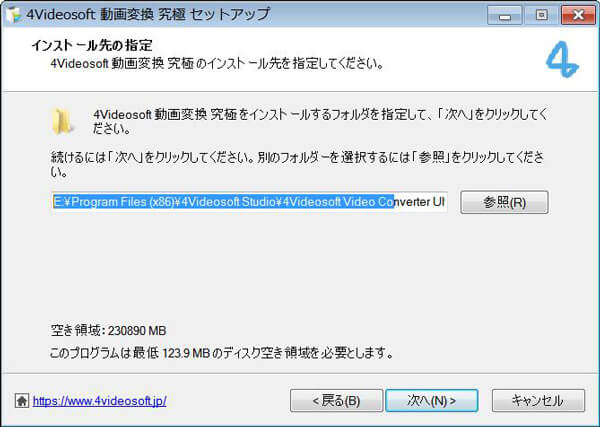
登録
ステップ 1ソフトをインストールして、実行したら、下記のソフトのインタフェースが表示されます。
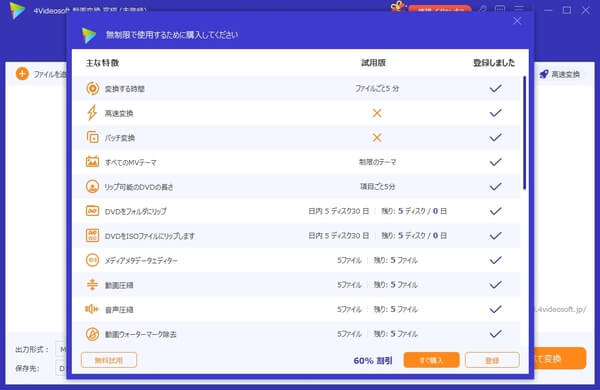
ステップ 2ソフトを購入: インタフェース画面に「購入」ボタンをクリックして、動画変換 究極ソフトの購入画面を開きます。一月間のライセンスとライフタイムライセンスがあります。ユーザーたちはニーズに応じて購入しましょう。
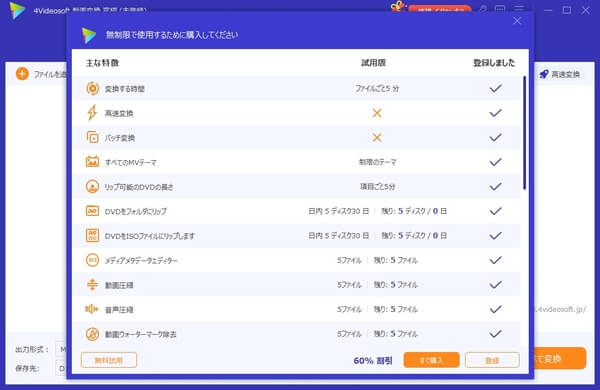
ステップ 3登録コードを確認:製品版を購入したら、動画変換究極の登録コードはお客様のメールに送信しております。お客様はメールまで確認してください。ソフトを登録:ソフトの登録ボタンをクリックして、下記の登録画面は表示されます。お客様はメールアドレスと登録コードを入力して、「アクティベート」をタップして、製品版に登録できます。
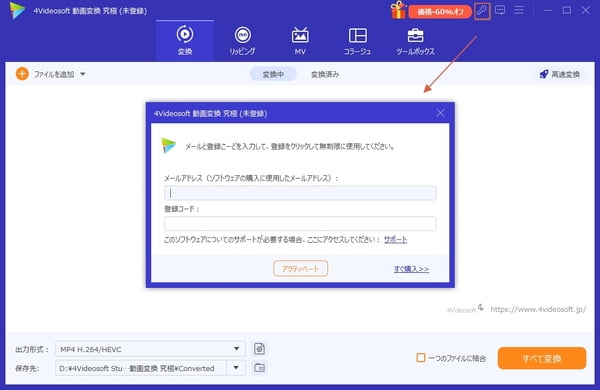
環境設定
言語を選択
言語オプションを開く、ソフトの使用言語を日本語、英語、ドイツ語、フランス語を選択することができます。
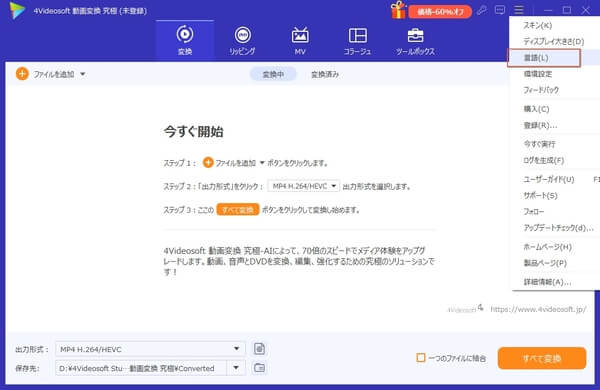
フィードバック
フィードバックボタンをクリックして、お客様のメールアドレスを入力してください。それからお客様のご意見、アドバイス、コメントなどを入力してご送信することができます。「ログファイルを添付」をつけて、ソフトを使用する中のエラー問題を弊社にフィードバックできます。
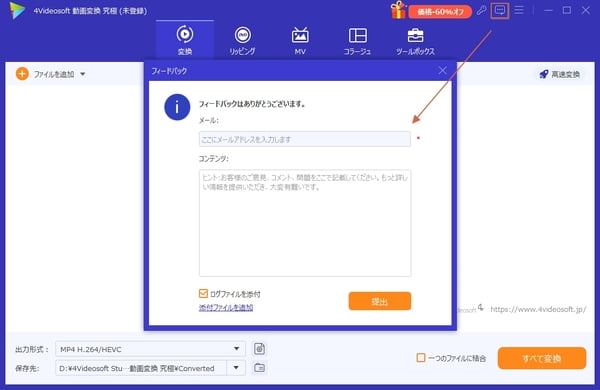
好み設定
環境設定をタップして、お客様はこの動画変換 究極ソフトの設定をカスタマイズできます。
全般の設定:この画面には「字幕の言語」、「オーディオ言語」、「GPU加速」、「自動的に更新をチェック」、「出力フォルダ」、「スナップショットフォルダ」を選択することができます。
変換/リップ設定:この画面には動画変換機能/DVDリッピング機能を利用する時に、「出力フォルダ」、「スナップショットフォルダ」、「変換タスク」、「リップ」などの設定を設定できます。
使用ガイド
動画/音声を変換
ソフトを起動すると、「変換」機能を利用して、動画、音声形式を変換することができます。
ステップ 1メインインタフェース画面の中央に「+」をクリックして、またはホダリ上に「ファイルを追加」ボタンをクリックして、ローカルの動画またはオーディオファイルを選択して、ソフトにロードします。

ステップ 2動画形式を変換する前に、「編集」ボタンをクリックして、動画の効果を編集できます。
エフェクト: 動画のコントラスト、飽和度、輝度、色相をニーズに応じて調整できます。「フィルター」には幾つかのシーンの効果を提供しています。素晴らしく、Ins風個性的な動画を作成しましょう。
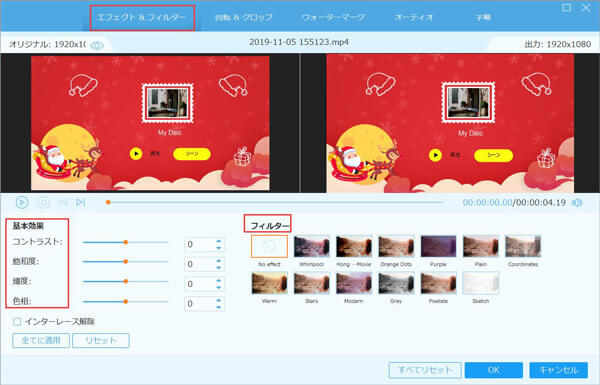
回転/クロップ:動画を右に回転、左に回転、水平回転できます。クロップ機能を利用して動画の四周にある黒帯・余白を素早く検索して、迅速に黒い領域&余白を削除して、動画のサイズも小さくなります。
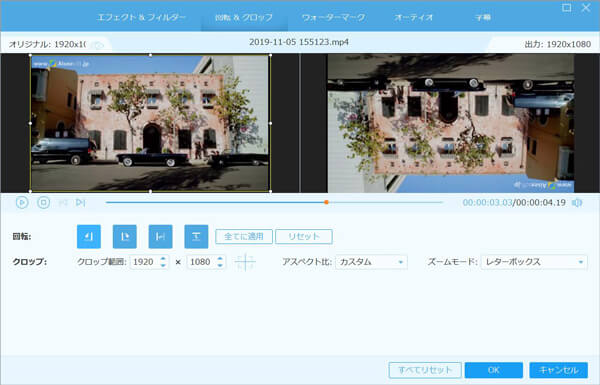
ウォーターマーク:自分なりの動画を作るように、動画にテキストまたはイメージ形式のウォーターマークを追加することができます。テキストのフォント、色を選択して、ウォーターマークの位置、透明度を調整できます。
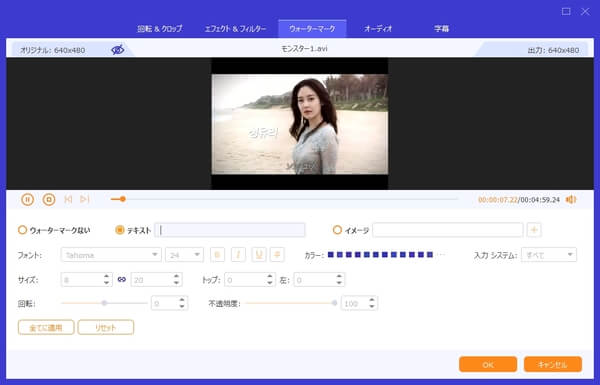
オーディオ/字幕:動画にオーディオトラック/字幕を追加することができます。オンラインからダウンロード面白い字幕、オーディオトラックを自分の動画ファイルに追加して楽しめましょう。
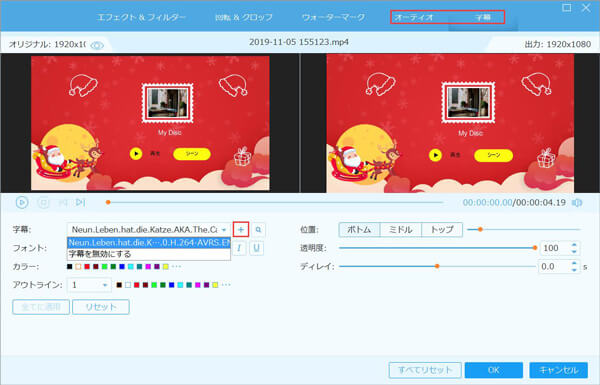
ステップ 3動画の長さを調整したいなら、カット機能を利用して必要の動画の部分だけ保留します。ただ開始時間と終了時間を設定して、特定の部分を自由的に切り取って、幾つかのセグメントを一つのファイルに結合できます。

ステップ 4動画サイズを圧縮したいなら、変換する前に圧縮機能を利用して、目的の動画サイズを設定できます。
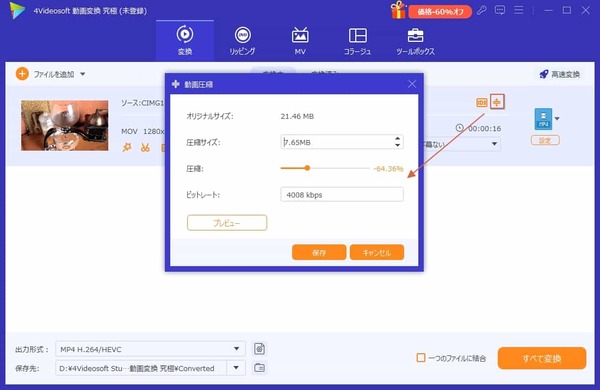
ステップ 5出力形式を選択。ターゲット動画を目標の動画形式に変換すれば、右上のフォーマット選択ボタンをタップして、表示される形式から目標の形式を選択できます。この動画変換ソフトは汎用のすべての動画形式をサポートしていprofileて、動画をMP4、MOV、MKV、MPGなどの形式にコンバーターすることができます。

ステップ 6最後に、「保存先」を選択して、「変換」をクリックして、動画を変換開始します。幾つかの動画ファイルを一つのファイルに変換すれば、「一つのファイルに結合」をチャックに入ればいいです。
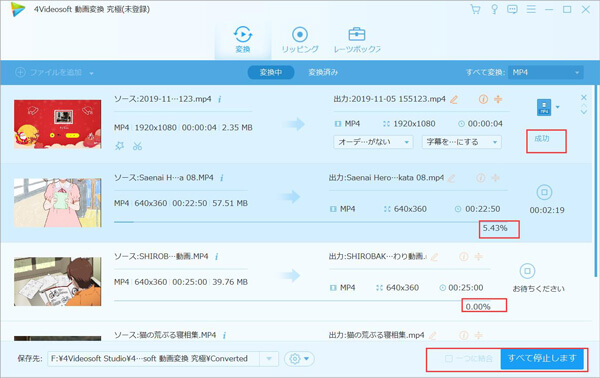
DVDをリッピング
この動画変換 究極ソフトはDVDの変換もできます。市販DVD、レンタルDVD、自作DVD、またはDVDフォルダ、DVDのISOファイルをサポートして、汎用のMP4、MOV、MKVなどの動画に変換できます。
ステップ 1ソフトを起動したら、「リッピング」機能をクリックしてください。それからDVDをパソコンに挿入して、ファイルの追加ボタンをくりっくしてDVDディスクをソフトにロードしましょう。または直接にDVDフォルダ、ISOファイルをソフトにドラッグしてロードします。
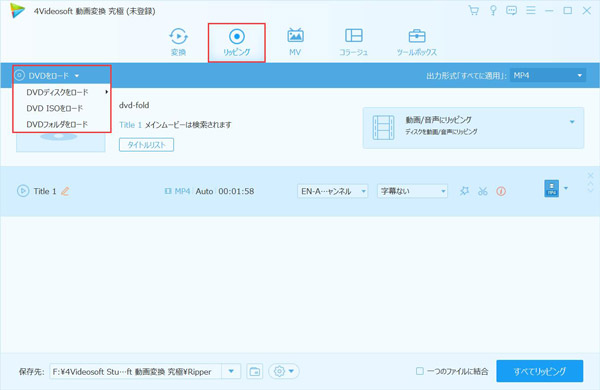
ステップ 2オーディオトラック/字幕の追加 - 「オーディオトラックを追加」、「字幕を追加」をクリックして自分のオーディオトラックと字幕をDVD映像に追加することができます。
ご注意:DVDを無損失MPG形式に変換する場合、DVD映像にオーディオトラックまたは字幕を追加する事ができません。字幕、オーディオトラックの追加するにはそのほかの形式を選択してください。
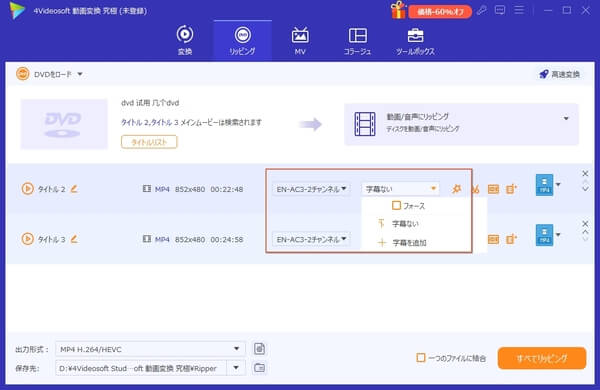
ステップ 3DVDを編集/カット - DVDを無損失MPG形式に変換する場合、DVDを編集する事ができません。DVDの効果を編集するには、そのほかの形式を選択してください。
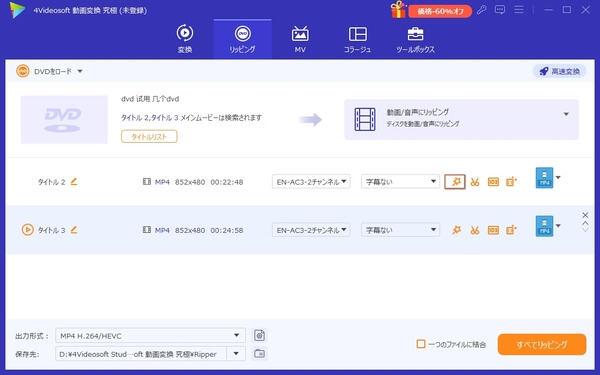
ステップ 4出力形式を選択 - DVDをMP4、MKV、MOVなどの動画フォーマットに変換したいなら、出力形式のオプションから選択してください。動画に以外には、DVDをMP3、AAC、WAVなどの音声形式に変換することもできます。さらにDVDをiPhone、Androidデバイスに対応する形式に出力できます。
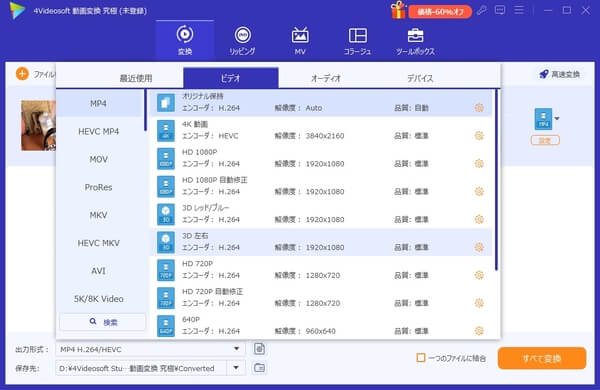
ステップ 5最後に、保存先を選択して、「リッピング」ボタンをクリックしてDVDを動画、音声に変換開始します。
動画を圧縮
動画、音声ファイルのサイズが大きく、パソコンの多くのストレージを占める、または動画のサイズの小さくにして、スマホに転送して見ますなら、動画ファイルを圧縮必要はあります。
ステップ 1「ツールボックス」をクリックして動画圧縮機能をタップしましょう。表示する画面に「+」をタップして動画ファイルをソフトにロードします。
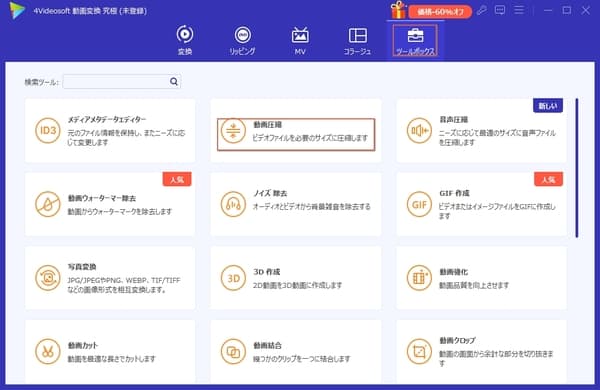
ステップ 2動画のファイル名、目標のサイズを変更してください。そして出力形式を選択しましょう。「プレビュー」をクリックして動画をプレーします。問題はないなら、保存先を選択して、「圧縮」をクリックしてください。
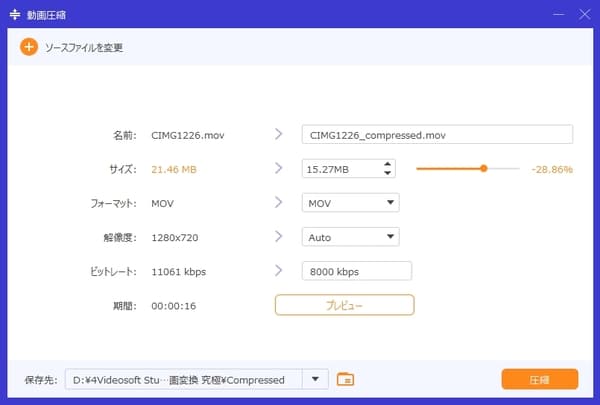
メディアメタをデータ編集
この動画変換 究極の追加機能で動画、音声ファイルの情報を編集することができます。
ステップ 1「ツールボックス」をクリックして「メディアメタデータ編集」オプションをタップしてください。ポップアップしたウィンドウに動画/音声ファイルを追加します。
ステップ 2ファイルは追加されたら、動画/音声のタイトル、アーティスト、アルバムなどの情報を編集できます。情報を編集したら、「保存」をクリックしましょう。
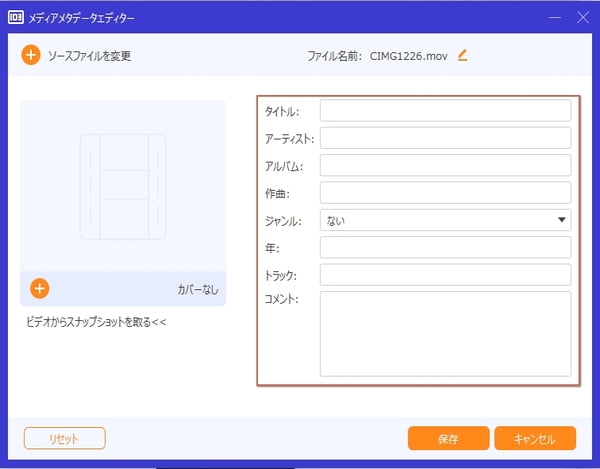
GIFを作成
動画を面白いGIF画像に作成して、友たちに共有して、SNSサイトへアップロードしたいですか?このソフトは動画をGIF画像に作成できます。
ステップ 1「ツールボックス」をクリックして「GIF 作成」をタップしてください。次にターゲット動画ファイルをソフトに追加しましょう。
ステップ 2「カット」をクリックして動画をプレビューして、開始時間と終了時間を設定して、GIF画像に作成したい動画の部分を取ります。
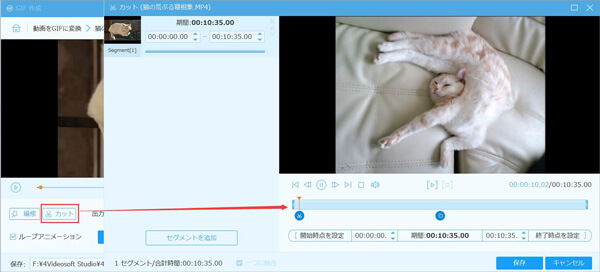
ステップ 3取った動画の部分を「編集」機能を利用しいて、フィルタわーたーマークを追加、回転、クロップします。そして「OK」をクリックして保存します。
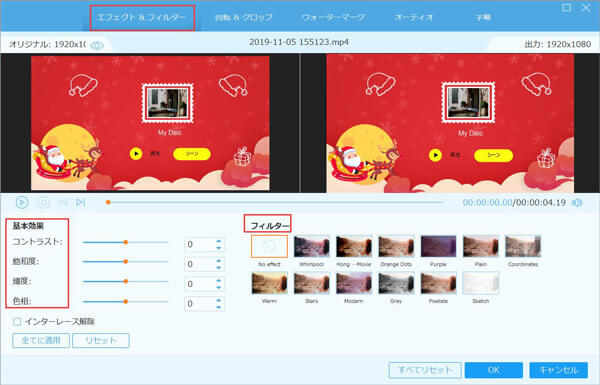
ステップ 4ループアニメーションをチェックにして、プレビィーします。次に保存先を選択したら、「GIF生成」をクリックして動画をGIF画像に作成できます。
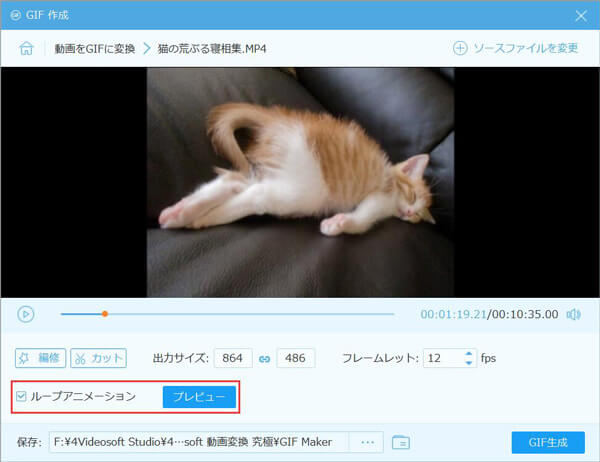
MV/Vlogビデオ作成
MV作成機能を利用して、動画素材、音楽素材からMV/Vlogビデオを作成することができます。
ステップ 14Videosoft 動画変換 究極を起動したら、「MV作成」機能をタップしてください。画面にある「+」ボタンをタップして同時に複数の動画素材を追加することができます。
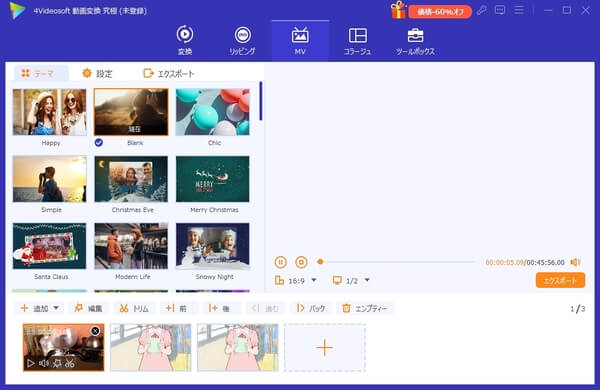
ステップ 2フィルターを適用 - 手元の動画素材をソフトにロードしましたら、ソフト内に内蔵しているフィルタ効果を選択し、動画に適用できます。そして「前」と「後」のボタンをタップして、追加された動画の位置に新たなビデオを挿入できます。そして「進む」と「バック」をタップしてビデオの位置を調整できます。
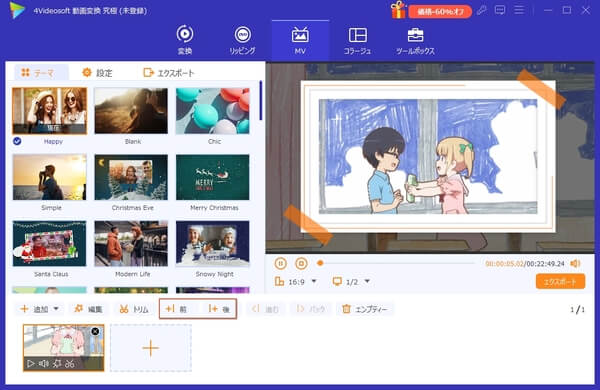
ステップ 3動画を編集 - 追加した動画素材の効果、例えば動画のコントラスト、飽和度、輝度、色相などを変更する場合、「編集」ボタンをタップすればOKです。
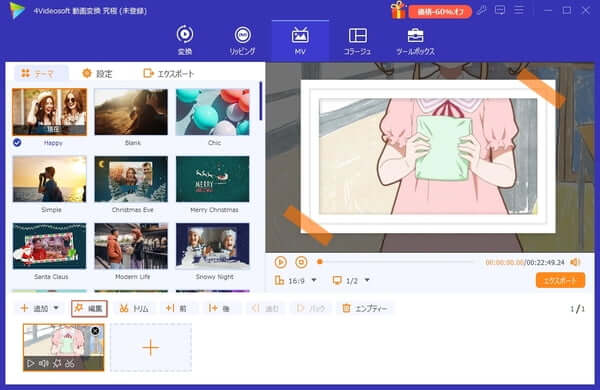
動画のコントラスト、飽和度、輝度、色相をニーズに応じて調整できます。「フィルター」には幾つかのシーンの効果を提供しています。素晴らしく、Ins風個性的な動画を作成しましょう。
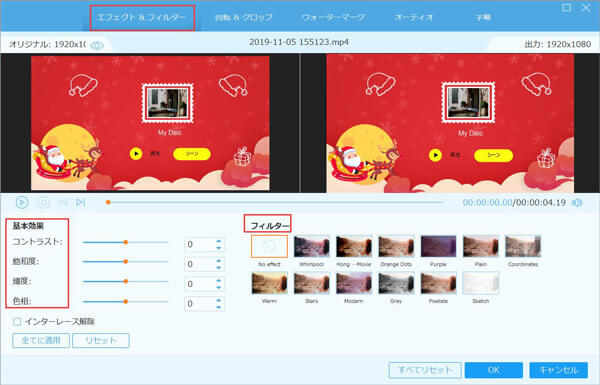
ステップ 4動画をカット - カット機能を利用して必要の動画の部分だけ保留します。ただ開始時間と終了時間を設定して、特定の部分を自由的に切り取って、幾つかのセグメントを一つのファイルに結合できます。

ステップ 5開始/終了タイトル - それから「設定」をタップし、動画の開始時点と終了時点にタイトル、バックグランドミュージックをカスタマイズできます。
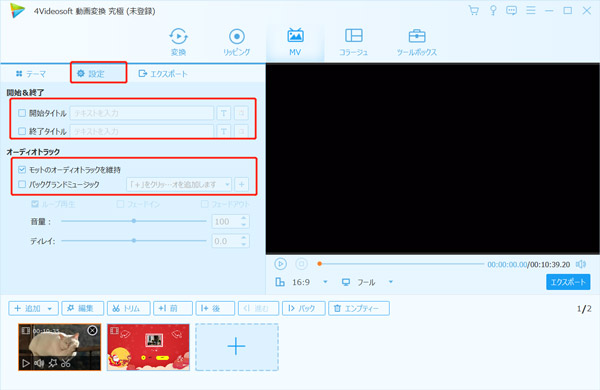
ステップ 6MVビデオを保存 - 最後に「エクスポート」をタップし、作成したMVビデオのファイル名、出力形式、保存先などを変更して、パソコンに保存できます。
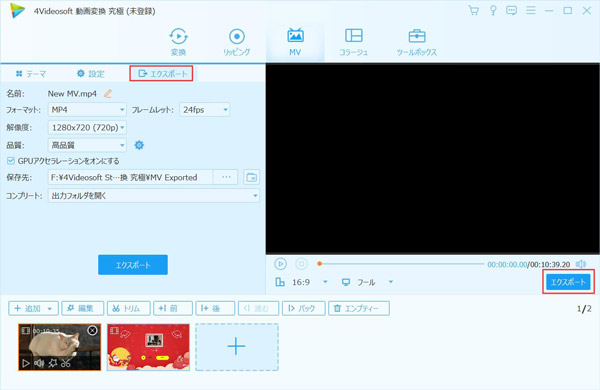
動画/写真コラージュ
動画コラージュソフトを利用して、手元の複数の動画ファイルを一つのフレームに組み合わせて、字幕、オーディオトラック、背景などことを編集して再生できできます。
ステップ 14Videosoft 動画変換 究極を起動したら、「動画コラージュ」機能をタップしてください。追加したい動画ファイルの数に応じて「テンプレート」を選択してください。、縦割りだったり横割りだったり色々なフレームはあります。次に「+」をタップしてローカルの動画ファイルを追加します。
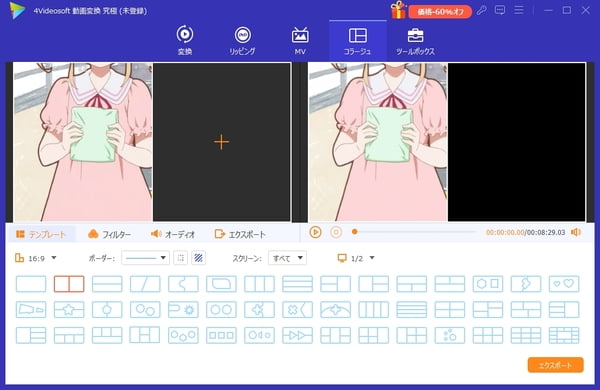
ステップ 2次に動画ファイルごとに編集する可能です。下図のように、ビデオのサイズを調整したり、ビデオをトリミングしたり、動画を回転したりなどをできます。例えばビデオサイズを調整するには、「-」や「+」のボタンを調整して動画のサイズを変更できます。そして音量ボタンを利用して動画音声をアップ、ダウンできます。
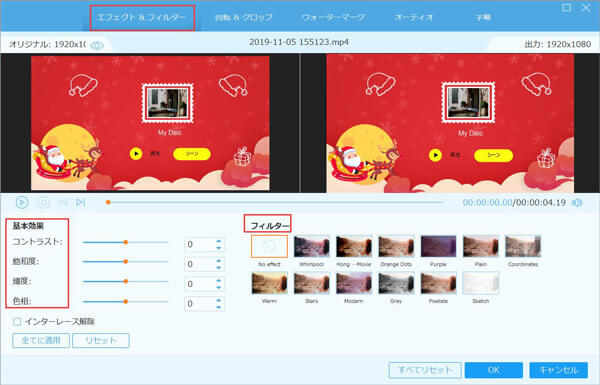
ステップ 3次に、動画ファイルの下にあるツールバーから「フィルター」効果を適用できます。この動画コラージュは35個タイプのフィルター効果を提供しています。ユーザーたちがビデオの風格で選択して適用できます。
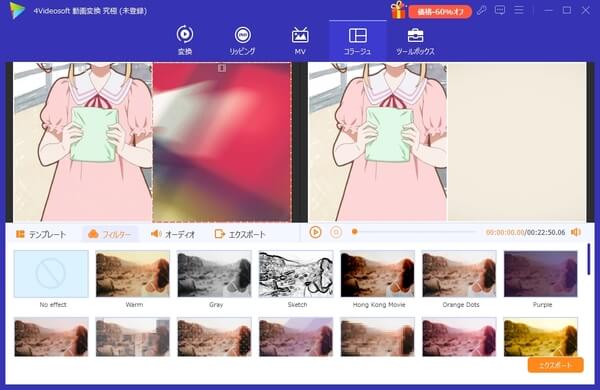
ステップ 4次それから、「オーディオ」をタップして、元の動画のオーディオトラックを変更することができます。変更するには、まずバックグランドミュージックの「+」をタップして、ローカルのオーディオファイルをロードします。それからループ再生とフェードインを変更できます。