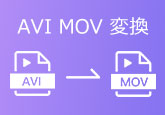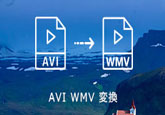お見逃しなく!Windows・MacでAVIを変換する7つの方法
AVIを別の形式に変換したくてその方法がわからなかったことがありませんか? この記事では、AVIを変換する7つの方法について詳しくご説明します。5つの専門的な動画変換フリーソフトを紹介するだけでなく、他のアプリをインストールせずにオンラインで動画を変換できる二つのサイトも提供します。AVI動画を他の形式に変換したい場合は、この記事を参照にしてください。
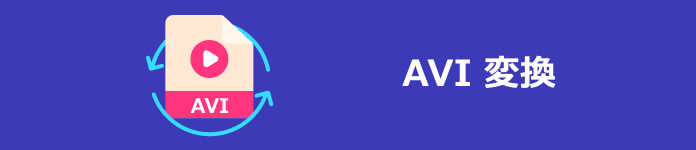
おすすめ!AVIを変換する強力的なソフト:4videosoft 動画変換 究極
4Videosoft 動画変換 究極は動画形式変換、DVDリッピング、オーディオファイル圧縮、GIF作成、メディアーメータデータ編集の機能を備えて、強大なマルチメディアー変換ソフトです。この変換ソフトは最新の加速技術を採用して、最高の変換スピードを保証できます。また、このソフトは、元のビデオとDVDの画質をそのままに保持しながら、ビデオとDVDを高速で変換して高品質に出力できます。AVIなどのファイルを他の形式に変換したい場合は、このソフトを使用することをお勧めします。 次に使い方をご紹介します。
無料ダウンロード
Windows向け
![]() 安全性確認済み
安全性確認済み
無料ダウンロード
macOS向け
![]() 安全性確認済み
安全性確認済み
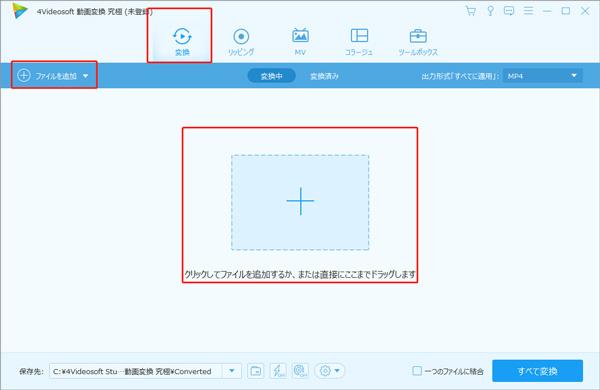
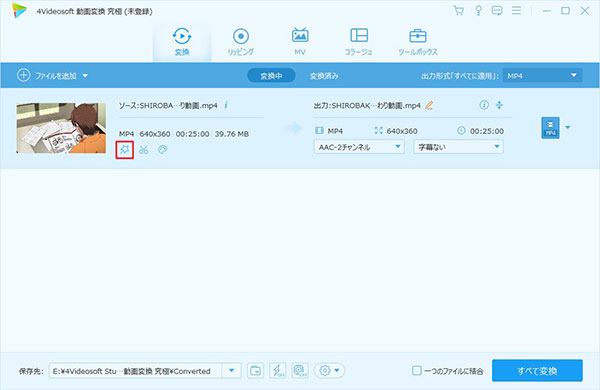

無料ダウンロード
Windows向け
![]() 安全性確認済み
安全性確認済み
無料ダウンロード
macOS向け
![]() 安全性確認済み
安全性確認済み
AVIを変換するフリーソフト:VLC
VLCはフリーなマルチメディアプレイヤーであり、DVD、オーディオCD、VCDや様々なストリーミングプロトコルを再生可能なフレームワークです。またVLCも動画の形式を変換できます。それからVLCでAVIファイルを他の動画形式に変換する方法をご紹介します。
ステップ 1. パソコンでVLCを起動します。メニューバーで「メディア」をクリックして「変換/保存」ボタンをクリックします。
ステップ 2. 「+追加」ボタンをクリックしてAVI動画をVLCに追加してください。それから下にある「変換/保存」ボタンをクリックします。
ステップ 3. 「プロファイル」ドロップダウンリストから目標の動画形式を選択します。次に「変換」画面の「開始」ボタンを押します。
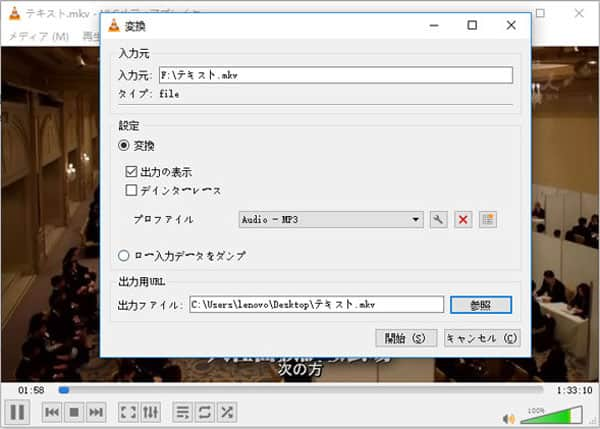
AVIを変換するフリーソフト:Windowsフォトアプリ
WindowsフォトアプリはMicrosoftフォトとも呼ばれて、Microsoft社が開発したWindows10から標準搭載されている写真・動画編集ソフトです。Windowsフォトアプリは写真を見ることしかできないと思っている人も多いですが、実はWindowsフォトアプリは動画形式変換ソフトとしても使えます。さらに、Windowsフォトアプリでは、ビデオをトリミング、回転などして編集し、出力ビデオの品質を変更することも可能です。 WindowsフォトアプリでAVIを変換する手順は以下の通りです。
ステップ 1. Windowsフォトアプリを起動し、「ビデオエディター」で「新しいビデオ」ボタンをクリックし、ビデオに名前を付けます。
ステップ 2. 「+追加」ボタンをクリックし、「このPCから」をクリックしてAVIファイルを追加します。次に、追加したAVIファイルを「ストーリーボード」にドラッグします。
ステップ 3. ツールバーで「ビデオの完了」をクリックし画質などを設定します。
ステップ 4. 出力フォルダとファイル名を設定し、「ファイルの種類」でドロップダウンリストからニーズに応じて選択します。次に「エクスポート」をクリックすればAVIを別の形式に変換できます。
AVIを変換するフリーソフト:HandBrake
HandBrakeはBD/DVDファイルをMP4、MSKなどの形式に変換できるフリーソフトです。このソフトはAVIを簡単な操作で他の形式に変換できるだけではなく、変換の際には、タイトル内の特定チャプターのみを抽出したり、リサイズ/クロッピングを行ったり、細かい圧縮設定を行ったりすることもできます。
ステップ 1. HandBrakeをパソコンに起動して、「ソースを開く」で「ファイル」をクリックして、変換したいAVIファイルをソフトに追加します。
ステップ 2. 「概要」タブで「コンテナ」を目標の形式に設定できます。それから「参照」ボタンをクリックして、動画の保存先を選択します。
ステップ 3. 「変換開始」をクリックして、AVIを別の形式に変換することができます。
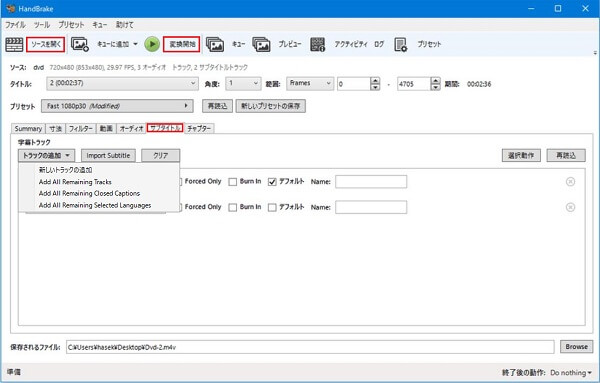
AVIを変換するフリーソフト:XMedia Recode
XMedia Recodeは、MP4、AVI、ACC、MP3およびその他のほとんどのビデオとオーディオの変換をサポートするビデオ変換フリーソフトです。そして、このソフトはiPhone、iPad、Windows、Mac、その他のデバイスに適用できます。このソフトはビデオ形式を変換できるだけではなく、トリミング、回転、字幕追加などの編集機能もあります。
ステップ 1. XMedia Recodeを起動して、「ファイルを開く」ボタンをクリックして変換したいAVIファイルをソフトに追加します。
ステップ 2. 「形式」ボタンをクリックして目標の動画形式を選択します。それから「出力方法」で「フォルダに保存」をクリックしてファイルの出力先を選択します。
ステップ 3. 「リストに追加」で「エンコード」をクリックしてAVIファイルを別の形式に変換できます。
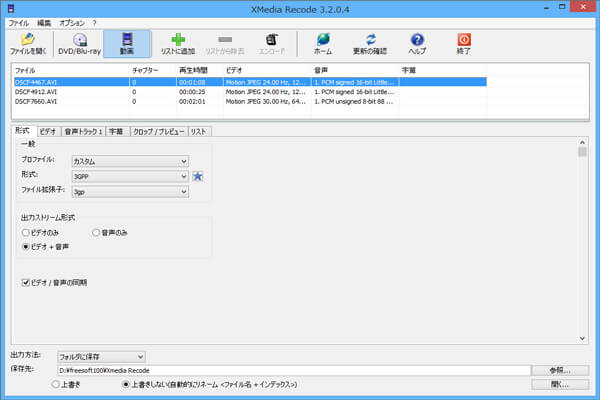
オンラインでAVIを変換.4Videosoft フリー 動画変換
4Videosoft フリー 動画変換は特別なアプリを使わずにサイトで動画形式を変換できるのでとても便利だと思います。またユーザーたちはおニーズにより、動画の設定を自由にカスタマイズできます。例えば、ビデオ/オーディオのエンコーダー、解像度、フレームレート、ビットレート、チャンネル、サンプリングレートなどを細かくカスタマイズできます。さらに変換のプロセスは完全に安全です。変換後すぐに動画ファイルは削除されるので、誰もアクセスできなく、個人情報を漏れる心配がありません。
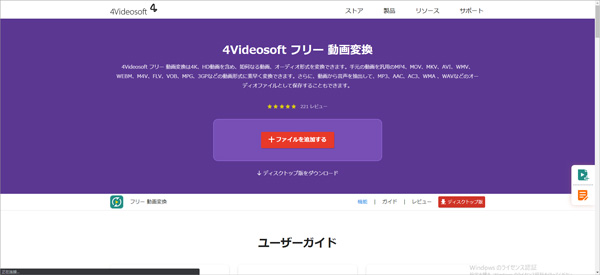
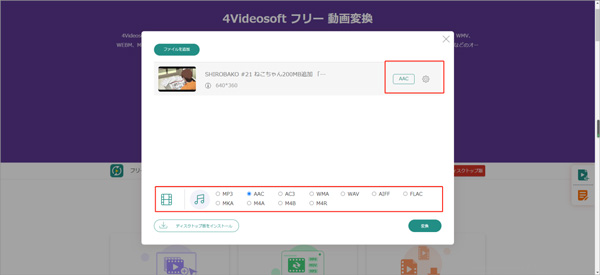
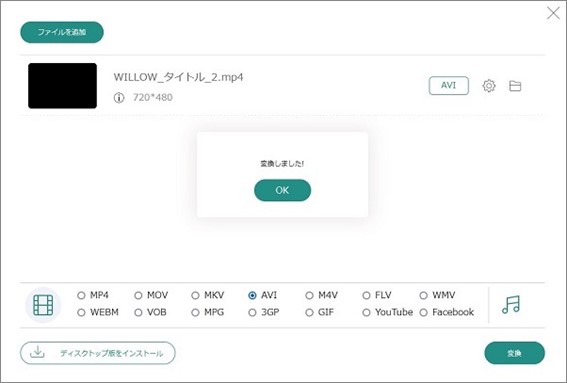
オンラインでAVIを変換. Convertio
Convertioは、ニーズに応じて複数のビデオ、オーディオフォーマット間の変換をサポートする無料のオンラインコンバーターです。Convertioを利用すると、簡単な操作で AVIをMP4などの形式に変換できるだけでなく、設定を通じてビデオやオーディオのフレームレート、ビットレートなどを変更することもできます。ただし、Convertioを登録していない場合、変換できるファイルのサイズは最大100MBまでしかないため、変換したいファイルが大きすぎる場合は、このツールを使用するのは適していません。
Convertioオンラインサイト: https://convertio.co/ja/
ステップ 1. まず上記のConvertioサイトを開き、「ファイルを選ぶ」ボタンをクリックしてローカルAVIファイルを選びます。
ステップ 2. 「…」をクリックして変換したい目標の動画形式をドロップダウンオプションから選択します。「歯車」アイコンをクリックしてビデオの形式も設定できます。
ステップ 3. 次に、「変換」ボタンをクリックして変換を開始します。変換したファイルを保存したい場合は、変換完了後にダウンロードボタンをクリックし、ファイルをパソコンに保存してください。
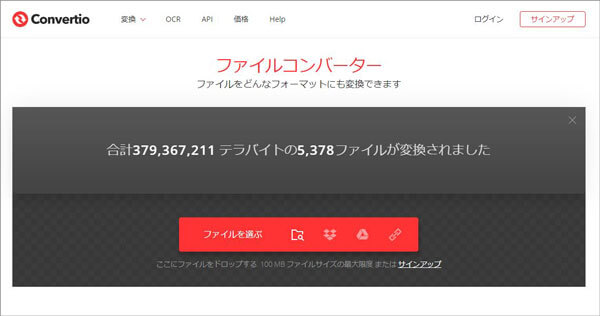
よくある質問(FAQ)
質問 1: AVI形式とは何ですか?
答え 1: AVIファイルとは、Automatic Visual Inspectionの略で、マイクロソフト社が開発したWindows標準の動画ファイル形式です。AVIファイルは映像と音声が記録されているものです。拡張子も「.avi」です。主にテレビ番組や映画といった動画を保存するためのコンテナとして使われています。
質問 2: MacでAVIファイルを再生するにはどうしたらいいですか?
答え 2: アップル製品は動画をそのまま再生するようには設計されていないため、MacやiPhoneでAVIファイルを再生するにはファイル形式を変換したり、他のAVIプレイヤーを使用したりする必要があります。例えば、VLCメディアプレイヤー、AnyMP4 ブルーレイプレーヤー、GOMプレイヤーなどはすべて利用できます。
質問 3: AVIとMP4の違いは何ですか?
答え 3: AVIとMP4はどちらも高性能の動画形式ですが、2つの形式は画質とファイルサイズが異なります。AVIはMP4と比べると、MP4のほうが画質が良いです。また、同じ動画を保存する場合、AVIよりもMP4の方がファイルサイズが小さくなります。そのため、AVIデータを入手した後、MP4形式に変換したい人も多いと思われます。
質問 4: AVIファイルのコーデックを確認するにはどうすればよいですか?
答え 4: ファイルを再生中に、ライブラリ内のファイルをクリックし、「プロパティ」を選択します。「ファイル」ブで、「オーディオコーデック」及び「ビデオコーデック」セクションが表示され、確認できます。
質問 5: AVIが再生できないのはなぜですか?
答え 5: 今までスムーズに再生できていたAVI動画が突然再生できなくなった場合、AVIファイルが破損している可能性が考えられます。AVIファイルを保存するときに、ネットワーク調子が悪いにより中断されたり、AVIファイルを保存するデバイスがウイルスに感染したりして、AVIファイルが破損するかもしれません。また、使用しているプレイヤーがAVIファイル形式に対応していないこともAVIが再生できない原因の一つです。
まとめ
本文ではWindows・MacでAVIを変換する7つの方法をご紹介しました。無料のビデオ変換ソフトを使用するか、インストール不要なオンラインサイトを使用してAVIを他の形式に変換できます。実は、安全のために、やはり4Videosoft 動画変換 究極のような専門的なアプリを使用したほうがいいと思われます。このソフトでDVD、ブルーレイまたは4K動画を無損失に変換できるだけではなく、ビデオの視聴効果を高めるために、自分なりのオーディオトラックも追加できます。動画の形式を変換したいたら、このソフトの魅力をぜひ体感してみて下さい。
無料ダウンロード
Windows向け
![]() 安全性確認済み
安全性確認済み
無料ダウンロード
macOS向け
![]() 安全性確認済み
安全性確認済み