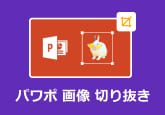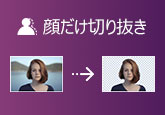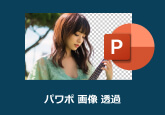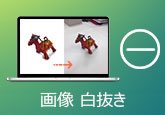【初心者向け】イラレで画像を切り抜き方法が完全解説!
「イラレ」とは、Adobe Illustratorの略称で、グラフィックデザインやイラスト制作に特化したのグラフィックデザインソフトです。専門的な画像デザインソフトとして、イラレで画像を切り抜くことも簡単です。この記事では 、イラレで画像を切り抜く・トリミングする方法を解説します。また。オンラインで簡単に画像を切り抜く方法を説明します。画像をトリミングしたい方は、ぜひ本記事を参考してください。

イラレで画像を切り抜く・トリミングする方法
イラレは、Adobe社が開発したベクターグラフィックスの編集と作成に特化したソフトで、簡単に画像を切り抜く・トリミングできます。イラレは、ロゴデザイン、アイコン制作、ポスターデザインなどデザイン領域で広く使用されています。専門的な画像編集ソフトとして、多くのプロフェッショナルデザイナーや、アーティストに愛用されています。これから、イラレで画像を切り抜く・トリミングする方法にも二つの方法を紹介します。
切り抜き機能を使って画像をトリミング
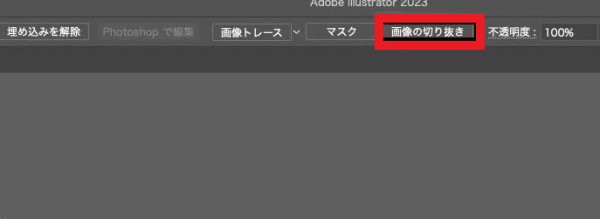
クリッピングマスク機能を使って画像をトリミング
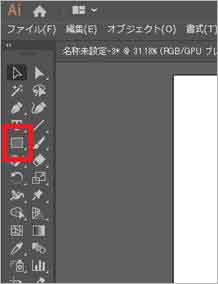
オンラインで簡単に画像を切り抜く・トリミング
4Videosoft フリー 背景除去は、専門的な切り抜くツールとして、オンラインで簡単に画像をトリミングしたい部分を選択して、切り抜くことができます。ツールは、ユーザーのプライバシーを保護するため、ブラウザで画像は処理が完了した後、自動的にサーバーから削除されます。また、このツールは、AI技術により、簡単に画像の背景を除去することができます。プロのイラレを使って画像をトリミングするよりも、このツールのほうが便利です。初心者でも簡単に使えます。 これから、4Videosoft フリー 背景除去を使って、画像を切り抜く・トリミングする方法を紹介します。
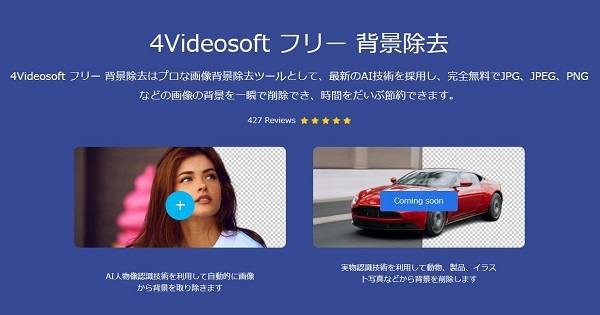
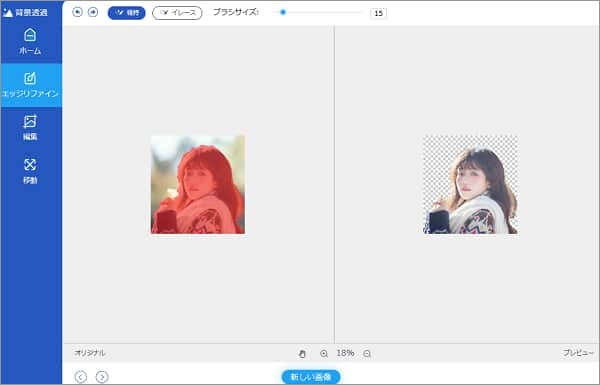
よくある質問
質問 1: イラレで画像を切り抜きできないときの対処法は?
答え 1: イラレで画像を編集するには、まず画像を選択することが必要です。画像を切り抜きできない場合は、画像をクリックして選択し、もう一度やってみます。また、「クリッピングマスク」機能でマスクを作成できない場合、「パスファインダーパネル」を使って、画像を切り抜きます。それでも画像の切り抜きができない場合は、別のトリミングツールを使ってみてください。
質問 2: イラレでPDFをトリミングできるのか?
答え 2: もちろんできます。イラレでPDFを配置する際、「読み込みオプションを表示」にチェックを入れて、「PDFを配置」というウィンドウが表示されます。「トリミング」を選び、「OK」ボタンをクリックして、簡単にPDFを分割、トリミングできます。
質問 3: イラレでサイズを指定して画像をトリミングする方法は?
答え 3: 「トリミング」機能を選択したあと、画面の上にあるコントロールパネルでは、トリミングしたいサイズを指定できます。サイズを入力して、画像をトリミングする枠線は指定するサイズになります。これでサイズを指定して画像をトリミングできます。
質問 4:イラレで図形に合わせて画像をトリミングする方法は?
答え 4:左側にあるツールバーの「図形ツール」で、円、四角形、スターなど図形が選択できます。図形を選択して、トリミングしたい部分をマスクします。画像と図形両方を選択して、「クリッピングマスク」機能で「作成」ボタンをクリックします。これでは、図形に合わせて画像をトリミングできます。
質問 5:イラレでクリッピングマスク以外のマスク方法は?
答え 5:「クリッピングマスク」機能以外、「透明」機能を使って、マスクを作成できます。イラレで画像を追加、配置して、メニュー欄で「ウィンドウ」タブを選択して、「透明」機能を選択します。透明パネルの「マスク作成」をクリックして、マスクが作成できます。
まとめ
以上は、イラレを使って、画像切り抜き二つの方法を完全解説しました。また、専門的な画像切り取れるツールとしての4Videosoft フリー 背景除去を使って、画像をトリミングする方法を紹介しました。お役に立てればなによりです。
無料ダウンロード
Windows向け
![]() 安全性確認済み
安全性確認済み
無料ダウンロード
macOS向け
![]() 安全性確認済み
安全性確認済み