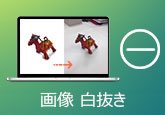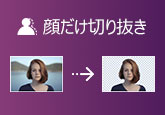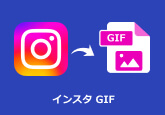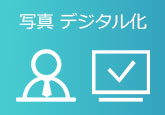【2024最新】画像・写真を反転・回転するツールおすすめ
保存した画像、写真の左右、上下を反転することはよくありますよね。このような時、どうすればいいでしょう。この記事では、パソコンとスマホで簡単に画像を反転する方法をおすすめします。画像を反転したい方は、ぜひ本記事を参考してください。
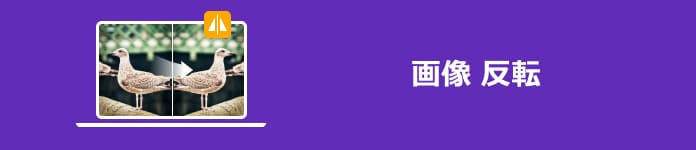
パソコンで簡単に画像を反転する方法
4Videosoft 動画変換 究極は、専門的な画像編集ソフトとして、画像を回転、反転、クロップ、フィルターできます。このソフトを使って、WindowsやMacでJPEG、PNG、GIF、WebPなど画像ファイルを反転できます。また、ソフトは動画回転、写真変換、動画カットなどの編集機能を備えています。 これから、4Videosoft 動画変換 究極を使って、簡単に画像ファイルを反転する方法を紹介します。
無料ダウンロード
Windows向け
![]() 安全性確認済み
安全性確認済み
無料ダウンロード
macOS向け
![]() 安全性確認済み
安全性確認済み
上にあるダウンロードボタンをクリックして、ソフトをダウンロードしてインストールします。4Videosoft 動画変換 究極を立ち上げて、メニュー欄で「MV」機能を選択します。そして、画面の左下部の「+」をクリックして、画像ファイルを追加します。
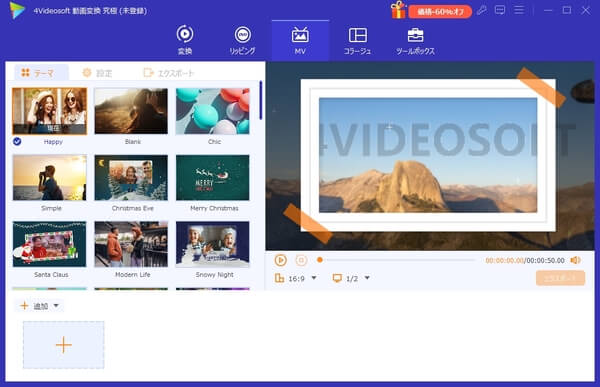
ファイル欄の上にある「編集」機能を選択して、「回転とクロップ」をクリックします。
そして、画面左にある「回転」で、画像を左/右へ90度回転し、上下/左右反転することができます。画像を反転したあと、右下にある「OK」ボタンをクリックします。
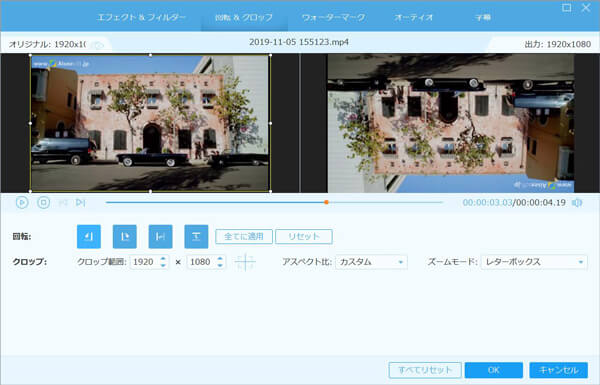
インターフェースに戻って、右側にある「エクスポート」ボタンをクリックします。左にあるフォーマットで「GIF」という画像形式を選択して、画像の解像度、品質、保存先を設定できます。そして、「エクスポート」ボタンをクリックして、反転した画像ファイルを保存できます。
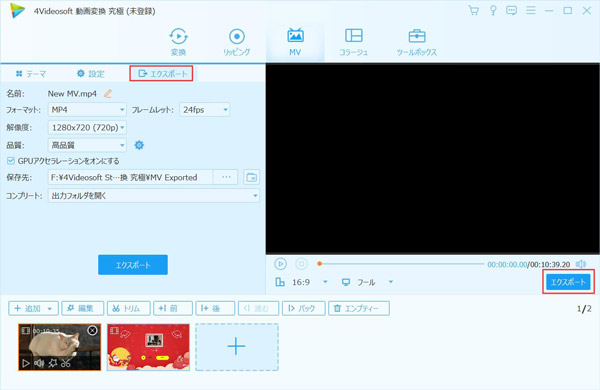
パワポで画像を反転する方法
パワポは、マイクロソフトが開発されたプレゼンテーションソフトです。画像編集ソフトとして、パワポで画像をトリミング、回転、サイズ変更などの編集機能も備えています。
これから、パワポで画像を反転する方法を紹介します。
パワポを立ち上げて、画面中心にある「最初のスライドを追加」ボタンをクリックして、スライドを追加します。メニュー欄の左上にある「挿入」をクリックして、「画像」を選択して反転したい画像ファイルを追加します。
パワポで画像を選択して、メニュー欄の右にある「図ツール」をクリックします。タブの右にある「回転」をクリックして、「右へ90度回転」「左へ90度回転」「上下反転」「左右反転」「その他のかいてんオプション」五つの機能があります。必要によって、機能を選択して、簡単に画像を反転します。
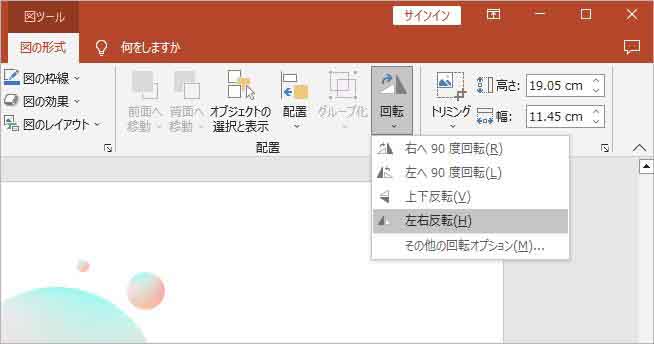
スマホで画像を反転するアプリ|iPhone/Android向け
SnapseedはGoogle社が開発されたiPhone/Androidを対応できる無料な写真編集アプリです。このアプリは、画像反転、画像調整、ブラシ、シミ除去などの機能を備えていて、スマホやタブレット上で直接写真を反転して、編集することができます。また、SnapseedはiOSとAndroidの両方のデバイスで利用可能で、使いやすいインターフェースと強力な編集機能で知られています。
これから、Shapseedを使って、影を消す方法を紹介しましょう。
アプリを立ち上げて、画面中心の「+」ボタンをタップして、反転したい画像を追加します。
画像ファイルを追加した後、、画面下部の「ツール」をタップして、「回転」機能を選択します。画面で「反転」ボタンをタップして、画像を反転できます。そして、右下にある「√」をタップします。そして、新しい画面で「エクスポート」をタップして、反転した画像を保存できます。
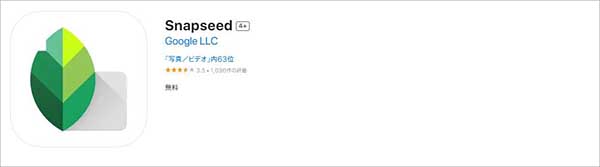
オンラインで画像を反転する方法
4Videosoft フリー 背景除去で画像を反転
4Videosoft フリー 背景除去は、専門的な画像編集ツールとして、オンラインで簡単に画像を反転できます。また、このツールは、背景透過、背景編集、トリミング機能が搭載しています。オンラインで画像を処理する便利なツールです。
これから、4Videosoft フリー 背景除去を使って、画像を反転する方法を紹介します。
上記のリンクをクリックして、4Videosoft フリー 背景除去をアクセスします。画面左側にある「+」をクリックして、切り抜きたい画像ファイルを追加します。
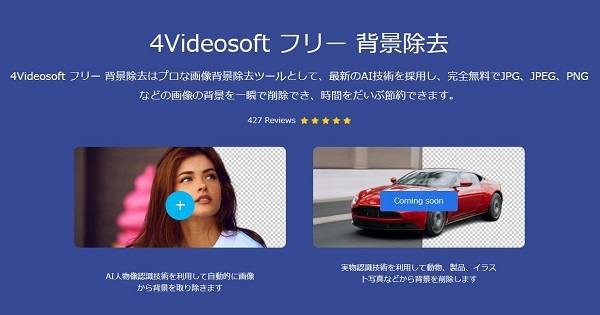
上にある「保持」をクリックして、画像全体を選択します。左にある「移動」をクリックして、上にある「反転」機能により、画像を簡単に左右/上下反転できます。右上にある「回転」で、画像回転の角度を調整することもできます。また、ツールの「編集」機能では、画像の背景を調整できます。
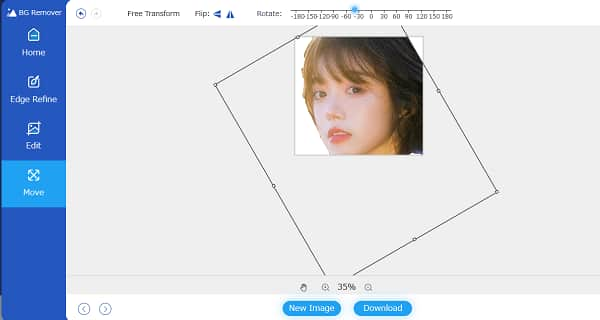
「PEKOSTEP」で画像を反転
PEKOSTEPはiPhoneとAndroidを対応できるオンラインサービスで、簡単に画像を上下左右反転して加工できます。このサービスはメールアドレスなどの登録不要で、便利に画像を反転できます。
これから、「バナー工房」で画像を反転する方法を紹介します。
画面左下にある「ファイルを選択」をクリックして、反転したい画像ファイルを画面に追加できます。
画像ファイルを追加した後、画面下部にある「画像を上下左右に反転する」で、必要に応じて「上下反転」「左右反転」を選択して、画像ファイルを反転します。そして、下部にある「ファイル」をタップして、「保存」を選択します。これから、反転した画像をダウンロードできます。
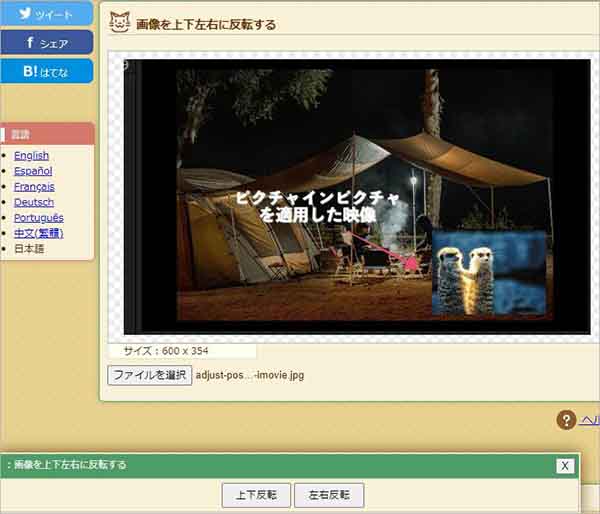
よくある質問
質問 1:Wordで画像を反転するには?
答え 1:Wordで画像を追加した後、「図形の書式設定」で「上下反転」「左右反転」を選択できます。また、画像を選択して、画像の上にある回転のアイコンを押しながら、画像を反転・回転できます。
質問 2:エクセルで画像を反転するには?
答え 2:画像を追加した後、画像をクリックして、右上にある「図ツール」を選択します。「図ツール」の「書式」で「回転」を選択して、画像を簡単に回転できます。また、「書式」で、「3D回転」を選択して、画像をX、Y、Z三つの方向で回転できます。
質問 3:画像の色を反転するには?
答え 3:Windows自体が搭載されるペイントで、簡単に画像の色を反転できます。画像をソフトに追加した後、画像を選択して右クリックして、メニューで「色の反転」機能を選択します。これで簡単に画像の色を反転できます。
質問 4:画像の左右を反転するには?
答え 4:画像を左右反転・ミラー加工するには、iPhoneの「写真」アプリやAndroidの「Googleフォト」では、簡単に加工できます。この機能によって、便利的に自撮り用の内側カメラで撮った左右反転の写真を直すことができます。
質問 5:画像を反転するオンラインサイトは?
答え 5:オンラインで画像を反転するツールは、4Videosoft フリー 背景除去以外、「DataChef」「ResizePixel」「バナー工房」などツールがあります。それらのツールは、全て無料で、オンラインで画像を反転できます。
まとめ
以上は、パソコンとスマホで簡単に画像を反転する方法をおすすめします。その中、4Videosoft 動画変換 究極を使って、画像ファイルを反転する方法は一番おすすめです。また、4Videosoft フリー 背景除去は、オンラインで画像を反転できます。また、このツールはAI技術により、自動的に画像の背景を除去することができます。画像を反転する場合は、ぜひ試してみてください。
無料ダウンロード
Windows向け
![]() 安全性確認済み
安全性確認済み
無料ダウンロード
macOS向け
![]() 安全性確認済み
安全性確認済み
 コメント確認、シェアしましょう!
コメント確認、シェアしましょう! 目次
目次