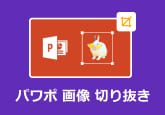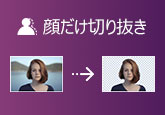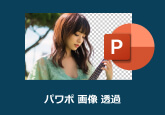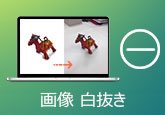【初心者向け】GIFとは何、GIFの作り方などを徹底解説
画像形式といえば、JPEG、PNG、JPG、GIFなどが挙げられます。その中、GIFは、動画のように画像が動いて見えていて、すごく面白いです。で、GIFとは一体なんでしょうか。GIF画像を作りたいなら、どうすれば良いのでしょうか。本文では、GIFとは何か、およびGIFを作成する方法をご紹介いたしましょう。
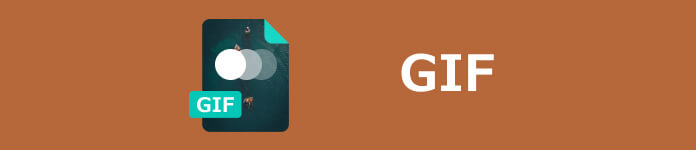
GIFとは何か、そのメリットとデメリット
GIFとは、256色までの画像を無劣化で圧縮して記録するファイル形式の一つで、ファイル名の標準の拡張子は「.gif」です。GIF画像は動画のように動いていて見えるのは魅力的です。でも、あくまでも「画像フォーマット」です。GIF形式では、専用の再生デバイスや通信環境は要らずに、動画より小さい容量で簡単なアニメーションや写真、画像の連続表示ができます。また、GIFは静止画とは違って、動く画像を短い時間で表示できるため、SNSやブログ記事などでよく採用されています。
GIFのメリット
GIFの利点といえば、主に以下の三つがあります。
①GIFはユーザーの環境を選ばない
GIFは数十年も使われ出した画像ファイルのフォーマットの一つとして、PCやスマートフォンなどのほとんどの環境で標準対応されています。そこで、お使いの再生デバイスのOSを問わずに、GIFアニメーション動画を簡単に表示させられます。
②GIFは再生ボタンを押す必要なく、自動再生可
パソコンに保存されていた動画や動画共有サイト上の動画など、再生ボタンを押さないと、その動画を再生することはできません。GIFは再生・停止ボタンがなくて、そのGIFアニメーション画像を開くだけで、そのループ再生が始まりますので、手間なくGIF画像を楽しめます。
③初心者でも簡単にGIFが作れる
GIFアニメーションを制作するには、動画編集や動画制作などより簡単で、動画や画像の素材を用意して、特定なGIF作成ツールを使えば、誰でも簡単にGIFアニメーション動画が作れます。
GIF のデメリット
GIFは動画や静止画にない利点を持つ一方、無視できない欠点もあります。
①音声データが入れられない
GIFアニメーション画像は動画のように動けますが、あくまでも画像フォーマットなので、動画のように音声トラックを挿入したりして再生することはできません。
②色数に制限がある
表示できる色数には制限があるのはGIFの一番大きなデメリットです。GIFでは、最大256色しか使えないので、複雑な画像や実写の風景などを綺麗に再現することはできません。
動画または画像からGIFを作成する方法
GIFアニメーション画像がほしいなら、専用のGIF作成ソフトを使って、動画または画像素材からGIF画像を簡単に作成することができます。
4Videosoft 動画変換 究極は一見で動画ファイル形式の変換に特化したソフトウェアですが、動画編集や動画圧縮、GIF作成などの便利機能をたくさん搭載していますので、GIFの作成にぜひお試しください。具体的に、4K、1080p HD、MP4、WMV、AVI、MOVなどの動画をGIFアニメ動画に変換したり、PNG、JPEG、JPGなどの画像からGIFを作成したりすることができます。
では、このGIF作成ソフトを無料ダウンロード・ダウンロードして、動画またはイメージからGIFを作成する方法をご紹介いたしましょう。
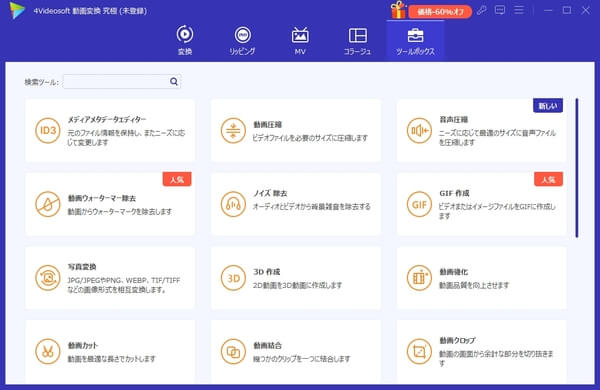
動画からGIFアニメーション画像を作成
このGIFアニメ動画作成を実行して、「ツールボックス」タブを開いて、「GIF作成」機能を呼び出します。
「GIF作成」⇔「動画をGIFに変換」をクリックして、動画素材をGIF作成に追加します。
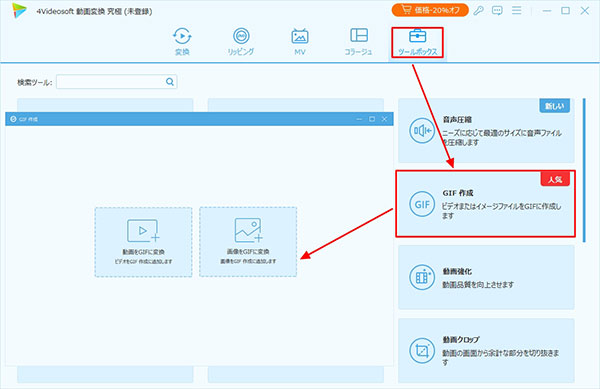
動画素材をGIF作成に追加してから、「編集」ボタンをクリックして、動画編集ウィンドウに入って、動画回転や反転、クロップ、エフェクト、フィルター、ウォーターマーク入れなどの動画編集機能で動画素材をカスタマイズできます。
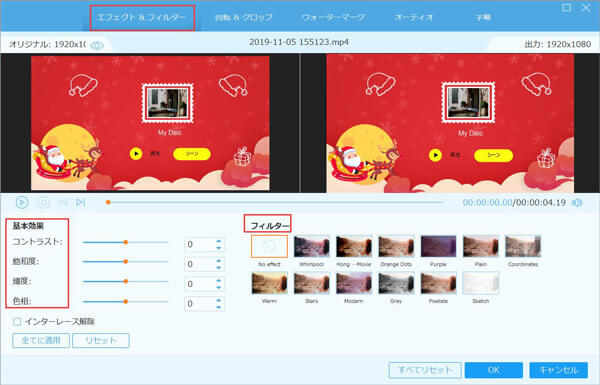
また、「カット」ボタンをクリックして、カットウィンドウに入って、開始時点と終了時点を設定して動画素材の長さをカットしたりして調整できます。
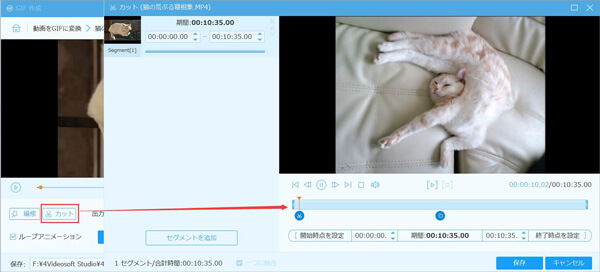
GIFを作成するための動画を編集し終わったら、出力サイズとフレームレートを設定してください。特に、「プレビュー」ボタンをクリックして生成したGIFアニメ画像を確認できます。
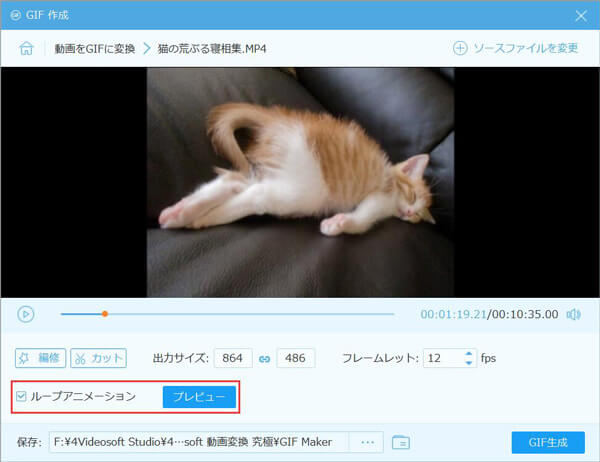
すべての設定が終わったら、保存先を指定して、「GIF生成」ボタンをクリックして、動画からGIFアニメーション動画を作成してローカルに保存できます。
画像ファイルからGIFアニメ画像を作成
下記では、複数の画像ファイルからGIFアニメ画像を作成する方法をご案内いたしましょう。
「GIF作成」⇔「画像をGIFに変換」ボタンをクリックして、画像ファイルをGIF作成に追加します。そして、下図のように、もっと多くの画像素材を追加したり、その画像素材の再生順序を変更したり、その表示時間を変更したりすることができます。
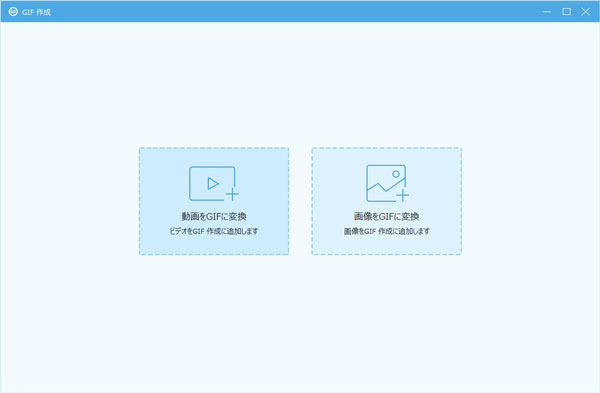
「出力」コラムの右にある「⚙」アイコンをクリックして、出力するフォーマット、解像度、フレームレート、ズームモードなどを設定して、保存します。
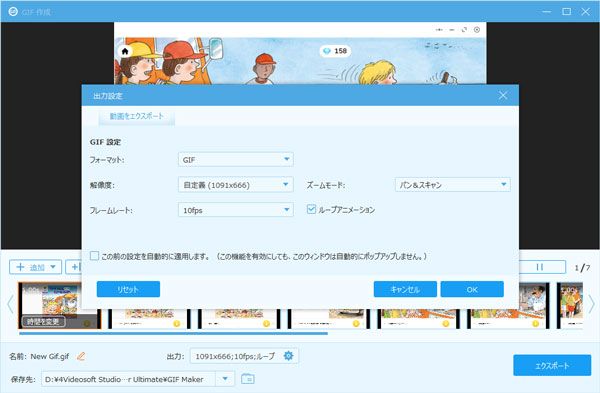
最後、保存先を指定して、「エクスポート」ボタンをクリックして、複数の画像からGIFアニメ画像に変換してかっこいいGIFアニメーション画像を作成することができます。
以上から分かるように、この強力な動画変換 究極を使えば、動画または画像からGIFアニメを作成する方法は簡単でしょう。また、先進的な加速技術や動画強化技術に恵まれて、高品質かつ高速度で動画や音声ファイル形式を変換したり、動画編集機能で動画効果を調整したり、複数の動画を一画面で同時再生したり、動画をリサイズしたりすることにも対応できますので、超使いやすいです。その使い方について、必要なら、動画 音ズレ 補正などのガイドをご参考ください。
よくあるご質問(FAQ)
質問 1:GIF画像形式で高解像度の写真を保存できますか。
答え 1:GIF画像ファイルでは、256色しか表現できないため、高解像度の写真の保存などに適していません。必要なら、数百万の色を表現することができるJPEG、PNG画像形式を使ってみてください。
質問 2:GIF画像のファイルサイズに制限がありますか。
答え 2:GIFアニメーション画像形式では、動く画像の表示時間に制限があるのは一般的なので、そのファイルサイズに制限があります。また、ツイッターなどのSNSに投稿できるGIF画像のサイズも制限されているため、GIFを作成するとき、そのサイズに注意してください。GIF圧縮の必要があれば、どうぞご参照ください。
質問 3:GIFとPNG、JPEGの違いは何ですか。
答え 3:GIFは256色を表現することができるのに対して、JPEGとPNGとのどちらでもフルカラーで、1600万の色が表現できます。また、GIFはアニメーションに対応できますが、JPEGとPNGはアニメーションに対応できません。GIFとPNGは可逆圧縮形式で画像データを保持しますが、JPEGは非可逆圧縮で画像データを保存しています。同じく可逆圧縮ですが、GIFはPNGよりファイルサイズが比較的に軽いです。
質問 4:GIFを作成するには、他のGIF作り方がありますか。
答え 4:動画または画像からGIFを作成する気があれば、より多くのGIF作成ツールが利用できます。よかったら、GIF 作り方までご参考ください。
質問 5:スマホでGIFアニメーション画像が作成できますか。
答え 5:スマホでGIF画像を作りたいなら、スマホ向けのGIF作成アプリを探して利用してください。例えば、iOSとAndroidの両方に対応したGIFトースター、ImgPlayなどで動画や画像からGIFアニメーションを作成することができます。
結論
以上は、GIFアニメーションのメリット・デメリット、動画や画像からGIFアニメーション画像を作成する方法のご紹介でした。今後、複数の画像ファイルが連続再生して動けることができるGIFアニメーション画像を作成したいなら、ご参考ください。
無料ダウンロード
Windows向け
![]() 安全性確認済み
安全性確認済み
無料ダウンロード
macOS向け
![]() 安全性確認済み
安全性確認済み