インストール&登録
4Videosoft DVD 作成は、専門かつ強大なDVD 作成ソフトとして、MP4、AVCHD、MPEG、MOV、AVI、WMVなどのローカル動画をDVDディスク、DVDフォルダ及びISOファイルに作成できるベストな解決策を提供します。また、効果調整、メニュー編集、動画カット、クロップ、字幕/オーディオ追加、3D機能などの機能も備えていて、自分なりのDVDをカスタマイズできます。
インストール
ステップ 14Videosoft DVD 作成をインストールするには、PCにダウンロードする必要があります。まずダウンロードボタンをクリックして、ソフトのインストーラをお使いパソコンにダウンロードしてください。
ステップ 2ダウンロードしたインストーラを開きます。次に、ソフトウェアで使用した言語を選択して、「OK」をクリックします。
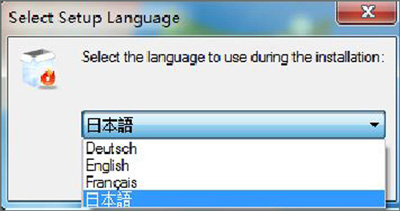
ステップ 3表示される画面のライセンス契約をよくお読みください。 よろしければ「同意する」をチェックにしてください。 次に「次へ」をクリックします。
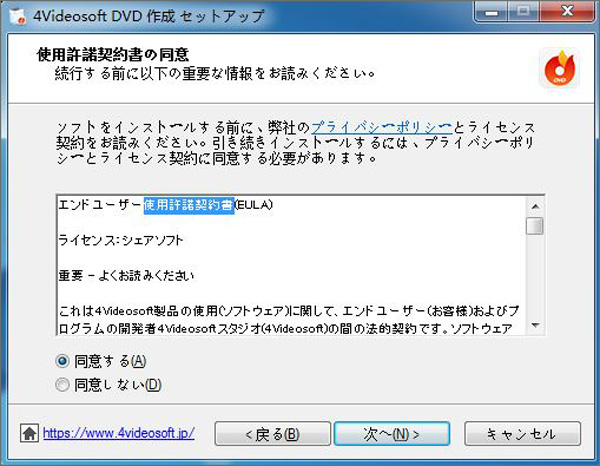
ステップ 4次に、4Videosoft DVD 作成の保存するパスを選択する必要があります。インストール先の指定画面に「保存先」を選択して、「次へ」クリックします。そして、ポップアップした画面に該当するユーザーとショートカットに関する設定を確認して、「インストール」をクリックします。
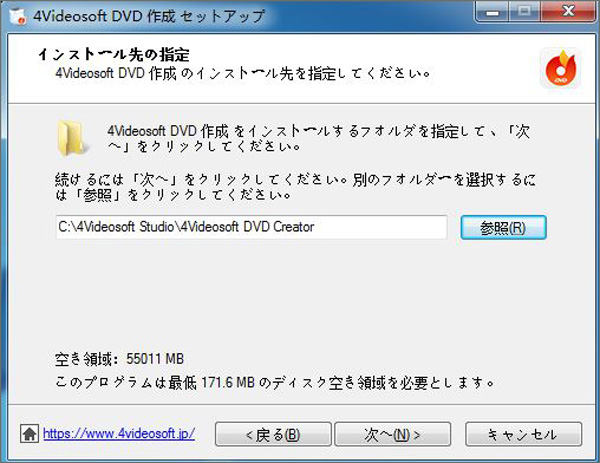
登録
ステップ 1このソフトウェアを初めて起動すると、下記のソフトのインタフェースが表示されます。そして、「DVD ディスク」を選択してください。
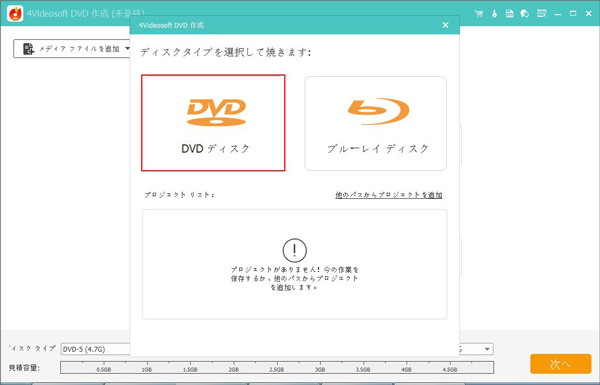
ステップ 2ソフトを購入:インタフェース画面に「購入」ボタンをクリックして、DVD 作成ソフトの購入画面を開きます。一年間のライセンスとライフタイムライセンスがありますので、ユーザーたちはおニーズに応じてご購入ください。
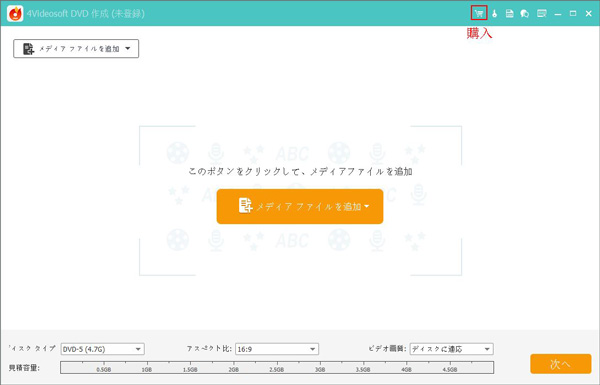
ステップ 3登録コードを確認:製品版を購入したら、DVD 作成の登録コードはお客様のメールに送信しております。お客様はメールまで確認してください。
ソフトを登録:ソフトの登録ボタンをクリックして、下記の登録画面は表示されます。お客様はメールアドレスと登録コードを入力して、「登録」をクリックして、製品版に登録できます。
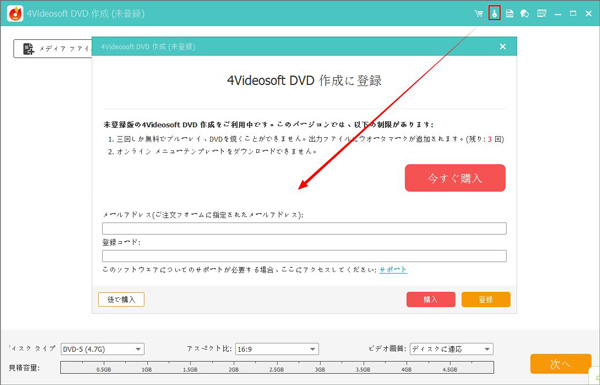
環境設定
言語を設定
言語オプションを開くと、ソフトの使用言語を日本語、英語、ドイツ語、フランス語を選択することができます。
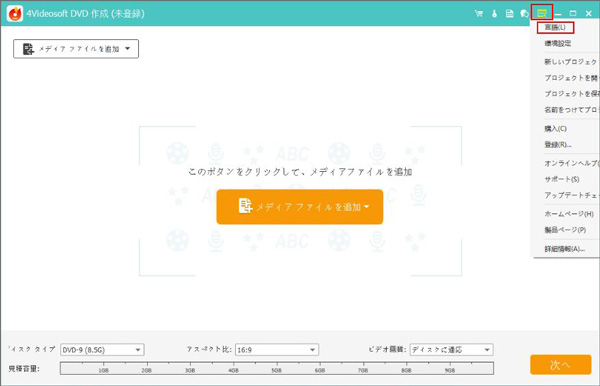
フィードバック
フィードバックボタンをクリックして、お客様のメールアドレスを入力してください。それからお客様のご意見、アドバイス、コメントなどを入力してご送信することができます。「ログファイルを添付」をつけて、ソフトを使用する中のエラー問題を弊社にフィードバックできます。
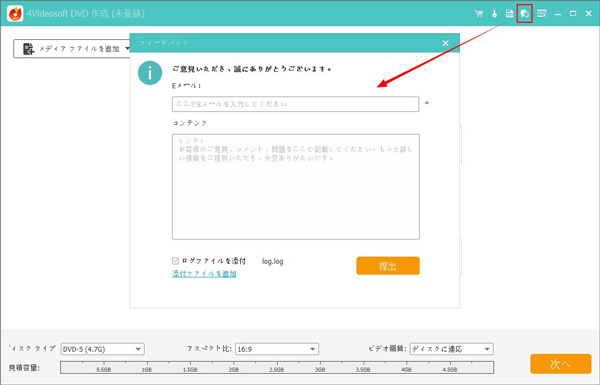
DVD 作成の使用ガイド
この4Videosoft DVD 作成ソフトを使って、気軽くビデオファイルをDVDディスク、DVDフォルダ、ISOファイルに作成できます。
動画をDVD 作成にロード
ステップ 1お使いのコンピューターにこのDVD 作成ソフトウェアをダウンロード、インストール、実行します。そして、「DVD ディスク」を選択します。
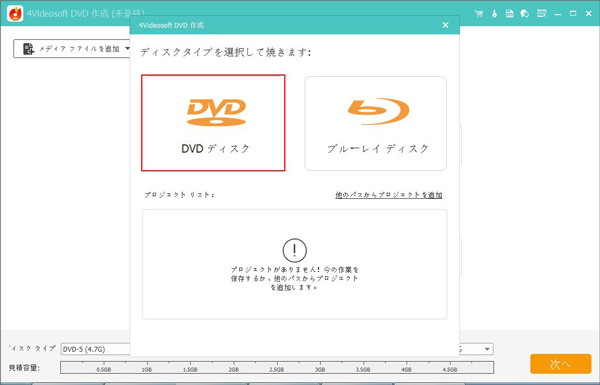
ステップ 2次に、メインインタフェース画面の中央にまたは左上に「メディアファイルを追加」ボタンをクリックして、ローカルの動画を選択して、ソフトにロードします。また、ここでDVDタイプ、アスペクト比とビデオ画質を設定できます。
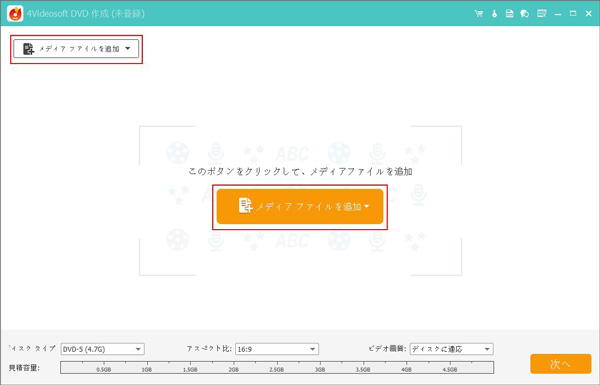
作成前、ビデオ効果を編集
ステップ 1動画をソフトにロードしてから、右上にある「強力ツール」ボタンをクリックして、動画を編集、カットやチャプターを結合、分割するなどのことができます。
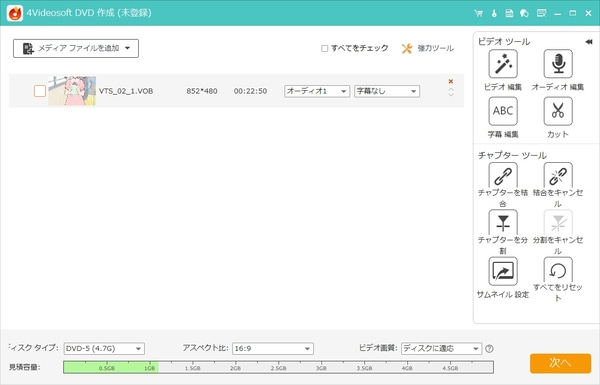
ステップ 2「ビデオ 編集」ボタンをクリックすることで編集ウインドウを開けます。動画を回転したいなら、「回転」でビデオを時計回りに90度回転、逆時計周りに90度回転、左右反転、上下反転できます。ユーザーはおニーズに応じる回転方式を選択してください。
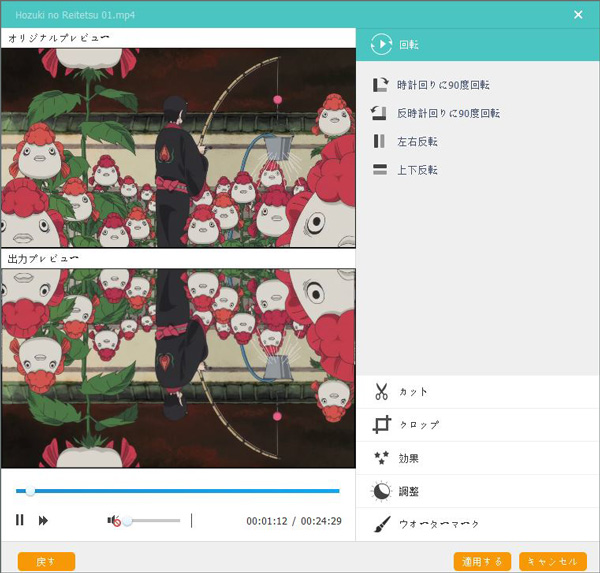
ステップ 3お好きなパートのみDVDに作成したい場合、「カット」をクリックして、ビデオを再生しながら、ツールバーをドラッグすることでご希望のパートの開始時間と終了時間を設定できます。
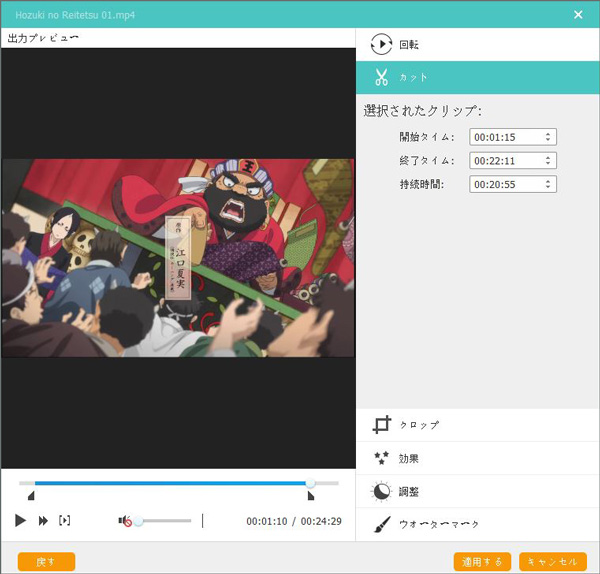
ステップ 4動画の再生エリアを調整したいなら、「クロップ」をクリックすれば、手動的に再生エリアを調整するか、ズームモードで「レターボックス」、「パン&スキャン」或いは「全画面」に設定して、動画の黒い領域&余白を削除できます。
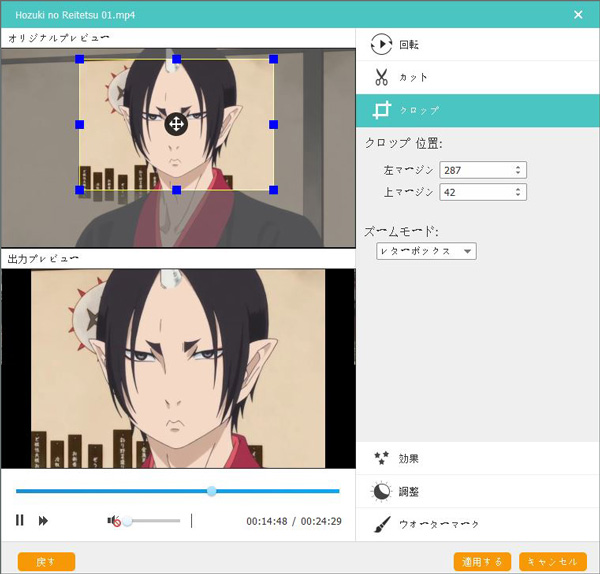
ステップ 5動画にビデオ効果を追加したい場合、「効果」をクリックして、ブラー、シャープ化、フレーム、グレー、ピクセル化、ノイズ、材料、鏡など多様なビデオ効果をカスタマイズできます。
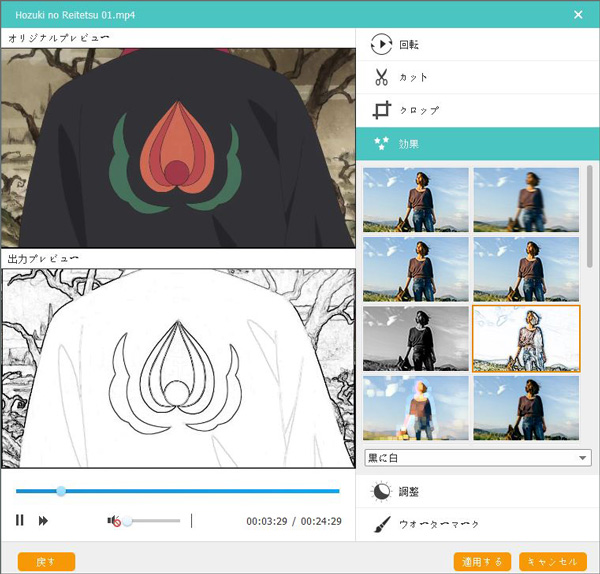
ステップ 6動画の再生効果を調整したいなら、「調整」で動画の音量、輝度、コントラスト、飽和度、色相を調整できます。
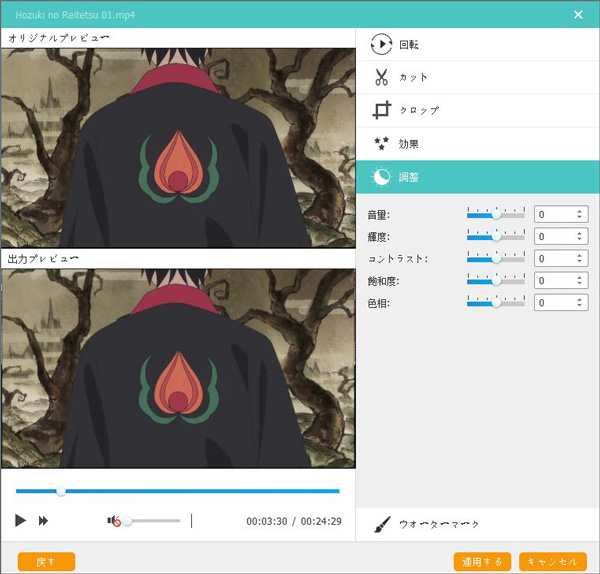
ステップ 7動画にウォータマークを追加したい場合、「ウォータマーク」でテキスト或いは画像のウォータマークを追加でき、透明度を設定できます。
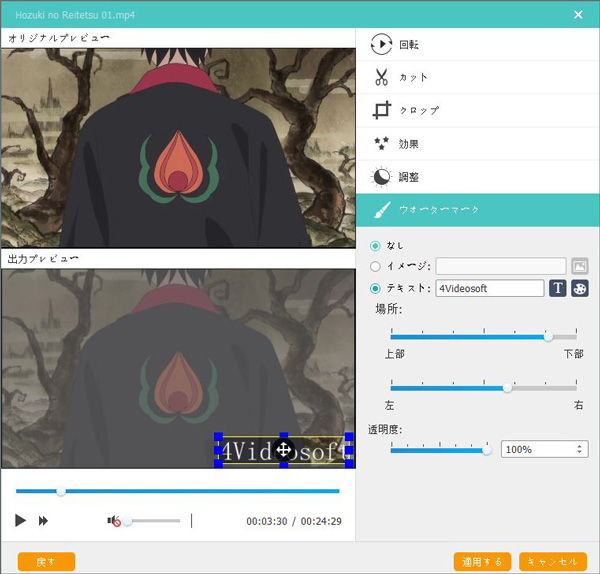
作成前、メニューを編集
ステップ 1次に、「次へ」ボタンをクリックすれば、メニュー編集ウィンドウを開けます。「メニューテンプレート」でお好きなテンプレートを選択しましょう。また、下側にある「バックグラウンドミュージックを追加」と「バックグラウンドを変える」で背景画面と背景音楽を自由に変更できます。
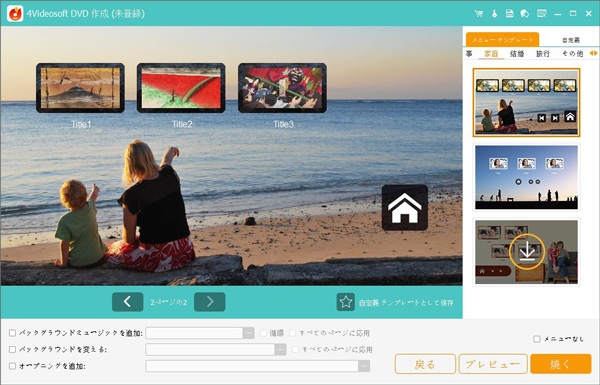
ステップ 2上記の設定を行って、DVD メニューを作成したら、「プレビュー」をクリックすれば、今まで編集した動画を内蔵のプレーヤーで再生してチェックすることができます。全てのメニュー設定を確認してから、「焼く」をクリックして、DVD設定を調整し始めます。
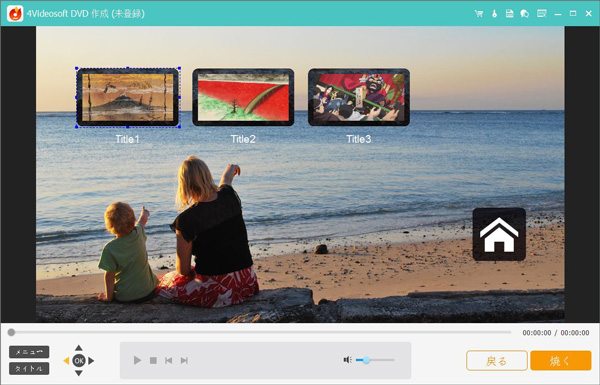
DVD設定を変更
次に、DVDの焼く設定を行えます。
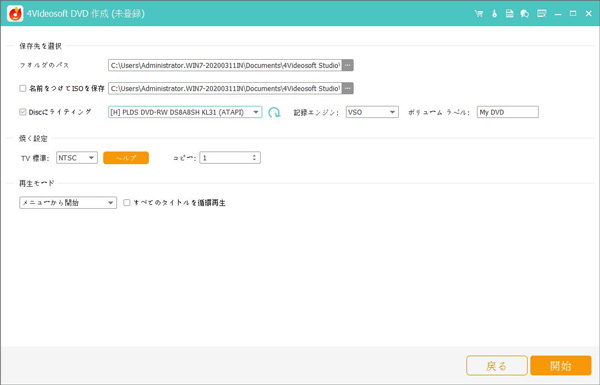
ステップ 1保存先を選択:DVDフォルダに作成する場合:何も設定しないなら、動画をDVDフォルダに作成し、出力したファイルの保存先を変更できます。
ISOファイルに作成する場合:「ISOファイルとして保存」をチェックして、ISOファイルに作成できます。また、出力したファイルの保存先を変更できます。
DVDディスクに作成する場合:空白のDVDディスクをお使いのパソコンに入れて、「Discにライディング」をチェックすればDVDディスクに作成できます。また、Discにライディングする場合、VSOとCDRツール、IMAPIから記録エンジンを選択する必要があります。
ちなみに、お使いの機器によって作成成功率が異なりますので、作成失敗の場合、別の記録エンジンをご利用ください。
ステップ 2焼く設定:TV標準を設定する場合、異なる国のTV標準は異なりますので、「ヘルプ」から自分の国や地域を選択すれば、自動的にこの国のTV標準に設定できます。また、同じビデオを複数のディスクに書き込みたい場合、「コピー」の数を設定してください。