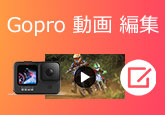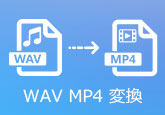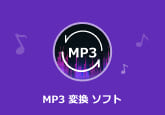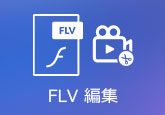【フリー】MP4音量を均一・調整する方法
MP4動画を再生させるとき、音量を最大に設定しても音量が小さくて聞き取りにくかったことはありませんか。デバイスの音量調整機能を使用して音量を調整できると思われるかもしれませんが、実際にはソース ビデオの音量は制限されているため、いくら大きな音量を上げても聞き取りにくくなっています。そこで今回は、MP4音量を均一・調整する方法をご紹介いたします。

4Videosoft 動画変換 究極でMP4音量を調整
4Videosoft 動画変換 究極は強大なマルチメディアー変換・編集ソフトとして、DVDリッピング、動画圧縮、GIF作成、メディアテーブルデータ編集などの機能に加えて、動画の音量を調整することもできます。Aiseesoft 動画変換 究極を利用して、MP4の音量を調整するには 2 つの方法があります。
無料ダウンロード
Windows向け
![]() 安全性確認済み
安全性確認済み
無料ダウンロード
macOS向け
![]() 安全性確認済み
安全性確認済み
「変換」タブで音量を調整
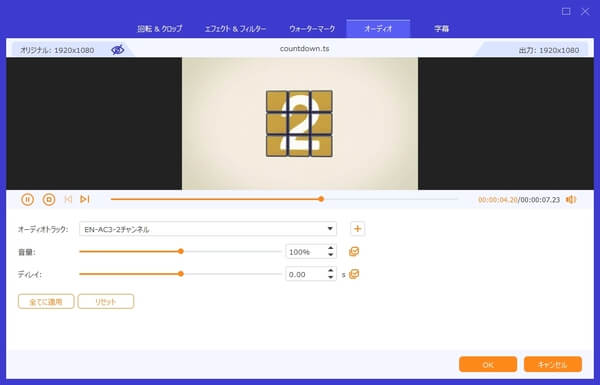
「音量 ブースター」タブで音量を調整
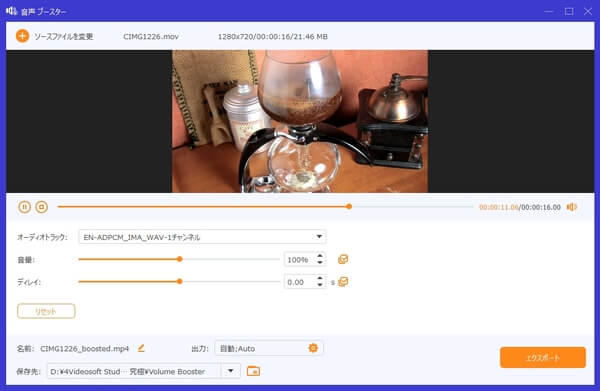
VideoProc ConverterでMP4音量を調整
VideoProc Converterは「音量調整」機能を備えた強力な動画編集ソフトです。MP4、FLV、MPG、WMV、AVI、3GPなど、ほぼ全てのフォーマットの動画ファイルに対応、370種類以上の動画・音声コーデックを内蔵しております。また、高画質動画処理時、CPUへの負荷を低減させ、変換にかかる時間を大幅に短縮可能です。
- 画面録画、動画・画像変換、動画ダウンロードなどさまざまな機能に対応します。
- 音質、画質の劣化なしにMP4動画の音量を調整できです。
- クロップ、回転、音ズレ補正、字幕追加、効果追加などの編集も扱えます。
- ファイルの読み込みが遅いです。
まず、VideoProc Converterを立ち上げて、メインインターフェースの「ビデオ」を選択して、上の「ビデオ」をクリックすることでMP4動画ファイルを追加します。
MP4動画の右の「オプション」ボタンをクリックして、次に、上の「ビデオ編集」をクリックすることで、ビデオ編集の画面に入ります。「音量」のスクロールバーをドラッグすることで、音量を調整できます。音量調整の後、「完了」をクリックします。
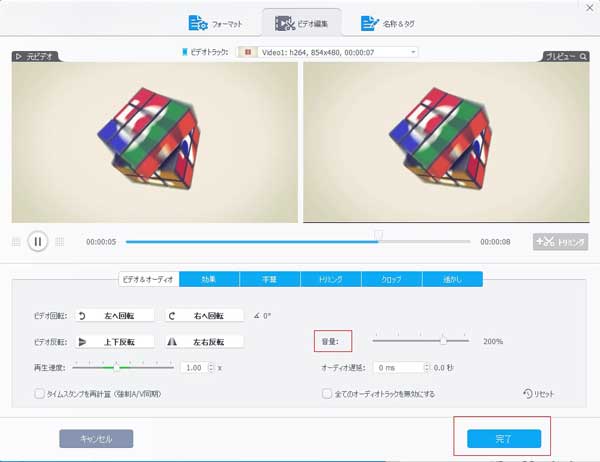
インタフェースに戻って、右下の「RUN」ボタンを押せば、音量を調整したMP4動画が出力されます。
VideoLouderでMP4音量を調整
VideoLouderは動画の音量を調整するサービスを提供している無料オンラインサイトです。MP4、MPEG、MOV、AVIなど色々な入力フォーマットをサポートしています。VideoLouderは動画の再エンコードを行わないので、音質と画質が低下する心配は要りません。
- ソフトをダウンロードしてインストールする必要はありません。サイトにアクセスするだけでMP4音量を調整することができます。
- アップロードされたファイルは数時間後に消去されるので、情報漏えいの心配はありません。
- MP4の音量を上げ下げしても、画質や音質が劣化することはありません。
- 500MB未満のファイルのみを処理できます。
まず、VideoLouderの公式サイトを開き、インターフェースの「ブラウザ」ボタンをクリックすることでMP4動画ファイルを選択して読み込みます。
「アクション選択」タブから「音量を上げる」または「音量を下げる」を選択します。また、「デシベル数は(dB)?」タブで音量をどのくらい増減するかを指定できます。
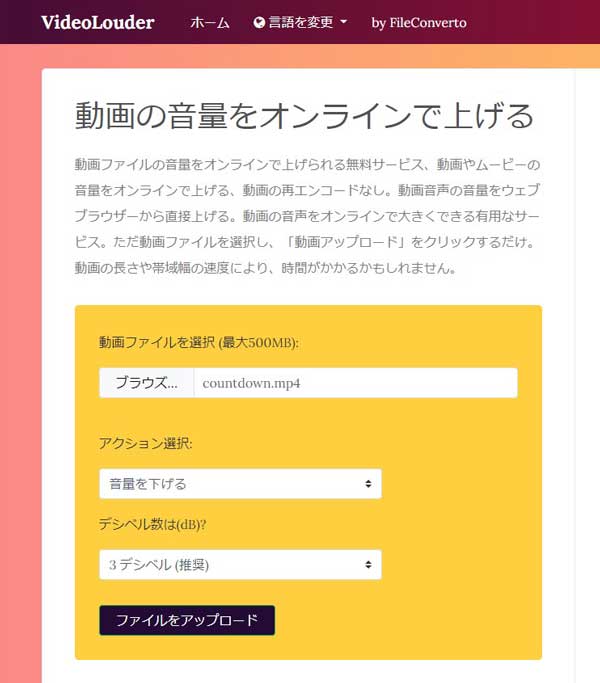
「ファイルをアップロード」をクリックして、MP4動画の音量調整が開始します。
まとめ
以上はMP4動画の音量を均一・調整する方法を紹介しました。複数の動画ファイルの音量を一括で調整したい、MP4動画にほかの強力な編集機能を使用したい場合は、4Videosoft 動画変換 究極を使うことをお勧めします。
よくある質問(FAQ)
質問 1:iPhoneでMP4動画の音量を調整する方法は?
答え 1:iPhoneでMP4動画の音量を調整する場合は、iMovieの使用をお勧めします。iMovieは動画の音を全体的に大きくしたり小さくしたりするだけではなく、部分的に調整することも可能です。また、基本的な動画編集機能を多く搭載しております。
質問 2:AndroidでMP4動画の音量を調整する方法は?
答え 2:AndroidでMP4動画の音量を調整する場合は、VivaVideoの使用をお勧めします。VivaVideoは多機能の動画編集アプリで、動画音量の調整、またはBGMの追加やエフェクトの追加などいろいろな動画編集機能を搭載しています。
質問 3:なぜMP4音量調整が必要なのか?
答え 3:MP4動画を再生させるとき、音量を最大に設定しても音量が小さくて聞き取りにくかったことはありませんか。デバイスの音量調整機能を使用して音量を調整できると思われるかもしれませんが、実際にはソース ビデオの音量は制限されているため、いくら大きな音量を上げても聞き取りにくくなっています。そのため、動画を正常に視聴できないかもしれません。この時は、MP4音量調整が必要です。
無料ダウンロード
Windows向け
![]() 安全性確認済み
安全性確認済み
無料ダウンロード
macOS向け
![]() 安全性確認済み
安全性確認済み
 目次
目次