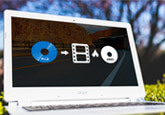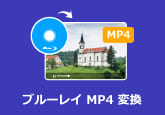超簡単!写真スライドショーをDVDに焼く方法
「先日親友が結婚式を挙げ、記念に撮った写真をスライドショーにしてDVDでプレゼントしようと思っています。 スライドショーをDVDに変換することは可能でしょうか?簡単な方法で作成できるとうれしいです。よろしくお願いします。」
「卒業式に向けて今までデジカメで撮った画像をスライドショーに作成したのですが、友達にプレゼントするため、DVDに焼く予定です。どうすれば良いでしょうか。教えてください。 」
最近、以上のように、スライドショーをDVDに焼く方法を探す人は多くなりました。結婚式や卒業式、運動会などのイベントで残った思い出を後から振り返りたい時には、スライドショーに作成するのもいい方法かもしれません。
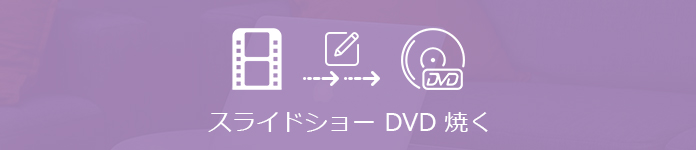
でも、家族や友人にそれらの感動をシェアした時には、やはりDVDに焼いておくともっと便利だと思います。スライドショーをDVDに焼けば永遠に保存できるほか、家庭用のDVDプレーヤーを利用して、テレビなどの大画面で視聴することもできますよ。
これから、簡単に作成したスライドショーをDVDに書き込む方法をご紹介しましょう。
作成したスライドショーをDVDに焼く方法
こちらは4Videosoft DVD作成という強力なスライドショー DVD作成をオススメします。この4Videosoft DVD 作成により、スライドショー動画をDVDディスクに書き込み、またDVDファイルやISOファイルとして、保存することができます。
それに、DVDに焼く前に、お好みに応じて、動画の効果を最適化することができるし、背景画像や背景音楽、オープニングなどのメニューの内容を編集できます。
さらに、字幕とオーディオトラックも追加できます。非常に使いやすいソフトですから、素人も簡単にスライドショーDVDを作成できます。
では、下記のステップに従い、スライドショーをDVDに焼いて保存する方法を一緒に見てみましょう!
まず、4Videosoft公式サイトからDVD 作成ソフトをダウンロードして、パソコンにインストールしましょう。Mac ユーザーなら、ソフトのMac版、DVD作成 Macをダウンロードしてください。
無料ダウンロード
Windows向け
![]() 安全性確認済み
安全性確認済み
無料ダウンロード
macOS向け
![]() 安全性確認済み
安全性確認済み
「ファイルを追加する」ボタンをクリックして、DVDに焼きたいスライドショーをソフトにロードします。
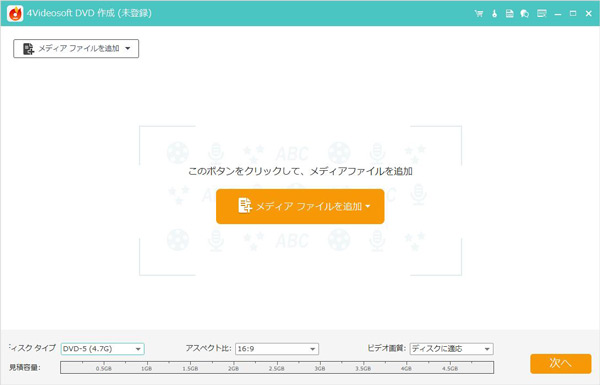
「次へ」をクリックして、DVDメニューの作成画面に入ります。メニュウーテンプレートやバックグラウンドミュージック、オープンニングなどを自由に設定できて、自分なりのDVDメニューを作成できます。
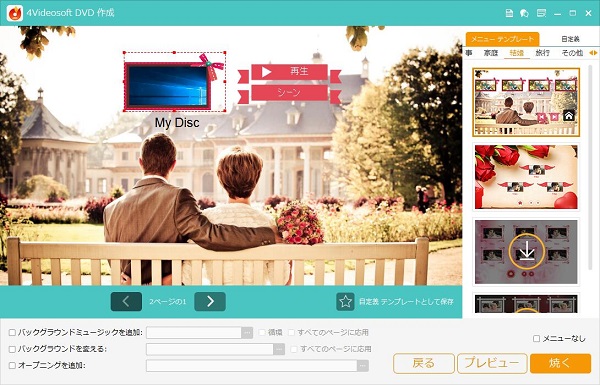
すべての設定は完了したら、「焼く」ボタンをクリックします。保存先や焼く設定、再生モードを設定してから、「開始」ボタンをクリックすると、スライドショーをDVDに焼きます。
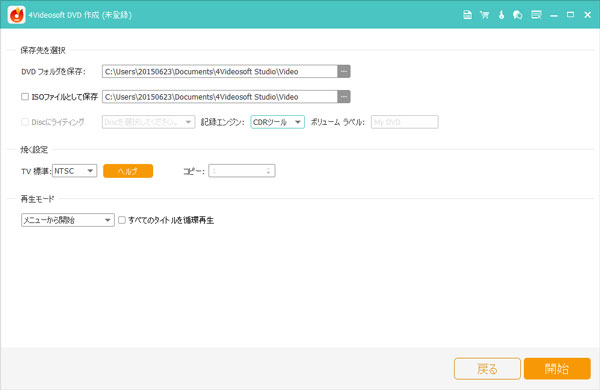
スライドショーを作成できるソフト 3選
スライドショーの作成方法がわからない方々はこちらへご注目!これからは、スライドショーに作成できるソフトと使用方法をご説明いたしますので、お役に少しでも立てれば何よりです。
No.1 スライドショー作成
Aiseesoft スライドショー作成ソフトはJPG、JPEG、PNG、GIF、TIF、TIFF、ICO、DIB、JFIF、EMF、BMP等多くの形式付きの写真、画像ファイルをスライドショーに作成できます。特に、写真のコントラスト、輝度、飽和度、色相などを調整でき、お気に入りのモーションを選択と写真をクロップすることもできます。
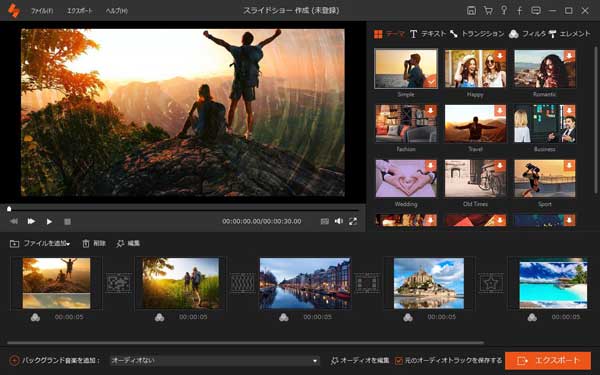
No.2 Windows ムービーメーカー
Windows ムービーメーカーは動画編集ツールとしてよく知られています。このソフトは無料ながら一通りの動画機能を搭載しており、通常の動画編集は問題なく行えます。しかし、2017年1月10日、「ムービーメーカー」は公開が停止され、利用できなくなりました。
ですので、自己責任で使うのであれば、他のサイトからこのソフトをダウンロードして、利用してもいいです。
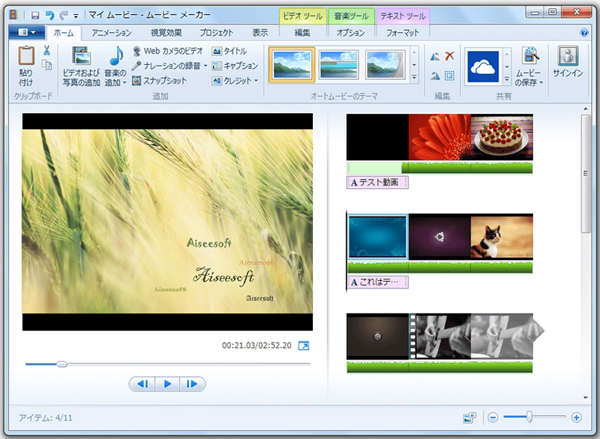
No.3 Filmora
Filmoraは同じく動画編集ソフトで、編集初心者にも向入ています。このソフトはビジネス、結婚式、教育など様々なシーンで活躍していて、テンプレートの種類は豊富で使いやすいです。
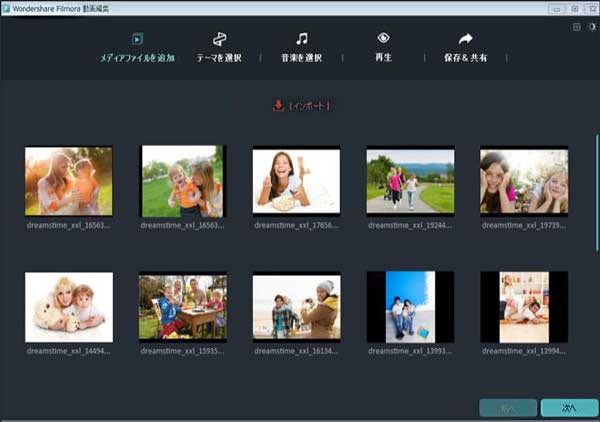
以上は、スライドショーをDVDに作成する方法とスライドショーの作成方法でした。これからは卒業式とか、結婚式とかパーティーで撮った写真を親戚や友人にシェアしたい時、写真をプリントする以外、上記の方法で記念的なスライドショーを作ってDVDに書き込めばいかがでしょうか。