【全面解説】DVD 書き込めない原因及び解決方法 お薦め
思い出を載った動画をDVDに焼き込みたいと思ったが、何かのエラーでなかなかうまくいかなかったことがよくあります。そして、どのような原因で進まなかったのかわからなくて困っている人も少なくないでしょう。その為、本記では日常のよくあるDVD 書き込めない原因、または解決方法をご紹介します。

よく考えられるDVD 書き込めない原因
DVDが書き込めない原因は様々ありますが、まず以下のような要因が考えられます。
一、書き込むデータの容量がディスクの容量より大きいです。
ディスクには容量があります。もし、書き込むデータの容量がディスクの容量より大きい場合、DVDディスクドライブによっては、対応していないことがあります。その為、ディスクの容量を確認してください。
二、使用しているパソコンのドライブとディスクの規格が対応していないです。
DVDの規格にはさまざまな種類があり、上書きの可否などの違いがあります。また、使用しているパソコンのDVDディスクドライブによっては、特定のディスクの種類に対応していないことがあります。その為、一度ディスクの種類を確認してください。
三、起動しているアプリや常駐ソフトが多いです。
起動しているほかのアプリや常駐ソフトの影響によって、パソコンに負荷がかかり正常に書き込みができない場合があります。ディスクの書き込みに関係がないアプリを終了したり、常駐ソフトを無効にすることで、正常に書き込めるかどうか確認してください。
四、データの書き込み中にスクリーンセーバーやスリープ状態に移行する。
ディスクの書き込み中に、設定しているスクリーンセーバーが起動したり、パソコンがスリープ状態になると、正常に書き込みができない場合があります。その為、スクリーンセーバーやスリープの設定を解除し、正常に書き込めるかどうか確認してください。
DVD 書き込みの最善選択 - 4Videosoft DVD 作成
様々な原因を分析した後、DVD書き込み方法をご紹介します。ここでは4Videosoft DVD 作成をお薦めします。MP4、WMV、などの動画ファイルを読み込み、DVDに焼けるソフトウェアとして、大好評されます。特に、大切な動画を焼く前に、自由に編集したり、個性的なDVDメニュー画面を作成したり、DVDチャプターを設定したりすることができて、ユニークなDVDを作成するのに役立ちます。
無料ダウンロード
Windows向け
![]() 安全性確認済み
安全性確認済み
無料ダウンロード
macOS向け
![]() 安全性確認済み
安全性確認済み
上記のボタンをクリックしてソフトをダウンロード・インストールします。起動したら、表示された「DVD ディスク」と「ブルーレイディスク」からニーズに応じて選択します。それから、インターフェースにある「メディアファイルを追加する」をクリックして焼きたい動画を読み込めます。複数動画を追加したいなら、「メディアファイルを追加」にある「フォルダを追加する」を利用できます。
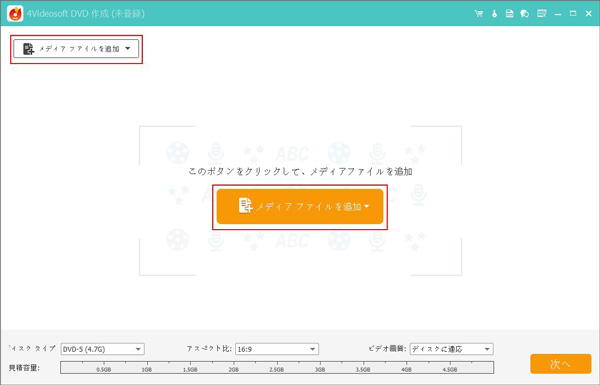
編集する場合、右上の「強力ツール」にある「編集」を利用できます。ビデオの効果の調整、長さのトリム、不要な黒い縁の削除、テキストと画像のウォーターマークの追加などが可能です。また、チャプターツールも搭載されて、ニーズにより、チャプターを結合したり、分割するなどもできます。
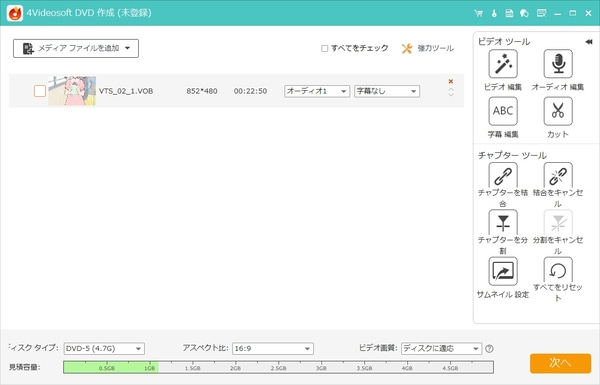
「次へ」をタップして、DVD メニューの作成画面で適当なメニューテンプレートを選択できます。また、真ん中画面でメニューフレーム、ボタン、メニューテキストなどを変更できます。ニーズにより、BGM、背景画像とオープニングフィルムを追加したり、好きなオーディオトラックと字幕を追加したりすることもできます。

カスタマイズが完了したら、「焼く」をクリックし、保存先を指定します。すると、DVDディスクに焼けます。その以外、必要に応じて、「DVDフォルダ」や「ISOファイル」などの形式として保存することもできます。最後、「開始」ボタンを押すと、DVDに作成できます。
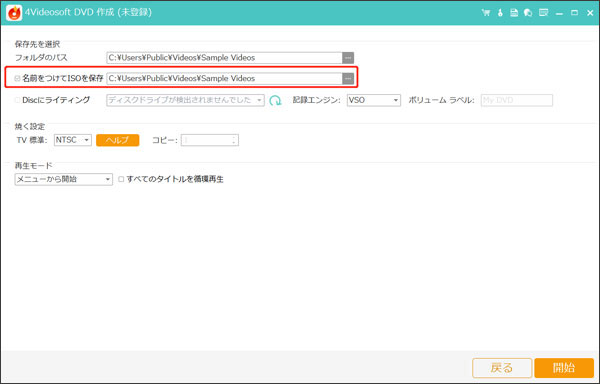
Windows 10標準で動画をDVDに焼く方法
上記の方法以外、パソコンのアップロードとともに、Windows10の標準機能でもDVDに書き込めます。また、外部のソフトやアプリなどに依頼せず、ダウンロード・インストールなどが不要です。
操作手順:
1.空のDVDディスクをパソコンに入れ、書き込みたい動画のフォルダを開いてから、上側の「共有」をタップします。
2.それから、動画を選択して上側にある「ディスクに書き込む」をクリックします。
3.次の画面でタイトルを入力し、「CD/DVDプレイヤーで使用する」を選択して「次へ」をクリックします。
4.最後に「書き込みを完了する」をタップし、「次へ」をクリックすれば、書き込みが始まります。
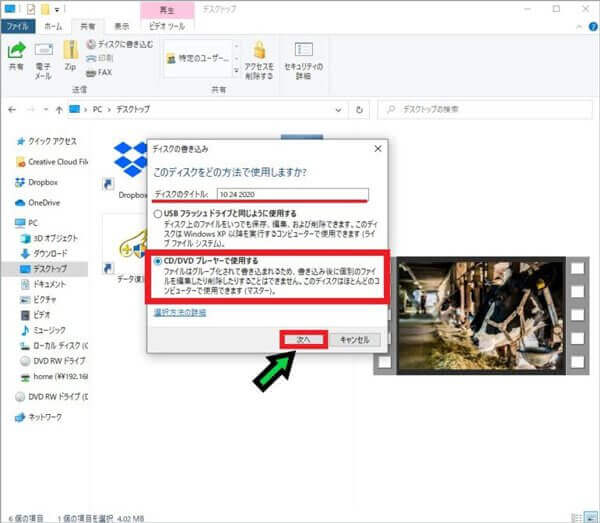
結論
以上ではDVD 書き込みエラーの対処法及びお薦めのDVD書き込み方法の紹介です。これから、同じのような状況があれば、慌てることがなくなります。DVD 書き込めない原因を確認してから、4Videosoft DVD 作成のようなソフトやご紹介した方法などを使用して自分のユニークなDVDを作成しましょう。
無料ダウンロード
Windows向け
![]() 安全性確認済み
安全性確認済み
無料ダウンロード
macOS向け
![]() 安全性確認済み
安全性確認済み
 目次
目次



