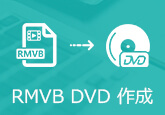卒業ムービーを作成するにはお薦めの専用ソフト
卒業式に控えて、学校での数年間に撮った写真やビデオなどは学校生活の大事な思い出になります。その悲しいことも、楽しいことも、すべて卒業ムービーを作成して、永遠に保存したいですね。このページでは、卒業記念DVDを作成できるソフト及びその使用方法、卒業ムービーを作成する方法を紹介しようと思います。ぜひ最後までご覧ください!

卒業ムービーを作成できるソフト
卒業ムービーを作成と言えば、かなり難しい作業だと思う方が多いかもしれませんが、適当なソフトを使えば、初心者でも簡単に卒業ムービーを作れます。では、お薦めしたいソフトを一緒に見ましょう。
使いやすい!4Videosoft DVD 作成
4Videosoft DVD作成を使って、学校で撮った写真やビデオを編集してから、DVDディスクに書き込み、焼いたらどうですか。このDVD作成は、写真やビデオをDVDディスクに保存するだけでなく、DVDフォルダ/ISOイメージファイルに変換して保存することにも対応できます。卒業記念DVDに背景画像、背景音楽、メニューなどを追加できるので、自分にとって個性的なDVDを作成できます。
無料ダウンロード
Windows向け
![]() 安全性確認済み
安全性確認済み
無料ダウンロード
macOS向け
![]() 安全性確認済み
安全性確認済み
DVD 作成で卒業記念DVDを自作する手順は以下の通りです。
1.この卒業ムービーを作成できるソフトをダウンロード、起動してから、ディスクタイプをDVDにしてください。それから、「メディアファイルを追加」ボタンをクリックして、ローカルの画像や動画ファイルを追加してください。
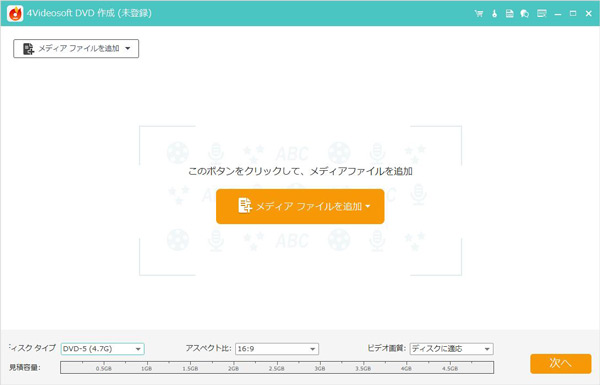
2.このソフトには多彩な編集機能が備えていて、画像や動画に対して簡単な編集ができます。編集したいファイルを選択して、「強力ツール」にある「ビデオ編集」機能をクリックすれば、回転、カット、クロップ、効果などの機能を利用できます。すべての編集ができたら、「適用する」ボタンをクリックします。
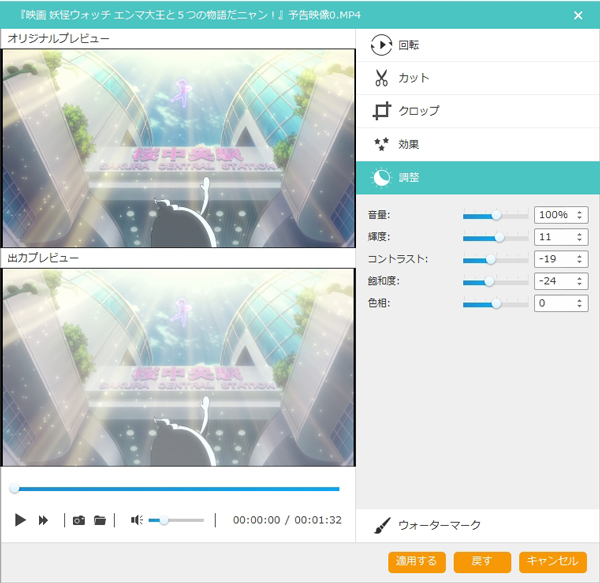
3.それから、メインインタフェースの右下にある「次へ」ボタンをクリックして、DVDメニュー作成画面が開きます。既定のメニューテンプレートはいくつかが用意されいます。お必要に応じて選択できる一方、バックグラウンドミュージック、バックグラウンドなどをカスタマイズして、自定義テンプレートとして保存することもでき、個人的なDVDメニュー画面を作成できます。その後、「焼く」ボタンをクリックします。
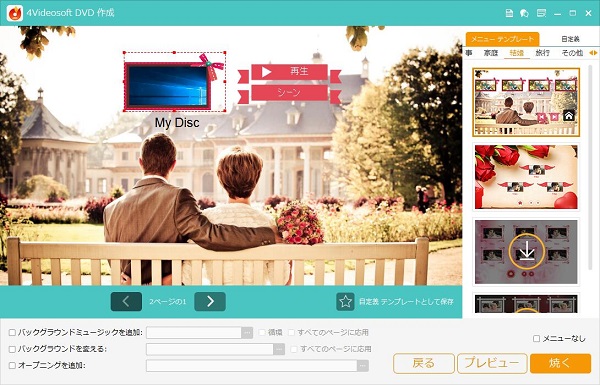
4.DVD焼く設定の画面で保存先や再生モードなどを自由に設定します。「開始」ボタンをクリックすることで、自分なりの卒業ムービーをDVDに書き込み、焼くことが開始します。
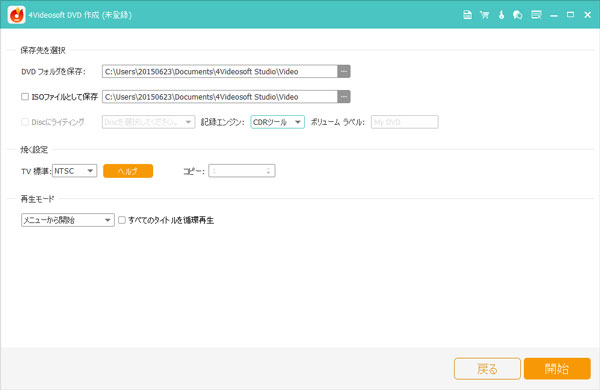
意外と簡単でしょう!このDVD作成ソフトはWindowsPCだけでなく、Macでも動作できます。また、このソフトはDVD-R、DVD+R、DVD-RW、DVD+RW、DVD+R DLなどのDVDメディアに対応可能なので、今後、カメラやスマホで撮った写真やビデオをDVDに書き込み、焼きたい時は、ぜひ試してみてください。
4Videosoft 動画変換 究極-「MV作成」機能をご利用
実は、DVDを作成する以外、ほかの方法もあります。ここでは、4Videosoft動画変換 究極という動画編集ソフトを試しましょう。
4Videosoft動画変換 究極は「MV作成」機能が備えているので、この機能を使って、ビデオ素材、音楽素材や写真素材などを編集して、卒業ムービーを簡単に作成できます。このソフトは動画のカット、結合、クロップ、強化、ウォーターマーク追加などをでき、動画効果を最適化にできます。また、卒業ムービーをMP4、MKV、MOV、3GP、WMVなどの形式に変換できるので、どのようなデバイスで再生しても可能です。
無料ダウンロード
Windows向け
![]() 安全性確認済み
安全性確認済み
無料ダウンロード
macOS向け
![]() 安全性確認済み
安全性確認済み
このソフトを使って、卒業ムービーを作成する方を学びましょう。
1.動画変換 究極ソフトを実行して、メインインタフェースで「MV」タブを選択してください。それから、「ファイルを追加」ボタンをクリックして、ローカルから画像、音楽、ビデオファイルを選択して追加します。
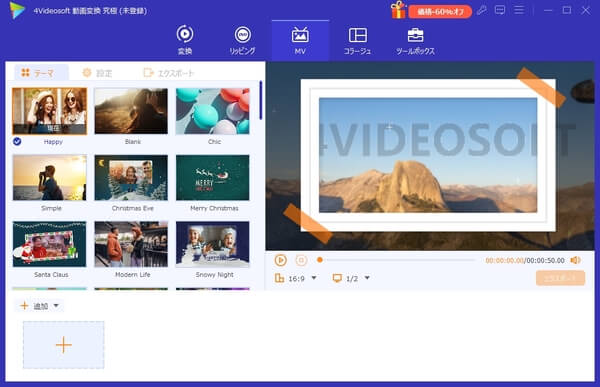
2.「編集」ボタンをクリックすると、追加されたファイルに対して編集できます。左上のテーマで様々な種類があり、お気に入りのものを選択してください。
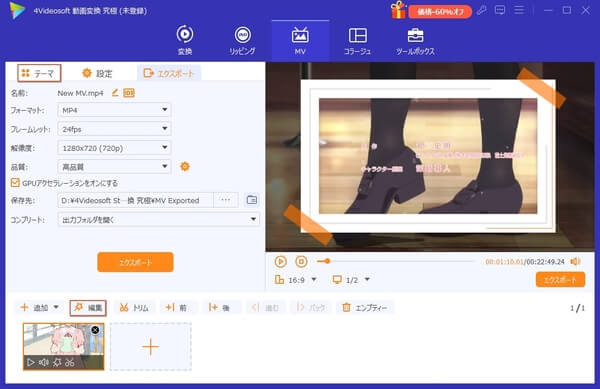
隣にある「設定」では、開始と終了タイトルをカスタマイズでき、オーディオトラックをクリアまたは追加することができます。すべての効果は右側でウィンドウでプレビューできます。
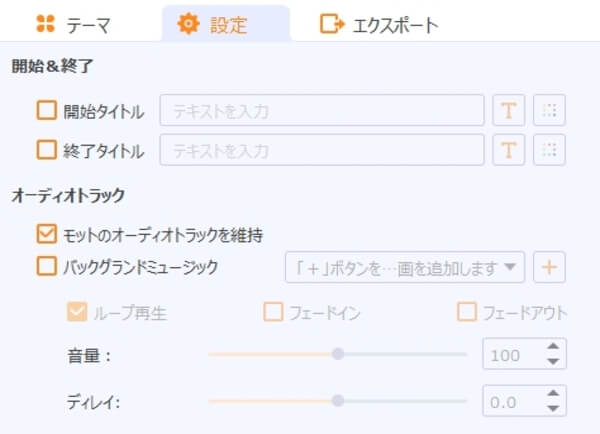
3.問題がなければ、「エクスポート」で名前、フォーマット、解像度、品質などを選択し、保存先を指定してから、「エクスポート」をクリックすれば、卒業ムービーの作成が始まります。
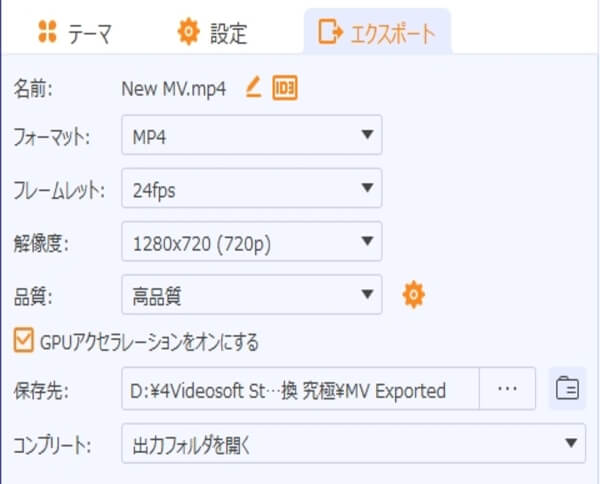
この動画変換 究極変換ソフトは卒業ムービーやMVを作成できるだけでなく、動画変換機能は優れています。例えば、3GP MP4形式変換、APE 変換などです。興味があれば、ご参考ください。
結論
以上は、卒業ムービーを作成できるDVD 作成ソフト、動画変換ソフトをご紹介いたしました。今後、卒業に限らずに、自分なりの記念DVDや記念動画の作成する必要があるなら、ご参考ください。
よくある質問
Q 1:スマホで卒業ムービを作成することができますか?
もちろんできます。InShotというアプリはご存じでしょうか。このソフトはAndroidスマホでもiOSスマホでも対応可能です。このアプリは豊富なステッカー素材やミュージックライブラリを利用できるので、スマホで手軽に素敵な卒業ムービーを作成できます。
Q 2:Windows 10 の「フォト」を使って、卒業ムービが作成できますか?
できます。思い出の卒業動画素材に対するカラーフィルター、モーションエフェクトを適用可能で、お好きなテキストを合成したり、画像素材の再生時間を指定したり、バックグランドミュージックを挿入したりすることができます。
Q 3:Mac環境でも卒業ムービを作成できますか。
はい、できます。本文ではご紹介した4Videosoft DVD作成と4Videosoft動画変換 究極二つのソフトはMac版があり、必要なら、ご利用ください。
無料ダウンロード
Windows向け
![]() 安全性確認済み
安全性確認済み
無料ダウンロード
macOS向け
![]() 安全性確認済み
安全性確認済み