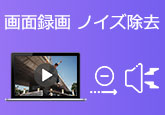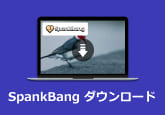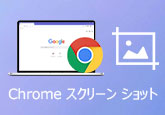【知っておくと便利】ブルーレイ動画をキャプチャーする方法
パソコンさえあれば、映画館に行かなくても、ブルーレイディスクによって簡単に面白い映画等の動画を高画質で楽しめることができます。映画館に映画を観る時、気に入る画面が出てきてもそれを保存できない、パソコンならば大丈夫です。WindowsとMacのスクショ方法は少し異なっているが、どれも難しくありません。この記事で、ブルーレイディスク再生中、好きなブルーレイ画面をキャプチャして保存できる方法を紹介したいと思います。

強大な録画ソフト - 4Videosoft 画面キャプチャー
4Videosoft 画面キャプチャーはWindowsとMacを問わずに動作できる画面キャプチャソフトとして、ブルーレイ動画の表示されている画面全体や、特定範囲を指定して、スクリーンショットを撮ることができます。また、撮ったスクリーンショットはPNG、JPEG、JPG、GIF、TIFF、BMPなどの画像形式として保存できます。さらに、内蔵の編集機能を利用することで、キャプチャーした画面に図形、線、文字、矢印、ぼかしなどを挿入することができます。
無料ダウンロード
Windows向け
![]() 安全性確認済み
安全性確認済み
無料ダウンロード
macOS向け
![]() 安全性確認済み
安全性確認済み

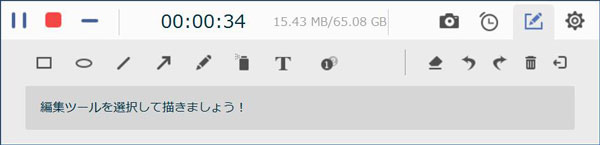
PCの標準機能でブルーレイをキャプチャ
Windows向けの操作手順
ソフトをダウンロードしたくない場合、Windowsに内蔵されたスクリーンショット機能を試してみましょう。Windowsの標準機能のスクリーンショットが強化され、全画面や指定ウインド画面に加え、範囲を指定してから簡単にパソコンの画面を画像として保存できます。操作も簡単です。Windowsキー+PrntScrnキーを押すと、全画面でキャプチャできます。また、Windowsキー+Shiftキー+Sキーを同時に押すと、範囲を指定してスクリーンショットを撮れます。それ以外、Windows10にはもう一つスクリーンショット方法があります。「Windows」ボタンと「G」ボタンを同時に押してゲームバーを呼び出し、次の画面で「カメラ」アイコンをクリックすると目の前の画面をスクリーンショットできます。

Mac向けの操作手順
Macパソコンのスクリーンショット機能を使用して、ブルーレイ動画画面を保存する方法が二つあります。一つ目は「shift」「command」「3」の3つのキーを同時に長押します。画面の隅にサムネールが表示されたら、そのサムネールをクリックして、スクリーンショットを編集できます。または、しばらくすると、Mac全画面スクリーンショットがデスクトップに保存されます。二つ目は「shift」「command」「4」の 3 つのキーを同時に長押しします。それから、十字型のカーソルをドラッグし、ブルーレイ動画画面の部分をドラッグして範囲選択します。選択範囲を移動するには、スペースバーを押しながらドラッグします。スクリーンショットの撮影をキャンセルするには、「esc」キーを押します。
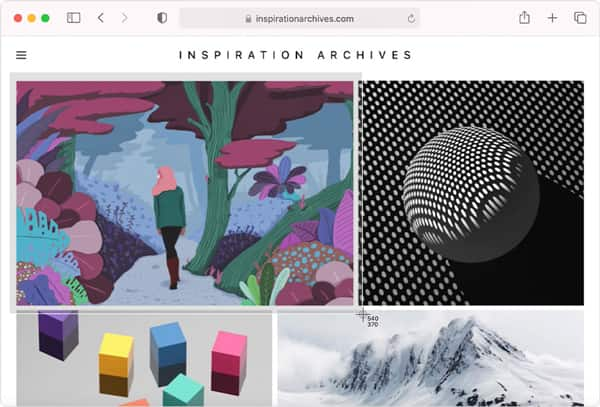
専門的なblu-ray再生ソフト - 4Videosoft ブルーレイプレーヤー
上記のキャプチャソフトなどを利用して簡単にブルーレイ動画の瞬間をキャプチャできます。しかし、ブルーレイ動画を再生している中にキャプチャソフトを利用するには操作手順により、少し延長することもあります。また、ブルーレイ動画を再生しながら、画面をキャプチャするのはちょっと不便でしょう。実は上記の方法以外、ブルーレイプレーヤーを利用してブルーレイ動画画面をキャプチャすることもできます。
ここでは「4Videosoft ブルーレイプレーヤー」をお薦めします。このソフトはブルーレイを含めて、AVI、MKVなどの色んなビデオファイルを流暢、高画質に再生でき、また、お好きな画面がありましたら、簡単にスナップショットを撮れます。ソフトは専門性が高い一方、操作がとても簡単で、パソコン初心者向けのメディアプレーヤーとして人気を集め、また、MP4などの再生できない問題も完璧に解決できます。では、操作手順についてご紹介しましょう。
無料ダウンロード
Windows向け
![]() 安全性確認済み
安全性確認済み
無料ダウンロード
macOS向け
![]() 安全性確認済み
安全性確認済み
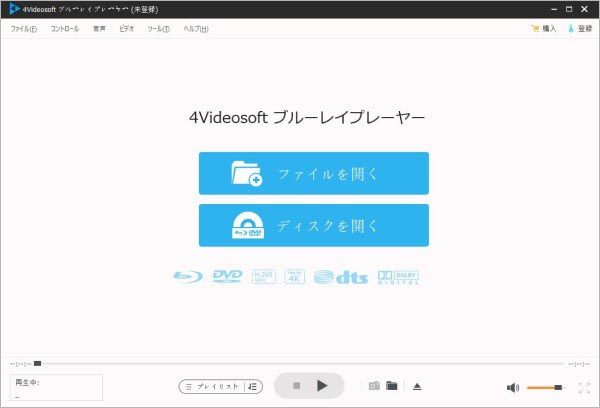
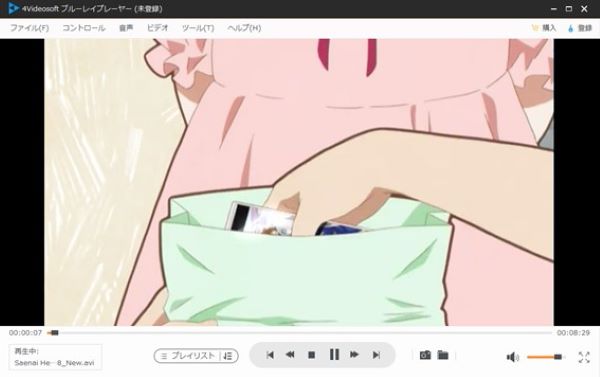
結論
以上ではブルーレイ動画をキャプチャーする方法のご紹介でした。これまでは、キャプチャを撮れるPC画面収録専門ソフトとブルーレイプレイヤーソフトのキャプチャ機能によって、ブルーレイ動画の画面をキャプチャして保存できます。また、Windows・Mac両方の持参標準機能によるキャプチャする方法もご説明しました。今後お必要な場合、ご参考になれば幸いです。
無料ダウンロード
Windows向け
![]() 安全性確認済み
安全性確認済み
無料ダウンロード
macOS向け
![]() 安全性確認済み
安全性確認済み
 目次
目次