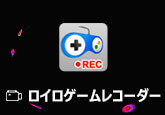【徹底ガイド】画面録画のノイズを除去する方法
パソコンにてGame DVR(ゲームバー)などの画面録画で録画した動画にノイズが入ってしまったら、視聴感覚が悪くなりますね。画面録画ファイルのノイズを除去できれば良いなあと思っても、画面録画のノイズを除去する方法が分からないと、大変でしょうね。本文では、画面やゲーム、動画などを録画したファイルに入ったノイズを除去する方法をご紹介いたしますので、録画ファイルのノイズ除去が必要なら、ご参考ください。
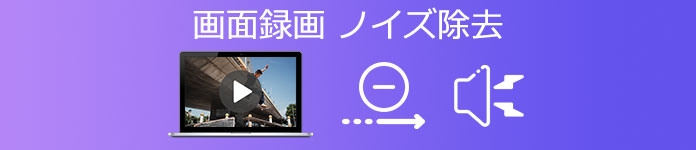
4Videosoft 動画変換 究極で画面録画のノイズを除去
4Videosoft 動画変換 究極はMP4/WMV/AVI/MOV/MTS/MKV/FLVなど様々な動画ファイルに対応し、動画変換や動画強化、動画編集、動画圧縮などの機能を備えるソフトウェアです。その動画強化機能を使うと、動画の解像度を向上して動画の品質を高め、動画の明るさやコントラストを最適化し、ビデオノイズを取り除き、ビデオ揺れを減らすことができます。そこで、画面の録画ファイルにノイズが入ったら、動画強化を使ってノイズを取り除いて除去してみてください。
では、このビデオノイズ除去ソフトを無料ダウンロード・インストールして、Game DVRや画面キャプチャーなどで録画したビデオのノイズを除去する方法をご紹介いたしましょう。
1、ビデオノイズ除去を起動
このビデオノイズ除去ソフトを立ち上げて、「ツールボックス」タブを開いて、「動画強化」オプションをクリックして起動します。
2、画面録画を追加
「動画強化」を起動してから、真ん中にある「+」をクリックして、画面録画ファイルをロードします。
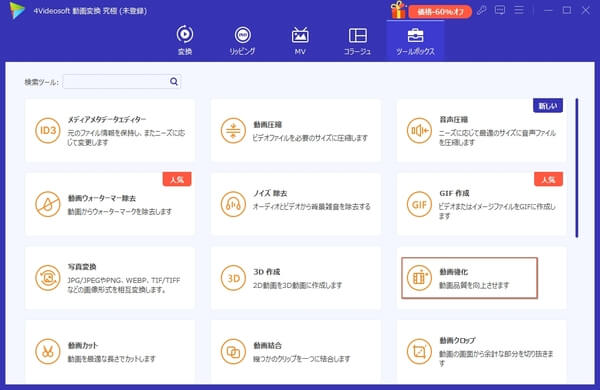
3、画面録画のノイズを除去
「ビデオノイズを取り除く」にチェックを入れ、出力形式や解像度を選択して、保存先を指定してから、「強化」ボタンをクリックすれば、画面録画ファイルのノイズを除去することができます。
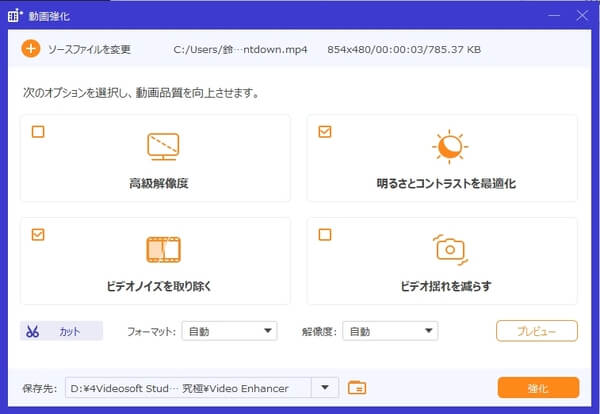
この画面録画ノイズ除去では、録画ファイルのノイズを除去する前に、編集やカットオプションを使って録画ファイルを編集することができますので、使いやすいです。
以上、この動画変換 究極を使えば、画面録画のノイズを簡単に除去できますね。特に、内蔵する動画変換、動画編集などの便利機能で画面録画をより良く最適化できます。例えば、広く利用するために、画面録画をMP4/WMV/AVI/MOVなどの動画形式に変換したり、iPhone/Android/PS4/YouTube/Facebook/Vimeoなどでサポートされているファイル形式に変換したり、回転や反転、クロップ、エフェクト、フィルター、ウォータマークなどの編集機能で画面録画ファイルをカスタマイズしたりすることができます。他に、画面録画からGIFアニメを作成し、画面録画のサイズを小さくして圧縮し、画面録画の音ズレを補正するなどができます。必要なら、動画 音ズレ補正、動画 画質 上げるなどのガイドをご参考ください。
予防策~ノイズが入らないように画面を録画する方法
画面録画のノイズを除去することよりノイズが入らないように画面を録画するのはましですね。でも、初心者にとって、ノイズ入らずに画面を録画する方法が分からないかもしれません。下記では、画面録画のノイズ除去の予防策として、ノイズが入らないように画面を録画する方法をご紹介いたしましょう。
4Videosoft 画面キャプチャーはWindowsやMacの両方に対応した画面録画ソフトウェアで、デスクトップ全体または指定領域内で表示される画面の動作風景をキャプチャーしてMP4/WMV/MOV/AVIなどの動画ファイルで保存できます。画面をキャプチャーする時、パソコン音やマイク音を設定できますので、ノイズが入らないように画面を録画可能です。また、画面チャプター中に、リアルタイムに数字や文字、矢印、線などを入れて録画ファイルを編集し、録画ファイルの長さをクリップすることができますので、使いやすいです。
無料ダウンロード
Windows向け
![]() 安全性確認済み
安全性確認済み
無料ダウンロード
macOS向け
![]() 安全性確認済み
安全性確認済み
まずは、この画面キャプチャーソフトを無料ダウンロード・インストールして、立ち上げます。すると、「動画レコーダー」や「音声レコーダー」、「スナップショット」などのオプションが見えます。

録画したい画面を開いて、「動画レコーダー」オプションをクリックして、「DISPLAY」をオンにして録画エリアを囲み、システム音やマイク音を設定します。ノイズが入らないように、マイク音をオフにしてください。そして、「REC」ボタンをクリックすれば、画面上の動作風景を録画し始めます。

録画作業が完了すると、左側の停止ボタンをクリックして、画面の録画を終わらせ、プレビューウィンドウになります。すると、左下にある「再生」ボタンをクリックして、画面の録画ファイルを再生してプレビューできます。問題がなければ、「ビデオを保存」ボタンをクリックして、ノイズ入らずに画面の録画をPCに保存できます。
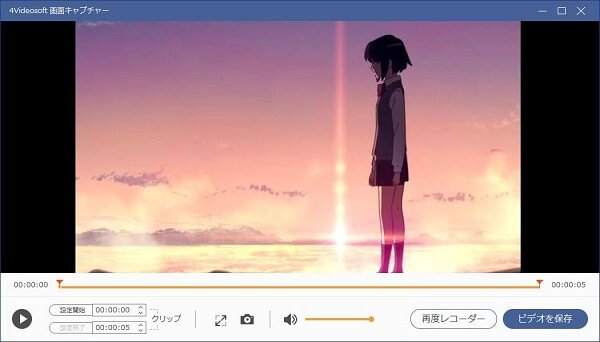
この画面録画では、パソコン上のオンライン動画やゲームプレイ、オンライン会議、音声通話、NHKラジオなどすべての映像や音声をキャプチャーして保存できるし、特定な画面のスクリーンショットを撮影して画像として保存できます。必要なら、Zoomミーティング録画、Skype通話録音などのガイドをご参考ください。
結論
以上は、画面録画に入ってしまったノイズを除去する方法、およびノイズが入らないように画面を録画する方法を詳しくご紹介いたしました。今後、画面録画のノイズを除去し、画面を録画する必要があれば、お役に立てるように。また、おすすめの画面録画というガイドを参考してみてください。
無料ダウンロード
Windows向け
![]() 安全性確認済み
安全性確認済み
無料ダウンロード
macOS向け
![]() 安全性確認済み
安全性確認済み
 目次
目次