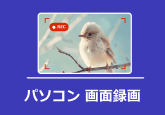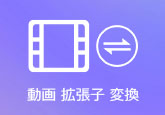おススメ!オンライン講座を録画する方法
インターネットの普及に従って、教育もインターネットと結合して、オンライン講座・授業は誕生しました。仕事または家庭などで忙しく、トレーニングセンターに行く時間がない人にとって、いい勉強方法です。特に、オンライン講座・授業を録画して保存すると、通勤中でも、地下鉄に乗る時でも、自由に学習を進められ、かなり便利です。しかし、どうすればZoom、Skype、Lineなどでのオンライン講座・授業を録画できますか。ここで、オンライン講座・授業を録画する方法みんなにご紹介いたします。

PCでオンライン講座を録画する方法
PCでオンライン講座・授業を視聴する人が多いです。大画面で視聴しやすいからです。実は、PCなら、オンライン講座・授業を録画できる方法も多いです。次、使いやすい方法をご紹介いたします。
4Videosoft 画面キャプチャー
4Videosoft 画面キャプチャーは専門的な録画ソフトで、高画質かつ高音質でオンライン講座・授業を録画できるので、一番お勧めです。このソフトは録画範囲を選択できるので、全画面か、特定範囲か、おニーズに応じて選択できます。システム音とマイク音の設定で、自分の声を追加することもできます。また、重要な部分なら、四角形、楕円、直線、矢印、テキストなどのチュートリアル注釈の追加も可能です。さらに、予約録画機能によって、不便な時に、事前に録画を予約することもできます。
無料ダウンロード
Windows向け
![]() 安全性確認済み
安全性確認済み
無料ダウンロード
macOS向け
![]() 安全性確認済み
安全性確認済み
オンライン講座・授業を録画する手順:


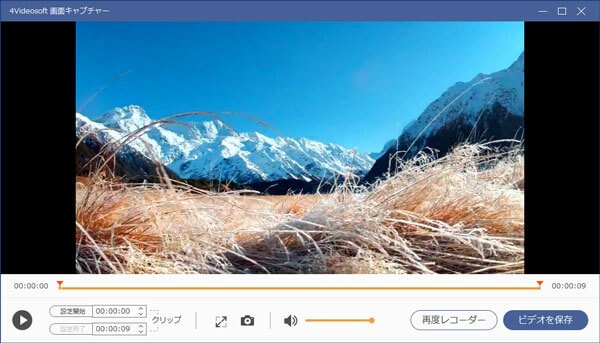
このソフトはオンライン講座・授業のほか、オンライン動画、ゲーム実況、Web会議などの録画にも対応できます。また、音楽、ラジオなどを録音する録音機能と好きなシーンを静止画として保存するスクリーンショット機能も備えています。
Bandicam
Bandicamは高性能デスクトップ録画ソフトで、世界でも多くの人に愛用されています。画面録画モード、ゲーム録画モード、デバイス録画モードの3つのモードが提供されていて、オンライン動画、ゲームプレイ、オンライン講座などの録画に対応できます。リアルタイム描画機能、Webカメラオーバーレイ挿入、クリック効果追加など、ほかの実用的な機能もあります。このソフトでオンライン講座・授業を録画する方法について、バンディカムの使い方というガイドをご覧ください。
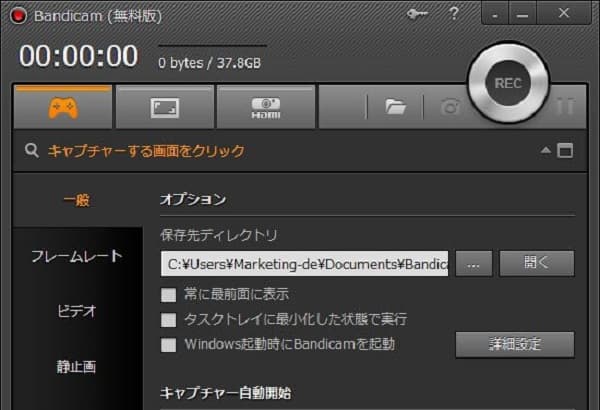
Game DVR
Game DVRはWindows 10に標準で搭載されている動画キャプチャツールです。このソフトでオンライン講座・授業を録画するなら、別にソフトをインストールする必要がなく、標準ソフトなので安心に使用できます。使い方も簡単で、Winキー+Gキーを押してゲームバーを開いてから、録画ボタンを押すと録画を開始できます。そして、停止ボタンで録画を終了できます。しかし、Game DVRの出力形式はMP4だけで、設定を細かく調整することもできません。

スマホでオンライン講座を録画する方法
使用の便利さなので、スマホでオンライン講座・授業を保存したい人もいます。PCでの録画ファイルをスマホに転送することのほか、直接的にスマホでオンライン講座・授業を録画することもできます。では、具体的な方法を一緒に見ましょう。
iPhone
iPhoneの場合、内蔵の標準機能「画面収録」を使用してオンライン講座・授業を録画できます。脱獄なし、アプリのインストールも不要なので、かなり便利です。この機能でオンライン講座・授業を録画する手順は下記のとおりです。
1. iPhoneで「設定」>「コントロールセンター」>「コントロールをカスタマイズ」の順で開いて、「画面収録」の左側の「+」をクリックして、画面収録機能をコントロールセンターに追加します。
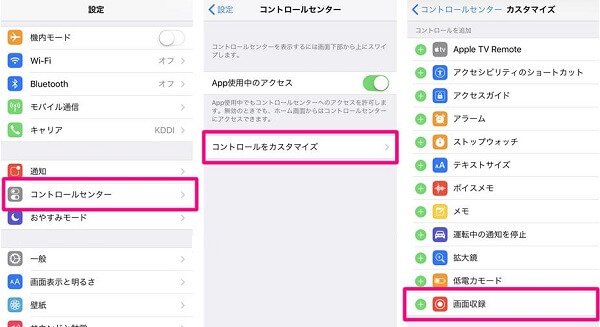
2. iPhone画面で下から上にスワイプして、画面下側の画面録画ボタンをタップします。自分の声も収録したいなら、「マイクオン」をタップします。それから、「収録を開始」をクリックすれば、3秒後、オンライン講座・授業の録画は始まります。

3. 録画を停止したいなら、iPhone画面上部の赤いテータスバーをタップして、「停止」をします。

「画面収録」機能は使いやすいですが、iOS 11以降のデバイスに搭載されたので、以前のデバイスなら使用できません。こんな場合、AirShouなどのiOS 録画 アプリも利用できます。
Android
Androidスマホの場合、標準の録画機能もあります。デバイスによって、使い方が違います。具体的な方法はお使いのデバイスのマニュアルをご参考ください。
Androidの標準録画機能のほか、オンライン講座・授業を録画したいなら、Android用の録画アプリも使用できます。例えば、AZ スクリーン レコーダーはRoot化不要、使いやすいので、いろいろなAndroid 録画 アプリの中で人気です。では、下記の手順でAZ スクリーン レコーダーを使用してオンライン講座・授業を録画しましょう。
1. AndroidスマホでAZ スクリーン レコーダーを起動して、オレンジ色の録画開始ボタンをクリックすると、ポップアップが出ます。「今すぐ開始」を選択すれば、録画を開始できます。
2. スマホ画面で上から下にスワイプして、通知センターで「AZ Screen Recoder」の停止ボタンをクリックすれば、オンライン講座・授業の録画を停止できます。
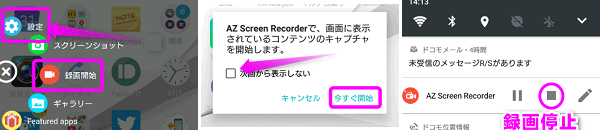
上記の方法を使うと、オンライン講座・授業の録画が簡単でしょう。では、自分の状況に応じて方法を選択してオンライン講座・授業を録画しましょう。Skype、Zoomなどのツールでのオンライン講座・授業を録画する具体的な方法なら、Skype 録画、Zoom 録画といった文章をご参考になさってください。
オンライン講座 録画についてのFAQ
質問 1:オンライン授業を録画することが違法ですか。
答え 1:オンライン授業を録画して自分だけ視聴するなら大丈夫ですが、無断転載したり、利益のために他人にあげたりしたら、違法となります。
質問 2:オンライン授業を録画するなら、主催者にバレますか。
答え 2:オンライン授業を開催するアプリ自体の録画機能で録画するなら、主催者の許可が必要であることもあります。この場合、録画するとバレることがもちろんです。しかし、上記の方法で使用するのは第三者の録画ソフトですので、バレることがありません。
質問 3:オンライン講座の録画はMacで行えますか。
答え 3:実は、上記の4Videosoft 画面キャプチャーソフトはMac版あるので、Macでオンライン講座を録画できます。もっと多くの録画方法を知りたいなら、Mac 画面 キャプチャー ソフトというガイドをご参考になさってください。