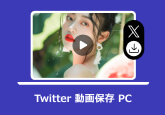高画質でYouTube動画キャプチャする方法
「YouTubeの動画をキャプチャして、静止画を保存したいのですが、
どうすればいいのか分かりません。
動画の画面だけをキャプチャしたいのですが、PC全体の画面をキャプチャしてしまいます。
「FNキー」+「PrtScキー」でコピーして
ペイントで貼り付ける…というところはできました。
どうやったら、動画の画面だけをキャプチャできますか?」
世界最大級の動画共有サイトとして、YouTubeには様々な素晴らしい動画があります。これらの動画の中、美しい、或いは面白いシーンがたくさんあります。では、どうすれば、これらのシーンを保存できますか。このページには、YouTubeの動画をキャプチャして、静止画をパソコンやスマホに保存する方法をみんなにご紹介いたします。

- Part 1:パソコンでYouTube動画をキャプチャ
- Part 2:専門的なYouTube 動画 キャプチャ ソフト
- Part 3:スマホでYouTube動画をキャプチャ
- Part 4:YouTube動画キャプチャについてのFAQ
パソコンでYouTube動画をキャプチャ
実は、Windowsでも、Macでも、画面をキャプチャできる専門的な機能があります。しかし、OSによって、具体的な方法も異なります。
Windows
WindowsでYouTube動画をキャプチャしたい時、キーボードの「PrintScreen」キーを押したら、デスクトップ全体のスクリーンショットをクリップボードに保存できます。
「Alt」キーと「PrintScreen」キーを同時にタップすれば、最前面のウィンドウ部分のみのキャプチャをクリップボードにコピーします。それから、各ソフトで「貼り付け」の操作を行うと、画像を貼り付けられます。
もし、「Windows」キーと「PrintScreen」キーを押すなら、画面全体のキャプチャを「ピクチャー」ライブラリの「スクリーンショット」フォルダーに自動的に保存します。
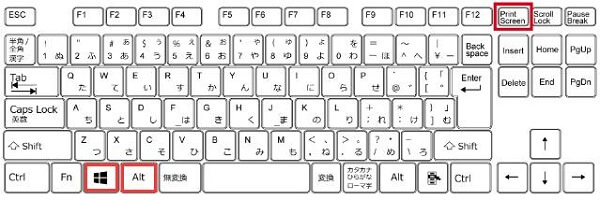
Mac
MacでYouTube動画をキャプチャする場合、キーボードで「Command」+「Shift」+「3」を押すと、画面全体のスクリーンショットが取れて、デスクトップにファイルとして保存されます。
「Command」+「Shift」+「4」をタップすれば、出た十字のポインタをドラッグすることで取得範囲を自由に選択できます。撮られたスクリーンショットが依然としてデスクトップにファイルとして保存されます。
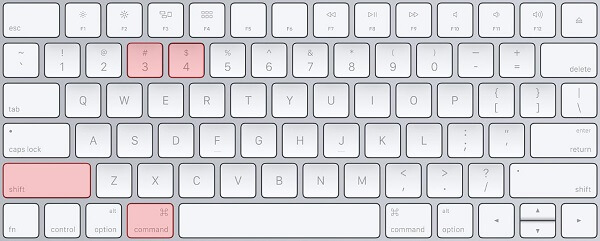
専門的なYouTube 動画 キャプチャ ソフト
もし、YouTubeのPC版のユーザーはキーボードのホットキーを覚えられないなら、ご心配しないでください。専門的な画面キャプチャーというソフトを試しましょう。使いやすくて、WindowsバージョンとMacバージョンがあります。このソフトによって高画質でYouTube動画をキャプチャできるだけでなく、画像を編集することも可能です。キャプチャする時、YouTube動画の画像を自由に調整し、四角形、矢、線、テキストなどを追加できます。また、必要に応じて、PNG、JPEG、BMP、GIF、TIFF画像形式でスクリーンショットを保存することもできます。
無料ダウンロード
Windows向け
![]() 安全性確認済み
安全性確認済み
無料ダウンロード
macOS向け
![]() 安全性確認済み
安全性確認済み
YouTube動画をキャプチャする手順:
このYouTube 画像 保存ソフトをダウンロード、起動してから、ソフトのインターフェースには様々な機能があります。ここで、「スナップショット」という画像 キャプチャ機能を選択してください。

おニーズに応じて、キャプチャしたい範囲を選択してください。そして、画像に対して、矢、線、テキストなどの追加を行えます。その後、下記画面の赤い線に囲まれた「保存」ボタンをクリックすれば、保存先を選択して、YouTube動画の画像を保存できます。
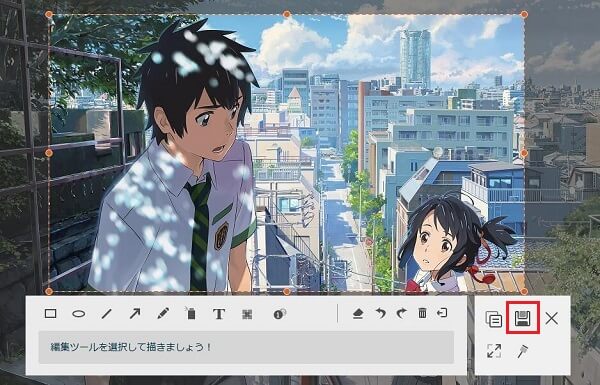
画像 キャプチャ機能以外、このソフトの録画機能でYouTube動画を録画することも気軽にできます。また、YouTubeだけでなく、ニコニコ、Netflix、Facebookなど人気オンライン動画、ゲーム実況の録画、さらにSkype通話の録音もできます。録画する時、全画面、または特定録画範囲を選択できます。その他、録画したい音声(システム音、マイク音)の設定も自由にできます。
スマホでYouTube動画をキャプチャ
パソコンより、持ち歩けて便利なスマホでYouTube動画を再生する人がもっと多いでしょう。では、スマホでYouTube動画をキャプチャしたいなら、どうすればいいですか。
iPhone
iPhone 8 以前:保存したいYouTube動画画面を表示しておいて、サイドボタン(電源ボタン)とホームボタンを同時に押します。
iPhone X 以降:iPhone の右側にあるサイドボタン(電源ボタン)を長押して、すぐに左側にある音量を上げるボタンをクリックして、両方のボタンから指を放します。
また、「一般」の「アクセシビリティ」にある「AssisteviTouch」をオンにすると、スクリーンショットをもっと簡単に行うことができます。
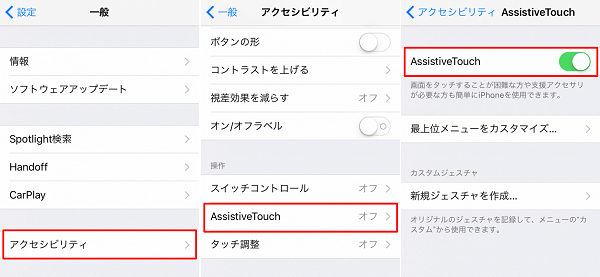
写真アプリの「アルバム」を開き、「スクリーンショット」をタップすれば、撮ったスクリーンショットが表示されます。
Android
Android 9.0以前:スマホの電源ボタンと音量ダウンボタンを同時に長押しすることでYouTube動画をキャプチャできます。
Android 9.0以降:撮影したい画面を開いた状態でスマホの電源ボタンを数秒間押し続けて、出た「スクリーンショット」をタップします。
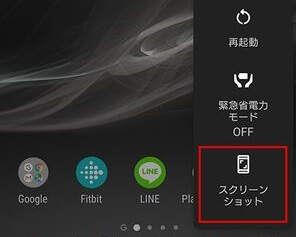
スマホでYouTube動画を録画したいなら、iOS 11以降のiPhoneには画面録画機能を備えているので、簡単に録画できます。もちろん、AirShouなどのiPhone用の録画アプリもできます。しかし、Androidスマホである場合、AZスクリーンレコーダーなどのアプリをインストールして使用するしかありません。
上記の方法に従うと、パソコンでも、スマホでも、好きなYouTube動画シーンをキャプチャして手元に保存できます。しかし、撮ったスクリーンショットを使用する時、著作権についてのことを注意してください。また、必要があれば、PC 画面 録画、YouTube バックグラウンド 再生などのガイドをご参考ください。
YouTube動画キャプチャについてのFAQ
質問 1:パソコンでYouTube動画の画像をキャプチャしました。しかし、どうすればこの画像をiPhoneに転送できますか。
答え 1:実は、iTunes、iCloud、データ転送ソフトなどを使用すると、気軽に画像をパソコンからiPhoneに転送できます。具体的な方法はパソコンからiPhoneに写真を転送する方法までご参考ください。
質問 2:YouTube動画のキャプチャが違法ですか。
答え 2:権利者の許可なく、YouTube動画をキャプチャすることが禁止されます。キャプチャしたものを営利の目的で使用するなら、違法となって逮捕されます。しかし、私用して、ほかの人にあげないなら、大丈夫だと思います。