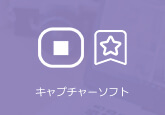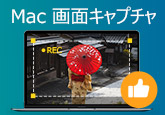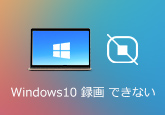【Windows&Mac】パソコン画面録画する方法|無料ソフトおすすめ
パソコンでオンライン動画、ゲーム実況、オンライン会議、または動画共有サイトからダウンロードできない動画などを録画・保存したい場合、パソコン画面録画ソフトが不可欠です。しかし、ネットで調べたところ、PC画面を録画できるソフトは充実していますが、どちらかが使いやすいか迷っているでしょう。
PC画面を完全無料で録画できる、お勧めのフリーソフトはありますか?また、PC画面を無劣化で録画したい場合はどんな録画スフトを選んだほうが良いですか?本文では、評判の高いPC画面録画ソフトをあげてご紹介しますので、少しでもお役に立てれば嬉しいです。
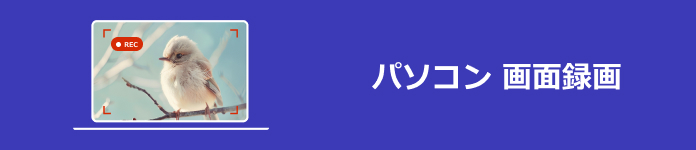
目次
画面録画・キャプチャとは?
画面録画(Screen recording)は、コンピューター画面上で発生する動作や操作をビデオファイルとして記録することです。これは、ソフトウェアやアプリケーションのデモンストレーション、チュートリアルの作成、ゲームプレイの録画、オンライン会議の記録など、さまざまな目的で使用されます。一般的に、画面録画ソフトウェアを使用して、録画したい領域を選択し、録画を開始し、必要に応じて音声や注釈を追加することができます。
一方、キャプチャ(Screen capturing)は、画面上の静止画像を撮影することを指します。これは、スクリーンショットとも呼ばれます。キャプチャは、特定の画面の状態や情報を保存したり、共有したりするために使用されます。例えば、エラーメッセージのスクリーンショットを取ってテクニカルサポートに問題を報告する、ウェブページの一部を保存して共有する、などの場面で利用されます。
両方の技術は、ソフトウェアやアプリケーションを使って実行され、デジタルコンテンツの作成や共有、コミュニケーションの手段として広く活用されています。
パソコン画面を録画する際の注意点
パソコン画面を録画する際には、いくつかの注意点があります。以下にいくつか挙げてみましょう。
1、解像度とフレームレートの設定:録画する前に、適切な解像度とフレームレートを設定してください。高解像度や高フレームレートの設定は、録画ファイルのサイズを増やすだけでなく、パソコンの性能にも影響を与える可能性があります。
2、ストレージスペースの確保:長時間の録画を行うとか、時間制限なしに録画したいとかの場合は、録画ファイルが大きくなることがあります。録画前に十分なストレージスペースを確保しておきましょう。
3、不要な要素の非表示:録画する画面上に不要な要素が表示されている場合(例:通知、個人情報など)、それらを非表示にして録画することをお勧めします。
4、CPUとメモリの使用率:録画中はパソコンのCPUとメモリの使用率が上がる可能性があります。他のアプリケーションやプロセスが実行されていないことを確認し、録画中のパフォーマンスに影響を与えないようにしてください。
5、音声の設定:もし録画に音声が必要な場合は、適切なオーディオソースを選択してください。これには、マイク入力やシステムサウンドの録音などが含まれます。
6、法的制約とプライバシー:他人の同意なしに、プライバシーに関わる画面を録画することは違法な場合があります。また、機密情報を含む画面を録画する場合は、適切なセキュリティ対策を講じる必要があります。
1、4Videosoft 画面キャプチャー|WindowsとMac向け簡単かつ高品質でパソコン画面録画する方法
4Videosoft 画面キャプチャーは専門的なパソコン録画ソフトとして、高品質でデスクトップ上の画面を録画できます。このソフトがあれば、気軽に人気オンライン動画録画、ゲーム実況録画、ビデオ通話を録画できます。また、録画する前に、全画面、特定範囲の画面を設定でき、システム音、マイク音から録画したい音声も選択できます。録画する後に、MP4、WMV、MOV、AVIなど形式で透かしがない動画として保存できます。
| オススメ度 | ★★★★★ |
| 種類 | 無料版と有料版両方あり |
| 動作環境 | Windows 11/10/8/7/Vista/ XP(SP2或いはそれ以上)、Mac OS X 10.10以降 |
| 対応言語 | 日本語、英語、ドイツ語、フランス語など |
| 記録範囲 | 全画面・特定画面の録画、マイク音・システム音を別々或は同時に録音 |
| 出力形式 | MP4、WMV、MOV、AVI、TS、F4Vの動画形式 / MP3、WMA、AAC、M4Aの音声形式 / PNG、JPG、JPEG、BMP、GIF、TIFFの画像形式 |
| フレームレート | 最大60fps |
| 解像度 | 最大4K |
| 録画品質 | 劣、低、中等、高、最高、無損失 |
| リアルタイム描画 | 対応可能 |
| メリット | 1. Windows7からWindows11まで完璧にサポートし、Mac版にもあります。 2. 多くの録画モード、動画録画、音声録音、予約録画、ゲーム録画、スクリーンショットなどのモードを提供していて、気楽にすべてのシーンに録画します。 3. カスタム「ショートカットキー」で素早く録画開始します。 4. 録画する時に、画面の編集、ウィンドウインウィンドウ画面録画、動画トリミングなどの操作ができます。 |
| デメリット | 体験版には3分しか動画を録画できません。 |
無料ダウンロードWindows向け
安全性確認済み
無料ダウンロードmacOS向け
安全性確認済み
-
ステップ1 録画を設定
ソフトを実行してから、インターフェースの「動画 レコーダー」をクリックして、全画面で録画するか、特定の画面で録画するかを調整して、また、必要なら、システム音やマイク音をオンにしましょう。

-
ステップ2 録画を保存
そして、「REC」ボタンをクリックすることで、パソコンの画面を録画できます。また、「停止」ボタンをクリックすれば、録画を終わらせます。内蔵のプレーヤーで録画したファイルをチェックして、問題がなければ、「ビデオを保存」をクリックすると、録画した動画をPCに保存できます。

無料ダウンロードWindows向け
安全性確認済み
無料ダウンロードmacOS向け
安全性確認済み
2、Windows標準録画機能ゲームバーでパソコン画面を収録
ゲームバー(Game DVR)はWindows10に標準搭載されているPC録画機能で、ゲーム録画に特化しましたが、他の用途でも使用可能です。ただ「Windows」キーと「G」キーを同時に押すだけで、ゲームバーを起動させます。そして、ゲームバーの中央にある丸いアイコンをクリックすれば、PC画面の録画を開始できます。また、画質や解像度、外部音声の入力有無なども自由に決めることができます。ただし、一部の機能の使用にはXboxのアカウント登録が必要となり、最大4時間までしか録画できません。ゲームバーが録画出来ない時の対処法を確認する必要があるなら、参考してください。
| オススメ度 | ★★★★ |
| 種類 | フリーソフト |
| 動作環境 | Windows 10 |
| 対応言語 | 日本語対応可能 |
| 記録範囲 | ウィンドウ録画、マイク音・システム音を別々或は同時に録音 |
| 出力形式 | MP4 |
| フレームレート | 最大60fps |
| 解像度 | 最大1920x1080 |
| リアルタイム描画 | 対応不可能 |
| メリット | 1. Windows10なら標準で付いている無料画面録画ツール、Windows 11でも同じく標準搭載されています。 2. 「ショートカットキー」を使ってムーズにWindows 10の画面録画を開始することができます。 3. Windows 自体搭載の録画機能で、ダウンロードしてインストールする必要はありません。 4. 録画制限時間や製品ロゴ等は入りません。 |
| デメリット | 1. デスクトップウィンドウや複数のアプリケーションの動画としての録画は不可能です。 2. ウィンドウの大きさを変えると録画が終わってしまう。 3. ゲーム バーで画面録画できるのは最長で4時間。 |
ステップ1ショートカットキー「Windows + G」を押して、ゲームバーを起動します。
ステップ2「キャプチャ」パネルから、「録画を開始」をクリックして録画を開始します。
ステップ3「Windows + G」をもう一度押すことで、録画を終了します。
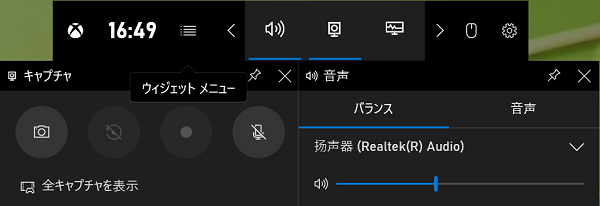
3、Mac標準録画機能でパソコン画面を録画・記録
macOS Mojave以降のMacパソコンなら、その自体は画面収録機能がありますので、その機能を利用すれば、簡単にMacでオンライン動画やオンライン会議などをキャプチャー、保存することができます。インストール不要な他、複雑な設定もすることなく、シンプルな操作でPC画面を録画できます。
| オススメ度 | ★★★ |
| 種類 | インストール不要なフリーソフト |
| 動作環境 | iOS 11以降 |
| 対応言語 | 日本語対応可能 |
| 記録範囲 | 画面全体、特定画面、特定ウィンドウの録画、マイク音声 |
| 出力形式 | MP4、MOV、MP3 |
| フレームレート | 最大60fps |
| 解像度 | 最大1920x1080 |
| リアルタイム描画 | 対応不可能 |
| メリット | 1.Mac自体に搭載される機能なので、他のソフトをインストールすることなく、完全無料で使えます。 2.操作方法が簡単で、複雑な設定が不要で楽にパソコン画面を録画し始めます。 3.録画は他のiOS端末に素早く転送することができます。 |
| デメリット | 1.性能があまり高くなく、何らかの原因でうまく機能しない時があります。 2.簡単な録画需要は満たせますが、予約録画、録画管理、スクリーンショットといった専門的録画ソフトならではの多彩な付属機能はありません。 3.高品質で録画不可能で、録画の品質は落ちる場合はよくあります。 |
ステップ1Shift+command+5キーを押してオンスクリーンコントロールを呼び出します。
ステップ2必要に応じて、「画像全体を収録」か「選択部分を収録」を選んだ後、「収録」ボタンをクリックして録画し始めます。
ステップ3「停止」ボタンをクリックすると、Mac画面の録画が終了できます。
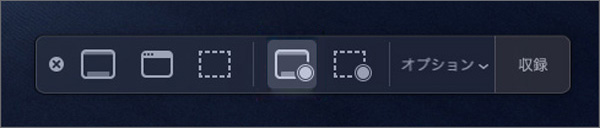
4、人気のあるPC画面録画ソフトBandicam
Bandicamは有名なPC録画ソフトで、最新のWindows 11を含み、Windows 10/8.1/8/7/Vista/XPでも動作できます。このソフトは画面録画モード、ゲーム録画モード、デバイス録画モードという三つのモードがあって、PC画面の動きを録画保存したり、ゲームのプレイ動画を作成したり、外部デバイスの画面の動きを保存したりすることができます。また、リアルタイム描画機能、Webカメラオーバーレイ挿入、ウォーターマーク(ロゴ)の挿入、クリック効果追加などの機能も備えています。しかし、無料版では画面上部にBandicamのロゴが入り、また10分間の録画制限があります。
| オススメ度 | ★★★★ |
| 種類 | 無料版と有料版両方あり |
| 動作環境 | Windows 11/10/8/7/Vista/ XP(SP3) |
| 対応言語 | 日本語対応可能 |
| 記録範囲 | 全画面・特定画面 |
| 出力形式 | MP4、AVI |
| フレームレート | 最大144fps |
| 解像度 | 最大4K |
| リアルタイム描画 | 対応可能 |
| メリット | 1. 画面録画モード、ゲーム録画モード、デバイス録画モードという三つのモードがあります。 2. 多彩な録画設定、PC画面を録画する時に、ニーズに応じえて画面の位置をカスタムでき、予約録画機能もあります。 3. Windows 11対応とあったので安心してインストールできました。初期設定のままで高画質でした。動作も軽いです。 4. 簡単に使えて、画質もきれいなので気に入りました。 |
| デメリット | 1. 無料版では画面上部にBandicamのロゴが入り、また10分間の録画制限があります。 2. フリーでは自動での連続キャプチャもできないので、長時間録画するときは毎回手動で録画しなおす必要あります。 |
ステップ1.Bandicamを実行した後、示されたインターフェースで「録画範囲の選択」をクリックします。
ステップ2ホットキー(F12)を押すか、「開始」ボタンを押すとキャプチャーが始まります。
ステップ3ホットキー(F12)をもう一度押すことで、録画を終了できます。
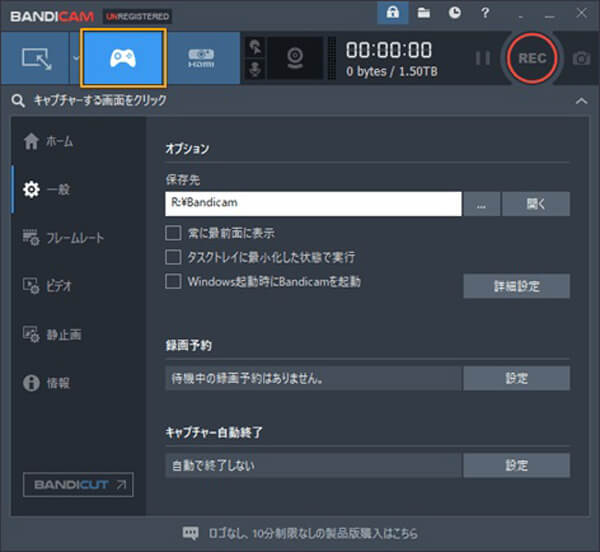
5、使いやすいPC画面録画ソフトGOM Cam
GOM CamはGOM Playerを開発した韓国の会社GOM&Companyにより開発されたPC画面録画ソフトです。このソフトにより、ZOOM会議録画、オンラインビデオ、ゲーム実況など、PC画面上のすべてが録画できます。また、ドラッグした任意の範囲を撮影対象として動画をキャプチャーできます。さらに、ペン、蛍光ペン、図形、スタンプの追加などライブドロー機能や、ウェブカメラの追加、予約録画、HD画質で録画、クロマキー機能などの機能も備えています。
| オススメ度 | ★★★★ |
| 種類 | 無料版と有料版両方あり |
| 動作環境 | Windows 7/8/8.1/10 |
| 対応言語 | 日本語、英語、中国語、韓国語などの11ヵ国語 |
| 記録範囲 | ウェブカメラ録画、ゲーム録画、講義録画などを指定範囲で録画可能、マイク音・システム音を別々或は同時に録音 |
| 出力形式 | MP4、FLV |
| フレームレート | 最大60fps |
| 解像度 | 最大1920×1080 |
| リアルタイム描画 | 対応可能 |
| メリット | 1. 予約設定した時間に録画が自動で始まったりするのでとても便利です! 2. 録画から編集まで一気に!動画編集機能を搭載します。 3. 録画ファイルを検索・管理することができます。録画した動画から音声抽出機能がります。 |
| デメリット | 1. 体験版だと編集回数や音抽出などに制限があるから、一応4つにしました。 2. Windowsだけ使用でき、Macパソコンで使えません。 3. 無料版だとウォーターマークが入ってしまう。 |
ステップ1ソフトを実行して、左メニューの「画面」をクリックします。
ステップ2録画したい範囲をマウスでドラッグしてから、「F12」キーか録画ボタンを押して録画を開始できます。
ステップ3「F12」キーをもう一度押して録画を終了できます。
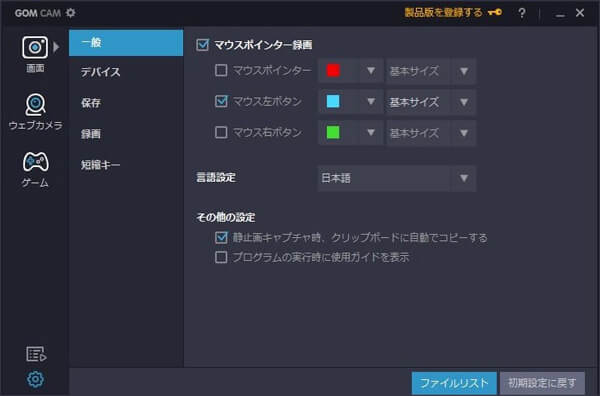
6、無料でパソコン画面録画できるロイロゲームレコーダー
ロイロゲームレコーダーはゲーム実況専用の録画フリーソフトです。このソフトはDirectXにも対応していることから、ゲーム映像の精細な情報を記録できます。また、ゲーム内の音声を録音できるほか、外部音声の録音もサポートします。複雑な設定が不要で、パソコンのゲーム画面を選んで、録画ボタンを押すことだけで録画ができます。ただし、ゲーム以外の画面キャプチャーには対応できず、指定枠での録画はウィンドウ単位でしかできません。
| オススメ度 | ★★★ |
| 種類 | フリーソフト |
| 動作環境 | Windows 7/8/8.1/10(Windows Vista/XPに対応不可) |
| 対応言語 | 日本語対応可能 |
| 記録範囲 | 特定のウィンドウ |
| 出力形式 | AVI |
| フレームレート | 最大60fps |
| 解像度 | 最大1920×1080 |
| リアルタイム描画 | 対応不可能 |
| メリット | 1. 高画質、動作が軽い、簡単に使う録画ソフトで、フル HD に対応しつつ画面録画に機能を絞っています。 2. 無料で使用でき、細かい録画設定ができます。 |
| デメリット | 1. その他の編集機能はほぼ無いため、動画の編集や配信などを行いたい場合は別途ソフトを用意しなければならない点は少々マイナスポイントになります。 2. フルスクリーン録画はできない。 |
ステップ1ソフトをダウンロード・インストールして実行します。
ステップ2「録画するゲーム」で録画したいPC画面を指定し、その画面を再生しながら「開始」ボタンをクリックします。
ステップ3録画を終了したい場合は、F6キーを押すか、録画ボタンをクリックします。
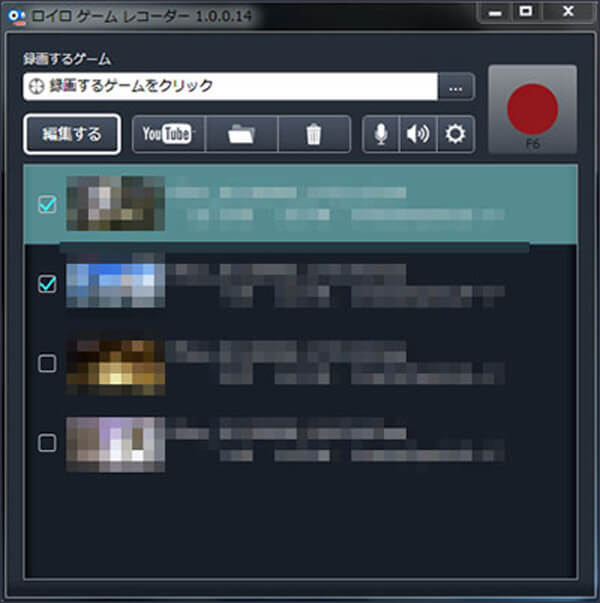
7、簡単にパソコン画面録画オンラインツールShowMore
ShowMoreはパソコン上の画面を録画するサイト型キャプチャーツールです。ただShowmoreの公式サイトにアクセスして、「録画開始」ボタンをクリックするだけで、PC画面を録画して、MP4、WMV、AVI、GIFといったフォーマットで保存できます。また、マイク音声の録音や、webカメラの録画も可能で、録画する時に、矢印や形、テキストなどで動画を編集できます。ただし、録画時間が最大10分までです。
| オススメ度 | ★★★ |
| 種類 | フリーソフト |
| 動作環境 | Windows 8.1 |
| 対応言語 | 日本語、英語、中国語、ドイツ語、フランス語など |
| 記録範囲 | 全画面録画、指定範囲録画、マイク音・システム音を別々或は同時に録音 |
| 出力形式 | MP4、WMV、AVI、GIF |
| フレームレート | 20fps |
| 解像度 | 最大1920×1080 |
| リアルタイム描画 | 対応可能 |
| メリット | 1. オンライン版とアプリケーション版があります。オンライン版は便利で、気軽に使用できます。 2. 録画時間の制限なし、登録しなくても利用可能です。 3. 直感的に使えますし、とても簡単です。 |
| デメリット | 1. フォルダーへの保存がクラウド以外だと1時間近くかかるようになり使い辛くなりました。 2. よく音ズレした動画になったことがあります。 |
ステップ1ShowMoreの公式ページにアクセスします。
ステップ2「録画開始」ボタンをクリックしてランチャーをインストールします。
ステップ3もう一度「録画開始」ボタンを押して録画が始まります。停止ボタンをクリックすれば、ShowMoreの録画を終了、保存できます。
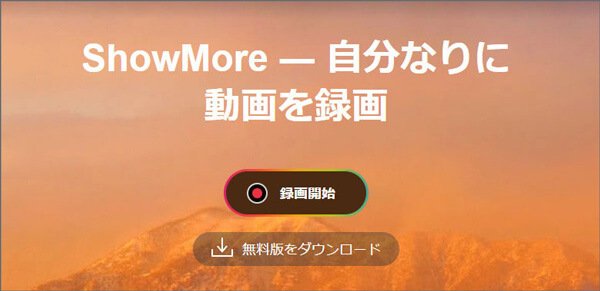
8、無料なパソコン画面録画専門ソフトOBS Studio
OBS Studioは無料で動画を録画できるオープンソースソフトです。このソフトは画面録画だけでなく、OBSでゲーム録画、音声録音、Webカメラ録画、マイク録音などもサポートします。特に、ゲームプレイの録画や配信に優れています。また、ノイズゲート、ノイズ抑制、ゲインなど直感的な音声ミキサーも搭載されています。
| オススメ度 | ★★★★ |
| 種類 | フリーソフト |
| 動作環境 | Windows8/8.1/10/11、Mac OS 10.13 以降 |
| 対応言語 | 日本語対応可能 |
| 記録範囲 | Webカメラなどの画面録画、マイク録音などの音声録音 |
| 出力形式 | MKV |
| フレームレート | 最大60fps |
| 解像度 | 最大1920×1080 |
| リアルタイム描画 | 対応可能 |
| メリット | 1.Windows、Mac、Linuxをサポートします。 2.時間制限なし、ウォーターマークなしの録画に対応します。 3.Webカメラの録画に対応し、画面の隅に別ウィンドウで再生して録画できます。 |
| デメリット | 1.操作は少し複雑で、あまり使い勝手が良くありません。 2.録画に注釈の追加や回転、トリミングなどができません。 |
ステップ1ソフトをインストール・実行してから、「ソース」左下の「+」ボタンをクリックして、録画したい画面を選びます。
ステップ2録画したい画面を再生しながら、「録画開始」ボタンを押して録画し始めます。
ステップ3「終了」ボタンを押せば、録画を完成させることができます。
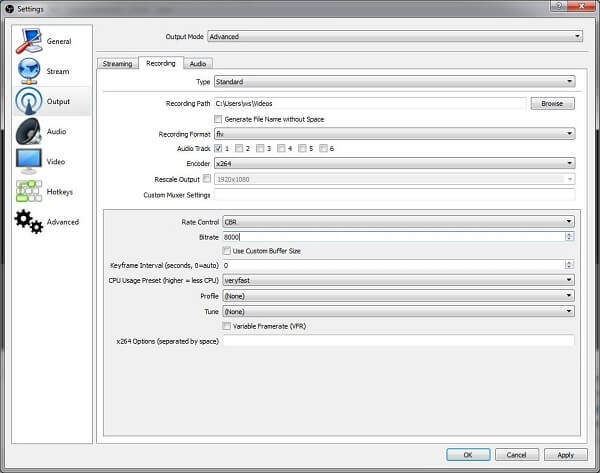
9、シンプルなパソコン画面録画ソフトAG-デスクトップレコーダー
AG-デスクトップレコーダーは、デスクトップ上の動きを取り込み、ファイルに保存できる日本製の画面キャプチャーです。マウスカーソルの録画、PC音声録音、マルチスレッドによる録画処理などに対応します。専用の「AmuseGraphics Movie(AGM形式)」という高画質・低負荷なコーデックが付属しています。Webサイトからダウンロードする時、32bit版用の「AGDRec.exe」と64bit版用の「AGDRec64.exe」の2つの実行プログラムがあって、自分が使用しているパソコンのOSに合わせて選択できます。
| オススメ度 | ★★★★ |
| 種類 | インストール不要なフリーソフト |
| 動作環境 | Windows 7/8/8.1/10/11 |
| 対応言語 | 日本語対応可能 |
| 記録範囲 | 全画面・特定画面・ウィンドウの録画、マイク音声、デスクトップ音声、BGMの録音 |
| 出力形式 | AVI、WMV、MP4、AGM |
| フレームレート | 自由で設定可能 |
| 解像度 | 自由で設定可能 |
| リアルタイム描画 | 対応不可能 |
| メリット | 1.fps設定、動画サイズ設定、入出力デバイス、エンコード方法などを細かく設定できる。 2.UIの設定機能がシンプルで使いやすい。 3.動作が非常に軽く、性能の低いPCでも録画できる。 |
| デメリット | 1.AG-デスクトップレコーダーで録画した動画を再生するには、同梱のAGMPlayerをインストールしなければならない。 2.Windowsパソコンでしか動作できない。 3.音ズレなどのエラーが発生しやすい。 |
ステップ1ソフトを実行してから、「ファイル」にある「録画」オプションを選択します。
ステップ2録画したい画面を再生しながら、「F9」キーか「開始」ボタンをクリックして録画し始めます。
ステップ3もう一度「F9」キーを押すことで、録画を終了します。
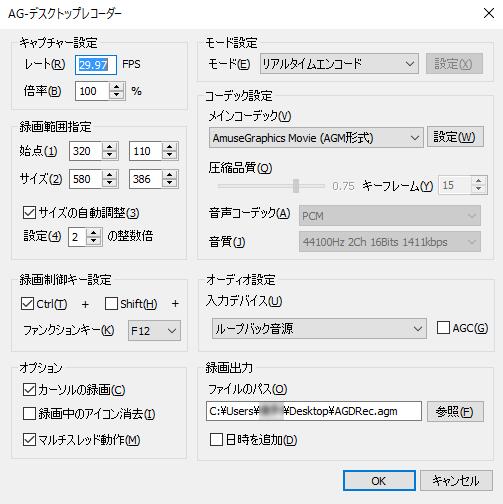
10、オンラインでパソコン画面キャプチャ|4Videosoft フリーオンライン 画面録画
もしソフトをインストールすることなく、ブラウザでパソコン画面を直接に録画したいなら、4Videosoft フリーオンライン 画面録画という使いやすいフリー録画サイトをお勧めします。このソフトはパソコンで流れるいかなる画面・音声を気軽に記録できます。また、ウイルスやアドウェア、スパイウェアなどは一切なく、安全性は保証できます。
| オススメ度 | ★★★★ |
| 種類 | フリーサイト |
| 動作環境 | Windows&MacのブラウザChrome、Firefox、Safari |
| 対応言語 | 日本語対応可能 |
| 記録範囲 | 全画面録画、AVI 領域指定録画、Webカメラ録画、PIP、マイク音・システム音を別々或は同時に録音 |
| 出力形式 | WMV、MP4 |
| フレームレート | 20fps、24fps |
| 解像度 | 最大1920×1080 |
| リアルタイム描画 | 対応不可能 |
| メリット | 1.インストールや登録が不要で、サイトにアクセスだけで直接に録画可能です。 2.完全無料で利用できながらも、優れた動画処理技術により、PC画面を無劣化で収録可能です。 3.スピーカーから流れる音声とマイク音を別々収録することが可能です。 |
| デメリット | 1.ネット状況の影響を受けやすく、場合によってスムーズ録画できない時があります。 2.専門的録画ソフトと比べたら、出力可能な動画品質や動画形式のオプションが少ないです。 |
ステップ1まずは、このオンライン録画サイトにアクセスして、「今すぐ録画」をクリックすると、4Videosoft フリーオンライン 画面録画を起動させます。
ステップ2そして、出た画面で録画範囲、システム音、マイク音などを設定してから、「REC」ボタンを押せば録画できます。
ステップ3「録画終了」ボタンをクリックすることで、録画した動画を保存できます。
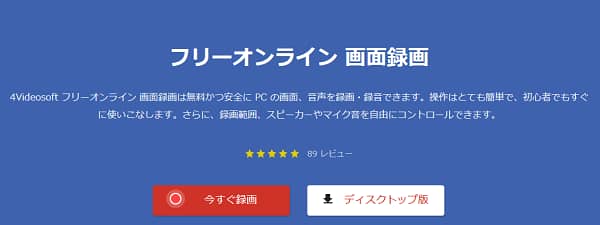
よくある質問(FAQ)
質問 1. Windows 11で画面録画するにはどうすればいいですか?
Windows 11で画面録画したいなら、標準機能ゲームバーをご利用することができます。「Windows」キーと「G」キーを同時に押すことで、Xbox Game Barを起動して録画することができます。
質問 2. Windowsで画面録画をしたら相手にバレますか?
Windowsの標準録画機能で、通信を伴わない場合画面を録画するには相手側にバレません。ネットワーク状態では、録画されたソフトによって違います。
質問 3. パソコンの画面録画ができないのはなぜですか?
パソコンの画面録画ができない原因は様々があります。例えば、パソコンの空き容量が不足、ゲームバーに問題がある、Windowsキーが無効化されるなど原因でパソコン画面録画できない可能性があります。
質問 4. 長時間でPC画面を録画できますか?
PC画面を長時間録画するには、本文紹介した4Videosoft 画面キャプチャーをご利用することができます。このソフトは、録画時間を指定、予約録画、時間制限なしでPC画面できます。
質問 5. PC画面を録画できるソフトは?
PC画面録画できるソフトはたくさんあります。例えば、4Videosoft 画面キャプチャー、ゲームバー、Bandicam、GOM Cam、ロイロゲームレコーダーなど画面録画ソフトをご利用することができます。
まとめ
以上で、ももいろ動画を保存・ダウンロードする方法やツールについて解説しました。特に、4Videosoft 画面キャプチャーは使いやすく、高品質な録画を提供します。動画を保存したい場合は、ぜひこのツールを試してみてください。
無料ダウンロードWindows向け
安全性確認済み
無料ダウンロードmacOS向け
安全性確認済み